12 manieren om Schijfopruiming op uw Windows-computer te openen?
12 Ways Open Disk Clean Up Your Windows Computer
U kunt Schijfopruiming, een Windows-module, gebruiken om uw schijfruimte op uw computer op te ruimen. Weet u hoe u Schijfopruiming op Windows opent? Er zijn meerdere methoden. In dit MiniTool-bericht laten we u de methoden zien die we tot nu toe kennen.
Op deze pagina :- Wat is schijfopruiming in Windows?
- Manier 1: Open Schijfopruiming via Windows Search
- Manier 2: Ga naar Schijfopruiming met Cortana
- Manier 3: Toegang tot Schijfopruiming via het Startmenu
- Manier 4: Voer Schijfopruiming uit via het Configuratiescherm
- Manier 5: Snelkoppeling Schijfopruiming vastmaken aan de taakbalk
- Manier 6: Zet het vast in het Startmenu
- Manier 7: Open Schijfopruiming met Uitvoeren
- Manier 8: Voer Schijfopruiming uit met behulp van de opdrachtprompt of PowerShell
- Manier 9: Open Schijfopruiming met Taakbeheer
- Manier 10: Selecteer het doelstation om Schijfopruiming uit te voeren
- Manier 11: Toegang tot Schijfopruiming in Verkenner
- Manier 12: Open Schijfopruiming door het uitvoerbare bestand uit te voeren
Wat is schijfopruiming in Windows?
Schijfopruiming (cleanmgr.exe) is een Windows-onderhoudshulpprogramma. Het is een van de ingebouwde opruimhulpmiddelen van Windows. Je kunt het gebruiken maak schijfruimte vrij op een Windows-computer. Deze tool kan de harde schijf van uw computer doorzoeken en analyseren op bestanden die niet langer worden gebruikt en verwijdert onnodige bestanden.
Schijfopruiming is een zeer nuttig hulpmiddel. Weet jij hoe je het op je computer moet openen? In dit bericht laten we u enkele methoden zien. U kunt een handige methode kiezen om te gebruiken.
Hoe schijfopruiming op Windows te openen?
- Gebruik Windows-zoekopdracht
- Gebruik Cortana
- Gebruik het Startmenu
- Gebruik het Configuratiescherm
- Gebruik de snelkoppeling Schijfopruiming
- Vastmaken aan het Startmenu
- Gebruik Uitvoeren
- Gebruik de opdrachtprompt of Windows PowerShell
- Gebruik Taakbeheer
- Selecteer het doelstation om dit hulpprogramma uit te voeren
- Gebruik Verkenner
- Voer het uitvoerbare bestand uit
Manier 1: Open Schijfopruiming via Windows Search
Windows Search is een handig hulpmiddel om naar bestanden en apps op uw computer te zoeken. U kunt het gebruiken om naar Schijfopruiming te zoeken en het te openen voor verder gebruik.
1. Klik op het Windows-zoekpictogram of -vak om het hulpprogramma te openen.
2. Typ Schijf opruiming en selecteer het eerste resultaat.

3. Het hulpprogramma Schijfopruiming wordt geopend. U kunt de lijst voor Schijven uitvouwen en de schijf selecteren die u wilt opschonen.
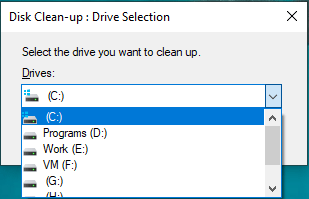
4. De tool begint te berekenen hoeveel ruimte u op die schijf kunt vrijmaken.
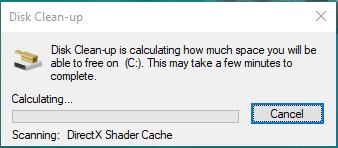
5. Op de volgende pagina ziet u dat sommige soorten bestanden standaard zijn geselecteerd. Dit zijn de bestanden die u gerust kunt verwijderen. U kunt ook andere bestanden selecteren, afhankelijk van uw situatie, om te verwijderen.
6. Klik op de OK knop om Schijfopruiming Windows 10 uit te voeren om de geselecteerde bestanden te verwijderen.
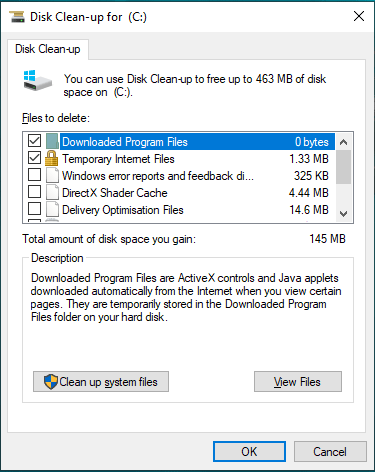
Manier 2: Ga naar Schijfopruiming met Cortana
Als u Windows 10 gebruikt, kunt u Cortana ook gebruiken om Schijfopruiming te openen ( schakel Cortana in ).
U kunt Hey Cortana zeggen of op het Cortana-pictogram op uw computer klikken en vervolgens 'Open Schijfopruiming' zeggen om het programma te openen.
Manier 3: Toegang tot Schijfopruiming via het Startmenu
U kunt ook het menu Start gebruiken om naar Schijfopruiming te gaan als u Windows 7 of Windows 10 gebruikt.
Op Windows 10
- Klik op Start.
- Blader door het Start-menu totdat u Windows Systeembeheer ziet. Klik erop om het uit te vouwen en u ziet Schijfopruiming in de vervolgkeuzelijst.
- Klik Schijf opruiming om het te openen.
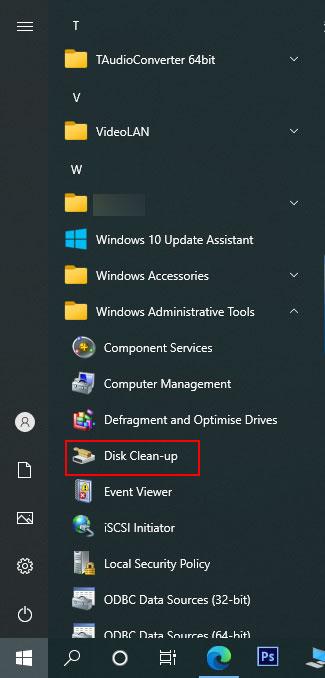
Op Windows 7
- Klik Begin .
- Ga naar Alle programma's > Accessoires > Systeemwerkset .
- Klik Schijf opruiming in het vervolgkeuzemenu om het te openen.
Manier 4: Voer Schijfopruiming uit via het Configuratiescherm
Deze methode werkt op alle Windows-versies, inclusief Windows 10, Windows 8/8.1 en Windows 7.
- Open het Configuratiescherm.
- Ga naar Systeem en beveiliging > Systeembeheer .
- De map Systeembeheer wordt geopend. U vindt de snelkoppeling Schijfopruiming in de map. Vervolgens kunt u erop klikken om het te openen.
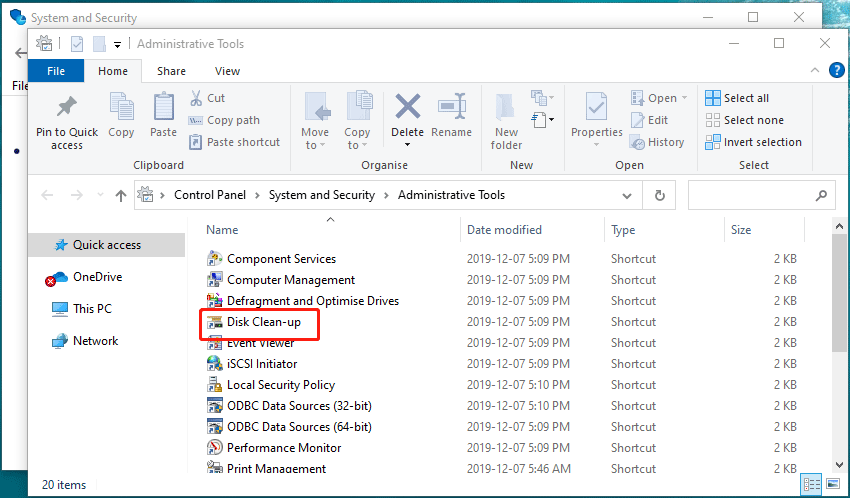
Manier 5: Snelkoppeling Schijfopruiming vastmaken aan de taakbalk
U kunt de snelkoppeling Schijfopruiming ook rechtstreeks op de taakbalk vastzetten.
- Gebruik Windows Search om te zoeken naar schijf opruiming .
- Klik met de rechtermuisknop op het eerste resultaat en selecteer Vastzetten op taakbalk .
- Het pictogram Schijfopruiming wordt weergegeven op de taakbalk. Als u er gebruik van wilt maken, kunt u er direct op klikken.
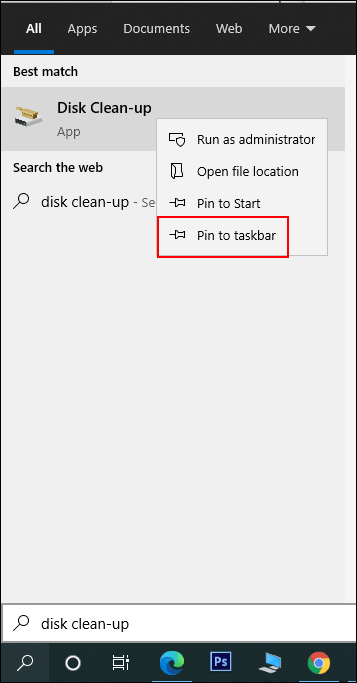
Manier 6: Zet het vast in het Startmenu
U kunt de snelkoppeling Schijfopruiming ook rechtstreeks op de taakbalk vastzetten.
- Gebruik Windows Search om te zoeken naar schijf opruiming .
- Klik met de rechtermuisknop op het eerste resultaat en selecteer Vastmaken aan start.
- Klik op Start en u vindt deze tool in het Start-menu. U kunt erop klikken om het te openen.
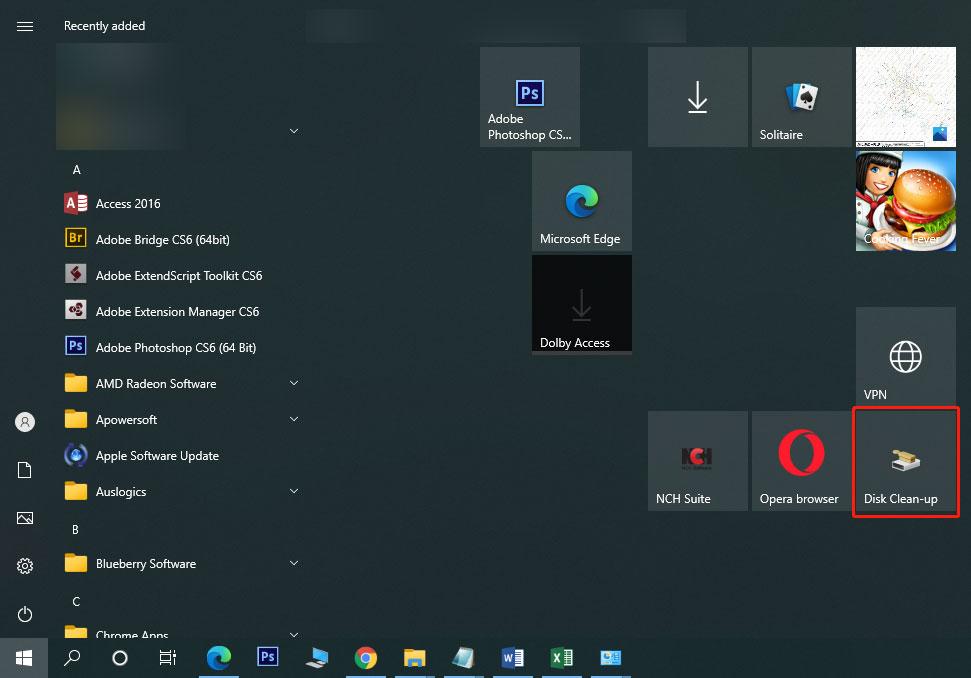
Manier 7: Open Schijfopruiming met Uitvoeren
- druk op Winnen+R om Uitvoeren te openen.
- Type schoonmgr en druk op Enter om het hulpprogramma te openen.
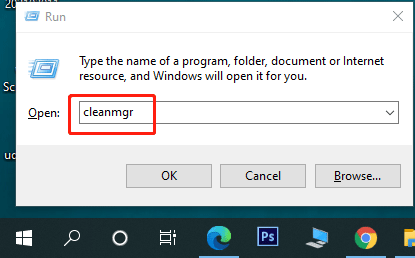
Manier 8: Voer Schijfopruiming uit met behulp van de opdrachtprompt of PowerShell
Je kunt ook de schoonmgr opdracht met behulp van de opdrachtprompt of Windows PowerShell om het hulpprogramma voor het opschonen van schijven te openen.
- Open de opdrachtprompt .
- Type schoonmgr en druk op Binnenkomen om het gereedschap te openen.
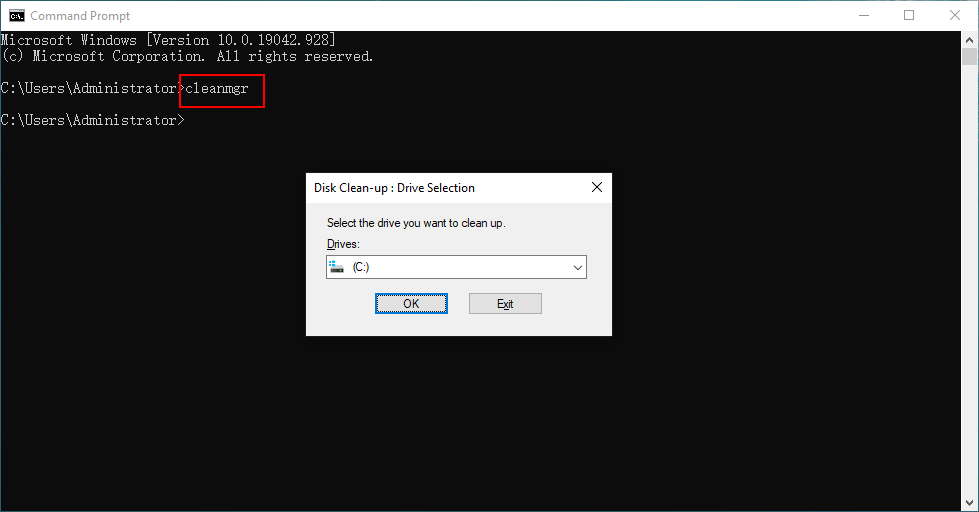
Manier 9: Open Schijfopruiming met Taakbeheer
U kunt Taakbeheer gebruiken om een taak zoals Schijfopruiming toe te voegen. Hier zijn de stappen:
- Klik met de rechtermuisknop op de taakbalk en selecteer Taakbeheer .
- Klik Bestand uit het bovenste menu en selecteer vervolgens Nieuwe taak uitvoeren .
- Type schoonmgr op de pop-upinterface en druk op OK .
- Schijfopruiming wordt op uw computer uitgevoerd. Het venster verschijnt niet. Maar je kunt het vinden op de taakbalk. U kunt erop klikken om de interface te openen.
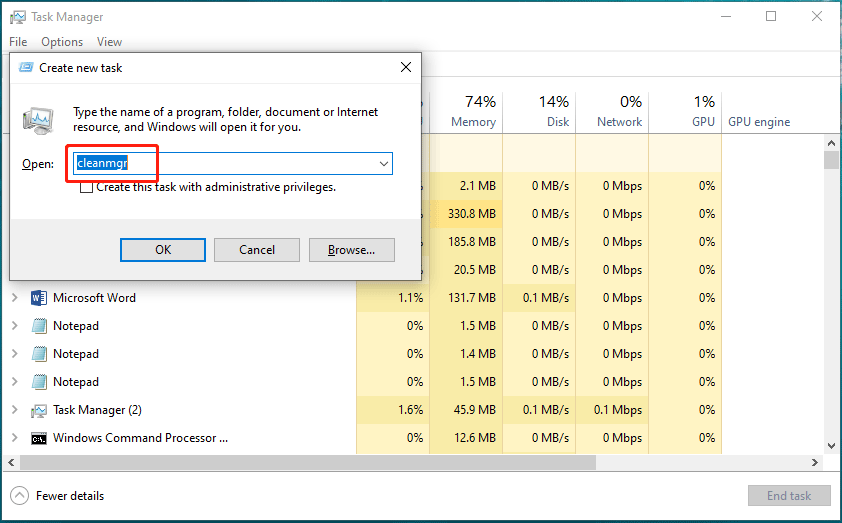
Manier 10: Selecteer het doelstation om Schijfopruiming uit te voeren
- Klik Deze pc op uw bureaublad.
- Klik met de rechtermuisknop op de schijf die u wilt opruimen en selecteer deze Eigenschappen .
- Klik op de Schijf opruiming knop onder de Algemeen tabblad om Windows 10 Schijfopruiming te openen.
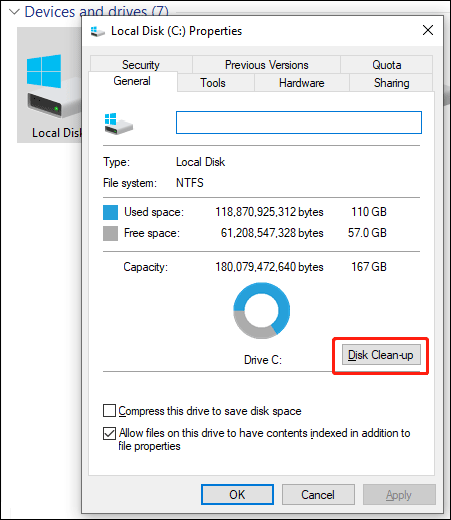
Met deze methode hoeft u het doelstation niet in de tool te selecteren.
Manier 11: Toegang tot Schijfopruiming in Verkenner
Hoe krijg ik toegang tot Schijfopruiming op Windows 10 met behulp van Verkenner? Hier is een gids:
- Open Verkenner.
- Type schoonmgr naar de adresbalk en druk op Binnenkomen .
- Het hulpprogramma wordt geopend.
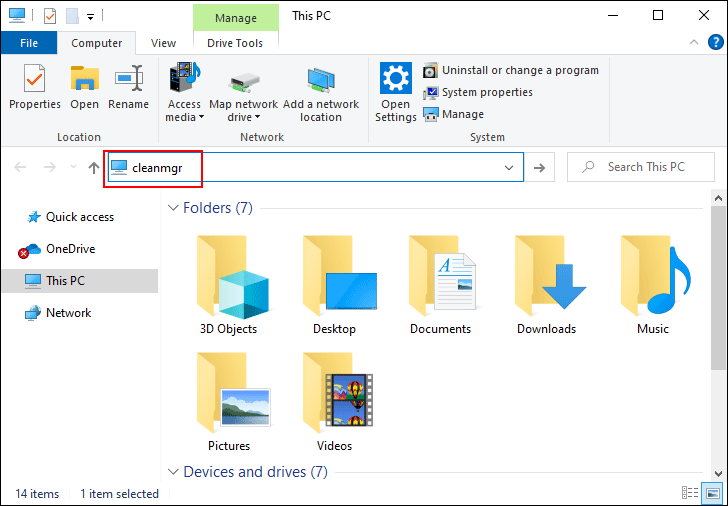
Manier 12: Open Schijfopruiming door het uitvoerbare bestand uit te voeren
Schijfopruiming is een uitvoerbaar bestand met de naam cleanmgr.exe. U vindt dit bestand in de System32-submap van de Windows-map. De locatie van cleanmgr.exe is C:WindowsSysteem32 . Wanneer u deze map opent, moet u naar beneden scrollen om de cleanmgr.exe bestand en klik erop om Schijfopruiming te openen.
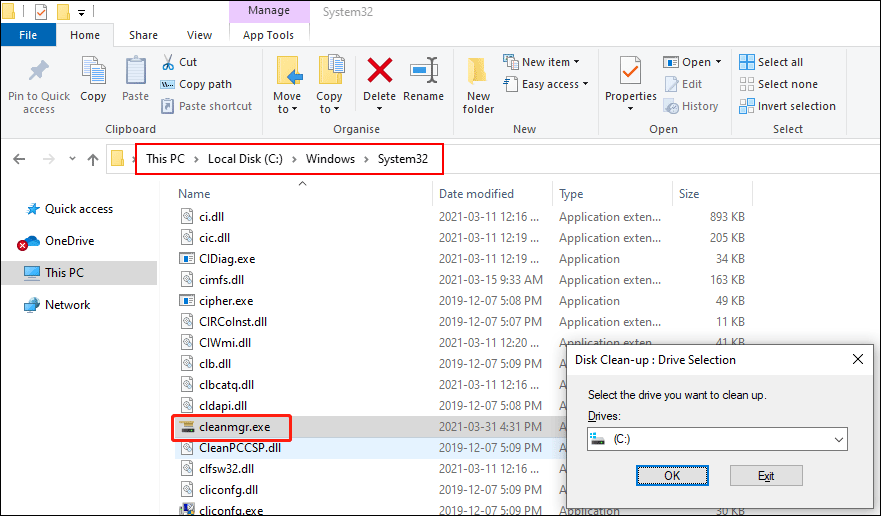
Welke methode gebruik jij het liefst? Handig is goed.

![Opgelost: er is onvoldoende schijfruimte om de bewerking te voltooien [MiniTool Tips]](https://gov-civil-setubal.pt/img/data-recovery-tips/67/fixed-there-is-insufficient-disk-space-complete-operation.png)

![Hoe Joy-Cons op een pc aansluiten? | Hoe Joy-Cons op pc te gebruiken? [MiniTool Nieuws]](https://gov-civil-setubal.pt/img/minitool-news-center/74/how-connect-joy-cons-pc.jpg)
![Wat is het opstartmenu van Acer? Acer BIOS openen / wijzigen [MiniTool Tips]](https://gov-civil-setubal.pt/img/data-recovery-tips/04/what-is-acer-boot-menu.jpg)

![OPGELOST: Verloren bestanden snel en veilig herstellen in Windows Server [MiniTool Tips]](https://gov-civil-setubal.pt/img/data-recovery-tips/68/solved-how-quick-safely-recover-lost-file-windows-server.jpg)




![Taakhost-venster repareren Voorkomt afsluiten op Windows 10 [MiniTool News]](https://gov-civil-setubal.pt/img/minitool-news-center/55/how-fix-task-host-window-prevents-shut-down-windows-10.jpg)
![[Opgelost] WinX-menu werkt niet in Windows 10 [MiniTool News]](https://gov-civil-setubal.pt/img/minitool-news-center/45/winx-menu-not-working-windows-10.png)

![Hoe Steam te repareren Sluit onverwacht Mac af? Probeer hier 7 manieren! [MiniTool-tips]](https://gov-civil-setubal.pt/img/news/EA/how-to-fix-steam-quit-unexpectedly-mac-try-7-ways-here-minitool-tips-1.png)

![Hier zijn 8 manieren om de iPhone-opslag effectief te vergroten [MiniTool-tips]](https://gov-civil-setubal.pt/img/ios-file-recovery-tips/23/here-are-8-ways-that-increase-iphone-storage-effectively.jpg)

![Hoe de macOS-installatie te repareren kon niet worden voltooid (5 manieren) [MiniTool News]](https://gov-civil-setubal.pt/img/minitool-news-center/78/how-fix-macos-installation-couldn-t-be-completed.jpg)
