Topoplossingen om e-mails van Exchange Server te herstellen: gids
Top Solutions To Recover Emails From Exchange Server Guide
Heeft u per ongeluk uw belangrijke e-mails van Exchange Server verwijderd of wilt u oude e-mails herstellen? Maak je geen zorgen, dit bericht staat op MiniTool begeleidt u bij verschillende haalbare en effectieve methoden om e-mails veilig van Exchange Server te herstellen.
De Exchange Server beschikt over een prullenbak waarmee gebruikers hun gegevens binnen een bepaald tijdsbestek kunnen herstellen. Standaard worden mailboxgegevens 14 dagen bewaard. Sommige beheerders kunnen deze duur echter verlengen tot 30 dagen, afhankelijk van de specifieke versies en instellingen die worden gebruikt. Maar welke stappen kunt u ondernemen als deze termijn al is verstreken? Laten we eens kijken hoe u e-mails van Exchange Server kunt herstellen.
Microsoft Exchange Server heeft een wereldwijd gebruikersbestand vanwege de robuuste functies. Af en toe ontstaat de noodzaak om e-mails van Exchange Server te herstellen wanneer u ze onbedoeld verwijdert. We begrijpen dat deze situatie frustrerend kan zijn, vooral als de verwijderde items belangrijk voor u zijn. Maak je geen zorgen, we zullen je door verschillende methoden leiden om verwijderde e-mails van Exchange Server te herstellen. Volg gewoon.
Deel 1. Beste oplossing om e-mails van Exchange Server te herstellen
Zoals we weten, gebruiken de e-mails van Exchange Server het EDB-bestandstype. Als u dus geen groot aantal e-mails hoeft te herstellen en de EDB-bestanden snel en veilig wilt herstellen, is EDB-bestandsherstelsoftware wat u het meest nodig heeft.
MiniTool Power Data Recovery is een gratis hulpmiddel voor gegevensherstel dat is ontworpen voor Windows 11/10/8.1/8 om alle soorten bestanden veilig te herstellen, inclusief foto's, documenten, audiobestanden, video's, enz. Het is volledig compatibel met alle bestandsopslagapparaten voor gegevensherstel, inclusief interne of externe HDD's /SSD's gegevensherstel, USB-flashdrives gegevensherstel, Gegevensherstel op SD-kaarten , en meer.
Gebruik deze krachtige tool voor gegevensherstel om uw e-mails terug te krijgen. Download en installeer het door op de groene knop hieronder te klikken.
MiniTool Power Gegevensherstel Gratis Klik om te downloaden 100% Schoon en veilig
Stappen om EDB-bestanden te herstellen met MiniTool Power Data Recovery
Stap 1: Start MiniTool Power Data Recovery om naar de startpagina te gaan. Standaard start u in de Logische schijven sectie. Selecteer de partitie waar de e-mails worden verwijderd en klik op Scannen . Laat de scan automatisch voltooien voor de beste resultaten.

Stap 2: Nadat het scanproces is voltooid, worden de ontdekte bestanden georganiseerd in de Pad tabblad onder categorieën zoals Verwijderde bestanden, Verloren bestanden en Bestaande bestanden. U kunt elke categorie uitvouwen om specifieke items te vinden. Maak gebruik van de Filter , Type , Zoekopdracht , En Voorbeeld functies om de EDB-bestanden te lokaliseren.
Stap 3: Selecteer de gewenste bestanden en klik Redden om ze te herstellen. Om te vermijden overschrijven huidige gegevens, zorg ervoor dat de herstelde bestanden op een andere locatie worden opgeslagen. Klik vervolgens OK om de bestanden op te slaan.
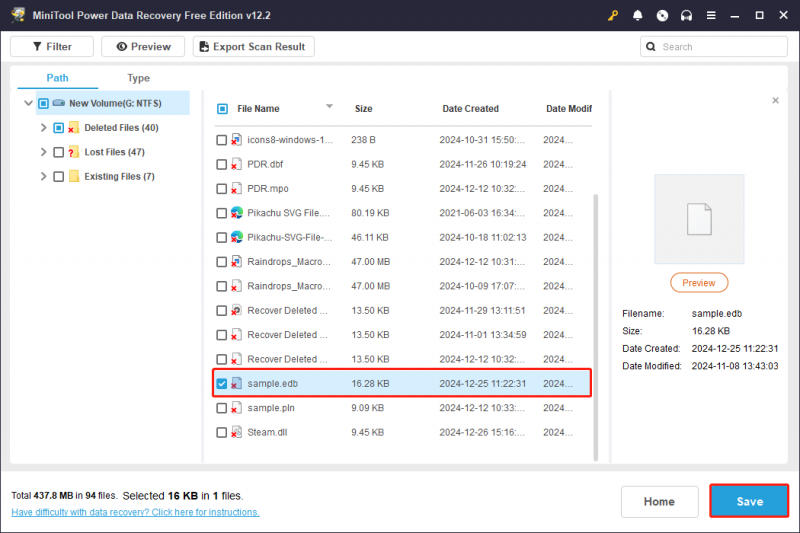
Met de gratis versie kunt u maximaal 1 GB aan bestanden herstellen. Als u meer bestanden wilt herstellen met deze krachtige tool voor gegevensherstel, kunt u ervoor kiezen om dit te doen upgrade naar geavanceerde editie .
Deel 2. Herstel handmatig e-mails van Exchange Server
Optie 1. Herstel e-mails via de map Verwijderde items
Zodra e-mails zijn verwijderd, worden ze in de map met verwijderde items geplaatst, waartoe gebruikers op verschillende manieren eenvoudig toegang kunnen krijgen. Volg de onderstaande instructies om e-mails van Exchange via Outlook te herstellen.
Stap 1: Lancering Microsoft Outlook op uw computer.
Stap 2: Navigeer vervolgens naar de Verwijderde items map.
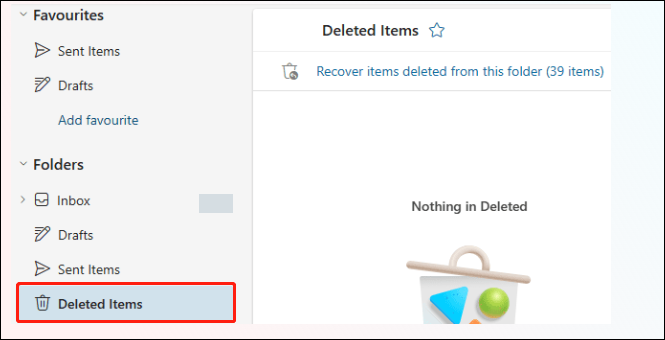
Stap 3: Zoek de e-mail in de map die u wilt herstellen.
Stap 4: Nadat u de e-mail heeft gevonden, klikt u er met de rechtermuisknop op. Kies de Beweging optie om de e-mail terug te sturen naar de locatie van uw voorkeur.
Optie 2. E-mails herstellen met behulp van het Exchange Admin Center (EAC)
>> Verkrijg machtigingen voor Exchange Admin Center
Voordat we verwijderde e-mails van de Exchange Server voor gebruikers kunnen herstellen, moeten we eerst de benodigde machtigingen verkrijgen. De vereiste machtigingen zijn import-/exportmachtigingen voor de mailboxen, die niet standaard aan iemand in Exchange worden toegewezen.
- Ga naar het Exchange-beheercentrum en ga naar Machtigingen > Beheerdersrollen .
- Selecteer de Nieuw om het dialoogvenster te openen voor het maken van een nieuwe rollengroep.
- Klik op de Toevoegen knop onder het rolgedeelte.
- Selecteer de Postbus importeren exporteren optie door erop te dubbelklikken en vervolgens te klikken OK .
- Onder Leden , klik op de Toevoegen knop.
- Dubbelklik op elke beheerder om deze rol toe te wijzen en klik vervolgens op OK .
- Klik op de Redden knop.
>> Herstel e-mails van Exchange Server
In dit gedeelte zullen we de procedure toelichten voor het herstellen van e-mails van een Exchange-server met behulp van het Exchange-beheercentrum. Gebruikers kunnen de volgende stappen volgen die van toepassing zijn op Exchange-versies 2013 en hoger:
Stap 1: Toegang tot de Exchange-beheercentrum en navigeer naar de Ontvangers sectie.
Stap 2: Selecteer Brievenbussen .
Stap 3: Kies in de weergave Mailboxen de gebruiker voor wie u de e-mail wilt herstellen en klik vervolgens op Herstel verwijderde items knop.
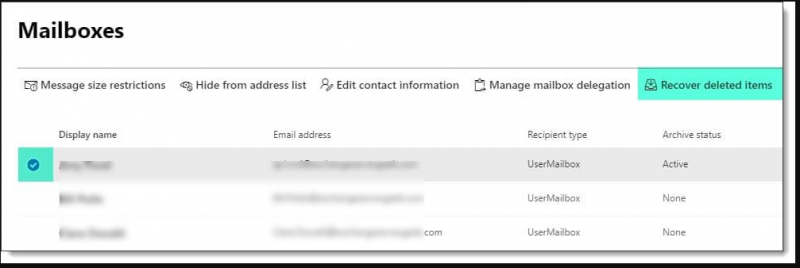
Stap 4: U kunt dit perspectief verder verbeteren door verschillende filters bovenaan de pagina te kiezen. Wij kunnen bijvoorbeeld kiezen voor een Aangepast datumbereik , Zoek naar een bepaald onderwerp , Selecteer een type item of map , of Zoek naar een specifieke object-ID .
Stap 5: Het item zal zijn Teruggestuurd naar de mailbox van de gebruiker , specifiek in de map waarin het zich bevond Moeilijk verwijderd .
Met deze procedure kunnen gebruikers verwijderde items uit het Exchange-beheercentrum herstellen, op voorwaarde dat ze binnen de bewaartermijn vallen.
Optie 3. Herstel e-mails via de Outlook Web App
Vervolgens onderzoeken we een alternatieve methode voor het ophalen van e-mails van de Exchange Server via de Outlook Web Application.
Stap 1. Ga naar de Outlook Web-app online en log in met uw Exchange Server-account.
Stap 2. Zoek de Verwijderde items sectie, klik er met de rechtermuisknop op en kies Herstel verwijderde items .
Stap 3. Markeer de gevonden items, klik er met de rechtermuisknop op en selecteer Herstellen .
Stap 4. Druk op OK om de actie te valideren.
Nadat u dit heeft gedaan, kunt u terugkeren naar de Verwijderde Items om daar de herstelde items te verifiëren.
Optie 4: e-mails herstellen met Powershell Command
Gebruikers hebben de mogelijkheid om de PowerShell-opdracht te gebruiken voor het herstellen van verwijderde e-mails van Exchange Server, hoewel deze aanpak enkele risico's met zich meebrengt voor hun gegevens en mogelijk het Exchange-databasebestand kan beschadigen. Deze methode is bedoeld voor ervaren Exchange Server-beheerders die kennis hebben van PowerShell-opdrachten.
Stap 1: Lancering PowerShell op de computer waarop Exchange Server wordt uitgevoerd.
Stap 2: Voer de volgende scriptparameters in en druk op Binnenkomen voor elke inzending:
- HerstelVerwijderdeItems [-Mailbox]
- [-HerstelStart]
- [-HerstelEinde]
- [-RestoreFromFolder]
- [-Referenties]
- [-imiteren]
- [-EwsUrl]
- [-EWSManagedApiPath]
- [-Negeer SSLCertificaat]
- [-AllowInsecureRedirection]
Stap 3: Zodra het proces is voltooid, verifieert u de herstelde e-mails.
Houd er rekening mee dat de herstelde e-mails in standaardmappen worden geplaatst op basis van hun itemtypes. E-mails worden bijvoorbeeld teruggestuurd naar de Inbox, terwijl afspraken terugkeren naar de Agenda, enz.
Laatste woorden
Nu beschikt u over een robuust hulpprogramma voor gegevensherstel en vier opties om e-mails van Exchange Server te herstellen. De hierboven genoemde methoden zijn beide gratis en u kunt er een kiezen op basis van uw werkelijke situatie. Ik hoop dat de informatie nuttig voor je is.
![4 Oplossingen voor Windows Security Center-service kunnen niet worden gestart [MiniTool Tips]](https://gov-civil-setubal.pt/img/backup-tips/51/4-solutions-windows-security-center-service-can-t-be-started.jpg)

![Wat is Google Documenten? | Hoe Google Docs te gebruiken om documenten te bewerken [MiniTool Tips]](https://gov-civil-setubal.pt/img/data-recovery/3E/what-is-google-docs-how-to-use-google-docs-to-edit-documents-minitool-tips-1.png)

![4 manieren om het systeem te herstellen Fout Status_Wait_2 [MiniTool News]](https://gov-civil-setubal.pt/img/minitool-news-center/90/4-ways-system-restore-error-status_wait_2.png)

![Hoe BIOS bijwerken Windows 10 HP? Zie een gedetailleerde gids! [MiniTool-tips]](https://gov-civil-setubal.pt/img/backup-tips/14/how-update-bios-windows-10-hp.png)
![Wat is de beste manier om een back-up van foto's te maken? Hier is een gedetailleerde gids! [MiniTool-tips]](https://gov-civil-setubal.pt/img/backup-tips/73/what-is-best-way-backup-photos.png)



![Hoe kan ik een externe harde schijf repareren die niet op de iPad verschijnt? [5 manieren]](https://gov-civil-setubal.pt/img/partition-disk/8E/how-to-fix-external-hard-drive-not-showing-up-on-ipad-5-ways-1.jpg)


![Wat is AVG Secure Browser? Hoe het te downloaden/installeren/de-installeren? [MiniTool-tips]](https://gov-civil-setubal.pt/img/news/3F/what-is-avg-secure-browser-how-to-download/install/uninstall-it-minitool-tips-1.png)
![Controleer de batterijstatus van de iPhone om te beslissen of er een nieuwe nodig is [MiniTool News]](https://gov-civil-setubal.pt/img/minitool-news-center/59/check-iphone-battery-health-decide-if-new-one-is-needed.png)
![6 beste SD-kaarten voor GoPro Hero 9/8/7 zwarte camera's in 2021 [MiniTool-tips]](https://gov-civil-setubal.pt/img/data-recovery-tips/42/6-best-sd-cards-gopro-hero-9-8-7-black-cameras-2021.png)


