Hoe kan ik een externe harde schijf repareren die niet op de iPad verschijnt? [5 manieren]
How To Fix External Hard Drive Not Showing Up On Ipad 5 Ways
Veel mensen melden dat hun externe harde schijf verschijnt niet op iPad . Waarom herkent de iPad de externe harde schijf niet? Hoe het probleem op te lossen? Nu dit bericht van MiniTool bespreekt deze vragen uitvoerig.Externe harde schijven worden voornamelijk gebruikt op een computer of iPad via een USB-kabel. U kunt op elk gewenst moment een externe harde schijf uit uw machine halen als dat nodig is. Het is dus handiger dan interne harde schijven. U kunt echter ook enkele veelvoorkomende problemen tegenkomen, zoals externe harde schijf verschijnt niet in Windows 11 , bestanden die niet worden weergegeven op de externe harde schijf, en degene die hier wordt besproken.
Hier is een waar voorbeeld van het Reddit-forum dat de externe harde schijf tegenkwam die niet werkte met het iPad-probleem.
Hoe kan ik mijn iPad repareren die de externe harde schijf niet herkent? Externe harde schijven worden niet weergegeven in Bestanden, ook al knippert dit symbool af en toe? Het verschijnt pas nadat ik mijn iPad Pro 2020 elke keer opnieuw heb opgestart. Nadat ik de stekker uit het stopcontact had gehaald, moest ik de iPad opnieuw opstarten om hem weer te laten verschijnen, ook al verscheen hij de eerste keer. https://www.reddit.com/r/ipad/comments/hma9es/external_hard_drives_not_showing_up_in_files_even/
Waarom herkent mijn iPad de externe harde schijf niet?
Wat zorgt ervoor dat de externe harde schijf niet wordt weergegeven op de iPad? Na het analyseren van veel gebruikersrapporten komen we erachter dat het probleem verschillende mogelijke redenen kan hebben. Hier zijn enkele veelvoorkomende:
- Er zijn verbindingsproblemen tussen uw iPad en de externe harde schijf.
- Het bestandssysteemformaat van uw externe harde schijf is niet compatibel met de iPad
- Het besturingssysteem van de iPad raakt verouderd of verkeerd.
- De externe harde schijf kan beschadigd raken.
- De iPad heeft niet voldoende voeding voor de verbinding.
Maak je geen zorgen. Hier bieden we overeenkomstige oplossingen voor de externe harde schijf van de iPad die in het volgende deel niet werkt. Laten we blijven lezen.
Hoe u kunt repareren dat een externe harde schijf niet wordt weergegeven op de iPad
Hoe repareer ik dit als de externe harde schijf niet door de iPad wordt herkend? U kunt de onderstaande 5 methoden achtereenvolgens proberen totdat het probleem is opgelost.
# 1. Controleer de verbinding tussen uw iPad en externe harde schijf
Allereerst raden wij u aan de verbinding tussen uw externe harde schijf en de iPad te controleren. U kunt de onderstaande tip volgen om dat te controleren:
- Controleer de voeding : Zorg ervoor dat zowel uw externe harde schijf als uw iPad zijn aangesloten op een adequate stroomvoorziening. Als er een externe voedingsbron nodig is, kunt u proberen de schijf aan te sluiten op een hub met eigen voeding en deze vervolgens aan te sluiten op de USB-adapter van de iPad.
- Controleer de USB-kabel : Controleer de USB-kabel op de schijf en de iPad op tekenen van schade. Om dit te doen, kunt u proberen de schijf aan te sluiten met een andere USB-kabel om deze mogelijkheid uit te sluiten.
- Controleer de USB-poort : U kunt de externe harde schijf aansluiten op een andere USB-poort van uw iPad of computer. Als het werkt, wordt het probleem met de externe harde schijf van de iPad veroorzaakt door een defecte USB-poort.
Als de bovenstaande eenvoudige controles niet kunnen verhelpen dat de externe harde schijf van de iPad niet werkt, ga dan naar andere oplossingen.
# 2. Start uw iPad opnieuw op
Soms kan de externe harde schijf die de iPad niet herkent, worden veroorzaakt door een tijdelijke systeemfout. U kunt het probleem oplossen door de iPad opnieuw op te starten. Houd de knop ingedrukt Stroom knop totdat de Sleep om uit te zetten schuifregelaar verschijnt en schakel deze uit. Wacht vervolgens enkele seconden om de storing te verhelpen en druk op de knop Stroom nogmaals op de knop om hem weer in te schakelen.
# 3. Formatteer de externe harde schijf opnieuw
Als u de externe harde schijf eerder op een ander apparaat, zoals een Windows-computer, hebt gebruikt, is het bestandssysteem van de schijf mogelijk niet compatibel met de iPad. Dit komt omdat iPads alleen een externe harde schijf ondersteunen die is geformatteerd met exFAT, FAT32, HFS of APFS. In dit geval moet u de schijf opnieuw formatteren naar een compatibel bestandssysteem.
Hoe een externe harde schijf opnieuw formatteren? MiniTool Partitiewizard is een gratis partitiebeheerder die een schijf zonder beperkingen naar verschillende bestandssystemen kan formatteren, waaronder FAT32, exFAT, NTFS en Ext 2/3/4. Bovendien kan het je helpen partitie harde schijf , formaat wijzigen/uitbreiden/verplaatsen van partities, converteer MBR naar GPT , gegevens herstellen en meer.
Opmerking: Als u de schijf formatteert, worden alle gegevens erop vernietigd. We raden u dus ten zeerste aan om vooraf een back-up te maken. Hier is de MiniTool Partition Wizard een herstel van externe harde schijf tool waarmee u gegevens kunt herstellen als u de schijf per ongeluk hebt geformatteerd.MiniTool Partitiewizard Gratis Klik om te downloaden 100% Schoon en veilig
Stap 1. Sluit de externe harde schijf op de juiste manier aan op uw computer.
Stap 2. Start de MiniTool-software om de hoofdinterface te openen, selecteer de externe harde schijf in de schijfkaart en klik op Partitie formatteren vanuit het linker actiepaneel.
Stap 3. Selecteer het compatibele Bestandssysteem uit het vervolgkeuzemenu en klik op OK om de wijziging op te slaan. Hier kunt u exFAT en FAT32 selecteren. Bovendien kun je veranderen Clustergrootte of Partitielabel vanaf hier.
Stap 4. Klik op Toepassen om de lopende bewerking uit te voeren.
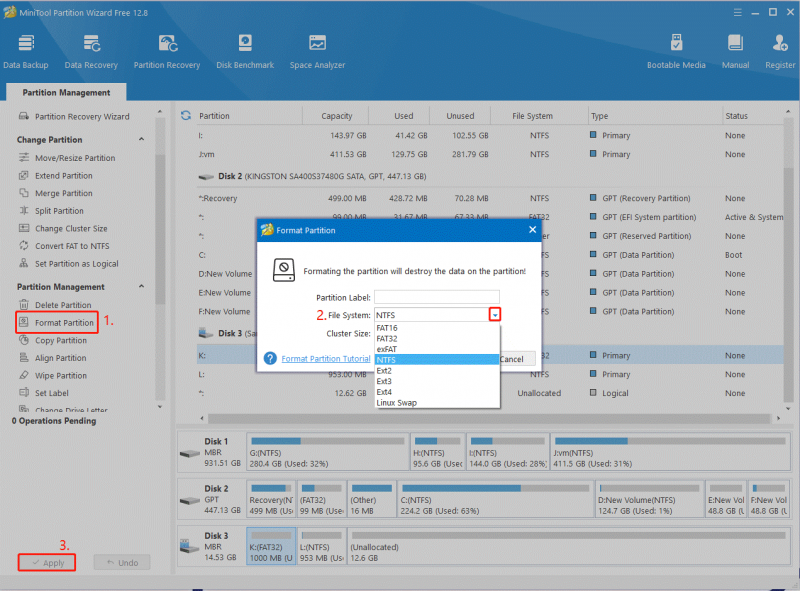
Nu kunt u de schijf opnieuw op de iPad aansluiten en kijken of het probleem met de externe harde schijf van de iPad blijft bestaan.
# 4. Update het systeem van uw iPad
Als u nog steeds geen toegang heeft tot de externe harde schijf op de iPad, kan dit worden veroorzaakt door een verouderde versie van het besturingssysteem. Probeer dus het iPad-besturingssysteem bij te werken naar de nieuwste versie. U kunt de Instellingen app op uw iPad, tik op Algemeen, en selecteer Software-update . Als er updates beschikbaar zijn, tikt u op Download en installeer om ze te pakken.
# 5. Controleer de externe harde schijf
Als er zijn slechte sectoren of beschadiging van het bestandssysteem op de schijf, kunt u een externe harde schijf tegenkomen die niet werkt met de iPad. We raden u daarom aan de externe harde schijf te controleren op problemen.
Stap 1. Type cmd in de zoekbalk, klik met de rechtermuisknop op de Opdrachtprompt appen en selecteren Als administrator uitvoeren vanuit het contextmenu. Klik dan op Ja in de UAC venster om dit te bevestigen.
Stap 2. Typ in het verhoogde opdrachtpromptvenster de volgende opdracht en druk op Binnenkomen . Hier moet je vervangen EN: met de stationsletter van de externe schijf. Daarna kunt u de schijf opnieuw op de iPad aansluiten en kijken of de externe harde schijf die de iPad niet herkent, wordt opgelost.
chkdsk E: /f /r /x
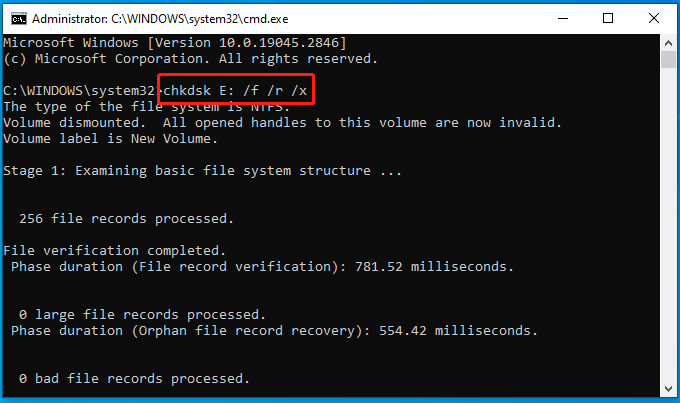
Als de CHKDSK echter enkele problemen tegenkomt, zoals “ CHKDSK-schrijfbeveiliging ” en “CHKDSK werkt niet”, kunt u de professionele schijfcontrole gebruiken – MiniTool Partition Wizard. Het kan niet alleen slechte sectoren controleren, maar ook fouten in het bestandssysteem repareren.
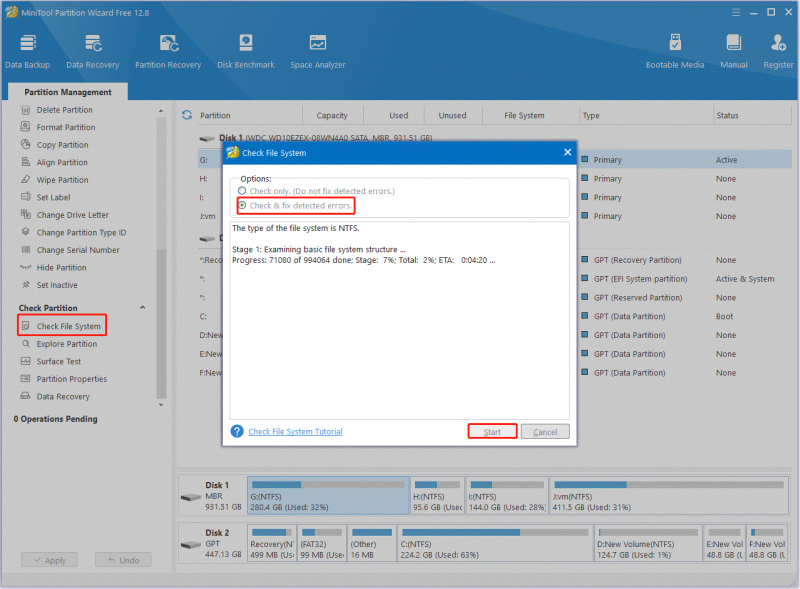
Klik om te tweeten: Hoe repareer ik dit als een externe harde schijf niet wordt herkend door de iPad? Als u nog steeds last heeft van dit probleem, kan de MiniTool Partition Wizard dit eenvoudig oplossen. Laten we dit bericht nu lezen!
Wat is jouw mening
Dit bericht richt zich op het repareren van een externe harde schijf die niet op de iPad verschijnt. Als u geen toegang hebt tot de externe harde schijf op de iPad, probeer dan de bovenstaande 5 methoden om deze te repareren. Bovendien kunt u uw oplossingen voor het probleem achterlaten in de volgende commentaarzone.
Als u vragen heeft over de MiniTool-software, neem dan contact met ons op via [e-mailadres beveiligd] en we nemen zo snel mogelijk contact met u op.
![Krijg je een paars scherm op je pc? Hier zijn 4 oplossingen! [MiniTool Nieuws]](https://gov-civil-setubal.pt/img/minitool-news-center/28/get-purple-screen-your-pc.jpg)














![Fix externe harde schijf werkt niet - analyse en probleemoplossing [MiniTool Tips]](https://gov-civil-setubal.pt/img/data-recovery-tips/26/fix-external-hard-drive-not-working-analysis-troubleshooting.jpg)
![Battle.net download traag bij het downloaden van een game? Probeer 6 oplossingen [MiniTool-tips]](https://gov-civil-setubal.pt/img/news/8C/battle-net-download-slow-when-downloading-a-game-try-6-fixes-minitool-tips-1.png)

![Een in cache opgeslagen versie van webpagina's in Chrome bekijken: 4 manieren [MiniTool News]](https://gov-civil-setubal.pt/img/minitool-news-center/86/how-view-cached-version-webpages-chrome.png)
![[Stapsgewijze handleiding] Box Drive downloaden en installeren voor Windows/Mac [MiniTool-tips]](https://gov-civil-setubal.pt/img/news/0A/step-by-step-guide-box-drive-download-install-for-windows/mac-minitool-tips-1.png)