Ontmoet Microsoft Store Pardon de onderbrekingsfout? Ontdek oplossingen
Met Microsoft Store Pardon The Interruption Error Discover Fixes
Microsoft Store pardon, de onderbrekingsfout is een veel voorkomende fout waardoor u een app niet kunt downloaden of bijwerken. Wat moet u doen zodra het op uw pc verschijnt? Wees niet gefrustreerd en probeer het op vele manieren op te lossen MiniTool hier.Excuseer de onderbreking Microsoft Store-fout
Microsoft Store is een professionele winkel waarmee u programma's kunt downloaden en installeren of apps kunt updaten op Windows 11/10. Soms kan de onderbrekingsfout van de Microsoft Store u er echter van weerhouden deze taken uit te voeren. Je kunt deze fout zelfs niet overslaan.
Normaal gesproken heeft u last van een dergelijke fout vanwege een oude versie van het Microsoft Store- of Windows-besturingssysteem, onjuiste netwerkinstellingen (VPN- of proxy-instellingen), corrupte cache in de app, winkelspecifieke problemen, enzovoort.
Maar ongeacht de specifieke factor is het op dit moment een topprioriteit om een aantal effectieve methoden uit te proberen om eruit te komen. Hieronder hebben wij een aantal beproefde manieren voor u samengesteld.
#1. Windows bijwerken
Zoals hierboven vermeld, kan een oud Windows-besturingssysteem problemen of fouten in de Microsoft Store veroorzaken, inclusief het vergeven van de onderbreking. Het installeren van het nieuwste systeem kan deze fout verhelpen.
Tips: Omdat verschillende Windows-updateproblemen altijd op forums worden gerapporteerd, kunt u beter een oplossing zoeken maak een back-up voor de veiligheid vooraf. Zodra het systeem crasht of gegevensverlies optreedt na een update, doet de back-up u een plezier. Haal het beste Back-upsoftware voor pc voor bestandsback-up en systeemback-up, MiniTool ShadowMaker, op Windows 11/10 voor een proefperiode.MiniTool ShadowMaker-proefversie Klik om te downloaden 100% Schoon en veilig
Stap 1: Binnen Windows Zoeken , typ in update en klik Controleer op updates .
Stap 2: Als er updates beschikbaar zijn, download en installeer deze dan. U moet het systeem meerdere keren opnieuw opstarten.
Probeer later uw programma's te installeren of bij te werken om te zien of Microsoft Store pardon de onderbrekingsfout verdwijnt.
#2. Update Microsoft Store
Wanneer u de onderbreking in de Microsoft Store-fout vergeeft, staat er een knop op het computerscherm met de tekst Nu bijwerken . Druk er gewoon op om de winkel zelf bij te werken als je een oude versie gebruikt en kijk of dit zou kunnen werken.
#3. Microsoft Store opnieuw instellen
Microsoft Store bewaart de cache, persoonlijke instellingen en configuratiegegevens. Zodra deze gegevens beschadigd of verouderd raken, kunt u te maken krijgen met de onderbrekingsfout op Windows 11/10. Om problemen te voorkomen, stelt u de Microsoft Store opnieuw in met behulp van deze stappen.
Stap 1: Klik met de rechtermuisknop op het Begin knop en kies Apps en functies of Geïnstalleerde apps .
Stap 2: Raak Systeemcomponenten , lokaliseren Microsoft-winkel en klik Geavanceerde opties .
Stap 3: Tik op de Reparatie of Opnieuw instellen knop om uw probleem op te lossen.
 Tips: Om Microsoft Store opnieuw in te stellen, hebt u andere opties, bijvoorbeeld de opdracht WSReset.exe of een PowerShell-opdracht. Klik gewoon om te leren hoe u Windows Store opnieuw kunt instellen op die manieren.
Tips: Om Microsoft Store opnieuw in te stellen, hebt u andere opties, bijvoorbeeld de opdracht WSReset.exe of een PowerShell-opdracht. Klik gewoon om te leren hoe u Windows Store opnieuw kunt instellen op die manieren.#4. Schakel VPN of proxy uit
Een ingeschakelde VPN of proxy kan de stabiele en veilige verbinding tussen de winkel en de servers verstoren, waardoor Microsoft Store de onderbrekingsfout vergeeft. Probeer VPN of proxy uit te schakelen om de fout veroorzaakt door netwerkproblemen of geolocatieconflicten te elimineren.
Stap 1: Ga in Windows 10 naar Instellingen > Netwerk en internet .
Stap 2: Onder VPN , schakel elke VPN-verbinding uit.
Stap 3: In de Volmacht tabblad, zorg ervoor dat de schakelaar op staat Gebruik een proxyserver is Uit .
#5. Controleer de datum- en tijdinstellingen
Onjuiste gegevens- en tijdinstellingen kunnen een andere reden zijn om de onderbreking van de Microsoft Store-fout te vergeven. U kunt deze instellingen instellen op automatisch om het probleem op te lossen.
Stap 1: Klik met de rechtermuisknop op de datum op de taakbalk en kies Datum/tijd aanpassen .
Stap 2: Zorg ervoor Stel de tijd automatisch in is Op .
Stap 3: Ga bovendien naar Configuratiescherm > Klok en regio > Datum en tijd .
Stap 4: Onder Internettijd , klik Wijzig instellingen , vinkje Synchroniseer met een internettijdserver en tik op Nu bijwerken .
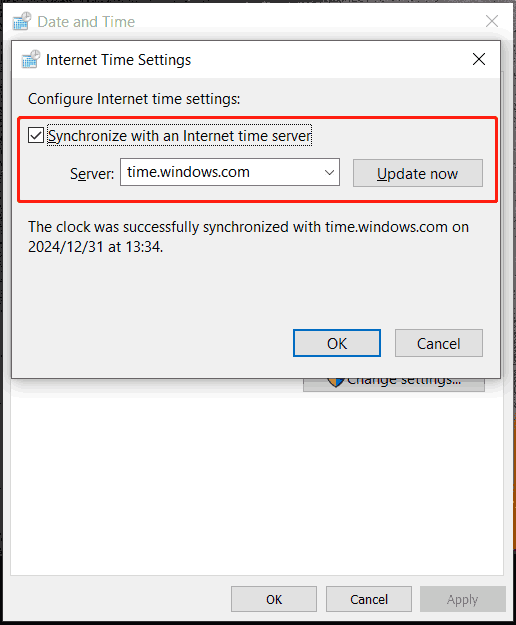
Lees ook: Uw probleemoplossingsmethoden om Windows 10 op te lossen. Tijd verkeerd
#6. Start Windows-services
Volgens sommige YouTube-video's zal het starten van sommige Windows-services goed werken bij het oplossen van de Microsoft Store, excuseer de onderbrekingsfout.
Stap 1: Openen Diensten via het zoekvak.
Stap 2: Klik met de rechtermuisknop op Windows-update en kies Eigenschappen .
Stap 3: Kies Automatisch van Opstarttype en klik Toepassen . Als de status is gestopt, klikt u op Begin .
Stap 4: Herhaal stap 2 en stap 3 voor Orchestrator-service bijwerken .
Laatste woorden
Worstelt u met de fout om de onderbreking in de Microsoft Store te vergeven? Maak je nu geen zorgen en je zou gemakkelijk van de problemen af moeten komen nadat je deze oplossingen hebt toegepast. Ik hoop dat ze je veel kunnen helpen.
![Opgelost - iTunes kon geen verbinding maken met deze iPhone. Waarde ontbreekt [MiniTool Tips]](https://gov-civil-setubal.pt/img/ios-file-recovery-tips/93/fixed-itunes-could-not-connect-this-iphone.jpg)
![Leer praktische manieren om ontbrekende bestanden op Windows 10 te herstellen [MiniTool Tips]](https://gov-civil-setubal.pt/img/data-recovery-tips/94/learn-practical-ways-recover-missing-files-windows-10.jpg)


![Hoe Windows 11/10 te repareren met behulp van de opdrachtprompt? [Gids]](https://gov-civil-setubal.pt/img/backup-tips/78/how-repair-windows-11-10-using-command-prompt.jpg)

![7 manieren om te verhelpen dat touchpad niet werkt op Windows 10 [MiniTool News]](https://gov-civil-setubal.pt/img/minitool-news-center/07/7-ways-fix-touchpad-not-working-windows-10.png)
![[Opgelost] Top 3 werkbare manieren om onenigheid op te lossen Hoog CPU-gebruik](https://gov-civil-setubal.pt/img/news/34/top-3-workable-ways-solve-discord-high-cpu-usage.png)

![[7 manieren] Hoe kan ik het probleem met de Windows 11-monitor niet op volledig scherm oplossen?](https://gov-civil-setubal.pt/img/news/84/how-fix-windows-11-monitor-not-full-screen-issue.png)



![Kon niet communiceren met uw Google Home: 7 handige oplossingen [MiniTool News]](https://gov-civil-setubal.pt/img/minitool-news-center/92/could-not-communicate-with-your-google-home.png)




![4 fouten opgelost - Systeemherstel is niet met succes voltooid [MiniTool Tips]](https://gov-civil-setubal.pt/img/backup-tips/55/4-errors-solved-system-restore-did-not-complete-successfully.jpg)
