Gemakkelijke manieren om bestanden te herstellen die uit de prullenbak zijn verwijderd op een Mac-computer
Easy Ways To Recover Files Deleted From Trash On A Mac Computer
Is het mogelijk om de geleegde prullenbak op een Mac-computer te herstellen? Natuurlijk. Dit artikel van MiniTool-software zal enkele eenvoudige methoden introduceren om u te helpen bij het herstellen van bestanden die zijn verwijderd uit de Prullenbak op Mac met of zonder software van derden.
Kan ik geleegde prullenbak op Mac herstellen?
De prullenbak op Mac is als de prullenbak op Windows. Het slaat de onlangs verwijderde bestanden en mappen op uw Mac-computer op. U kunt per ongeluk verwijderde bestanden herstellen door naar de Prullenbak te gaan. Als u deze bestanden echter permanent hebt verwijderd of de prullenbak hebt geleegd, wat kunt u dan doen om deze items te redden?
Je kunt het professioneel proberen Mac-gegevensherstel software zoals Stellar Data Recovery voor Mac om permanent verwijderde bestanden op een Mac-computer te herstellen. Dit is echter niet uw enige keuze. U kunt Time Machine ook gebruiken om uw bestanden te herstellen als u van tevoren een back-up van deze bestanden hebt gemaakt met behulp van deze in de Mac ingebouwde back-uptool. Als u een back-up van uw gegevens hebt gemaakt met iCloud, kunt u bovendien gegevens herstellen via deze Apple cloudback-upservice.
Als u niet weet hoe u bestanden kunt herstellen met deze methoden, kunt u blijven lezen voor gedetailleerde handleidingen.
Dit artikel richt zich voornamelijk op de volgende secties:
- Hoe verwijderde bestanden te herstellen met Stellar Data Recovery voor Mac?
- Hoe bestanden te herstellen die uit de prullenbak zijn verwijderd met Time Machine?
- Hoe bestanden van de vorige iCloud-back-up te herstellen?
- Hoe bestanden uit de prullenbak op Mac te herstellen?
Hoe verwijderde bestanden te herstellen met Stellar Data Recovery voor Mac?
Bestanden die van een Mac-computer zijn verwijderd, worden niet onmiddellijk gewist. Je hebt nog steeds de kans om ze te herstellen met behulp van een Mac-hulpprogramma voor gegevensherstel van derden voordat nieuwe gegevens ze overschrijven.
Stellar gegevensherstel voor Mac kan verloren en verwijderde bestanden herstellen van allerlei soorten gegevensopslagapparaten op een Mac-computer. Deze software ondersteunt het herstellen van bestanden zoals documenten, e-mails, video's, audio, foto's en meer. Als de verwijderde bestanden niet worden overschreven door nieuwe gegevens, kunt u deze software gebruiken om ze terug te krijgen.
U kunt eerst de proefversie van deze tool proberen om uw Mac-schijf te scannen en te controleren of deze software de bestanden kan vinden die u wilt herstellen.
Gegevensherstel voor Mac Klik om te downloaden 100% Schoon en veilig
Nadat u deze software op uw Mac-computer hebt gedownload en geïnstalleerd, kunt u deze stappen gebruiken om uw verwijderde bestanden te herstellen die niet in de prullenbak kunnen worden gevonden:
Stap 1: Start Stellar Data Recovery voor Mac om de startpagina te openen waar u de bestandstypen kunt selecteren die u wilt herstellen. U kunt selecteren Herstel alles of pas uw scan aan volgens uw vereisten. Klik vervolgens op de Volgende knop om verder te gaan.
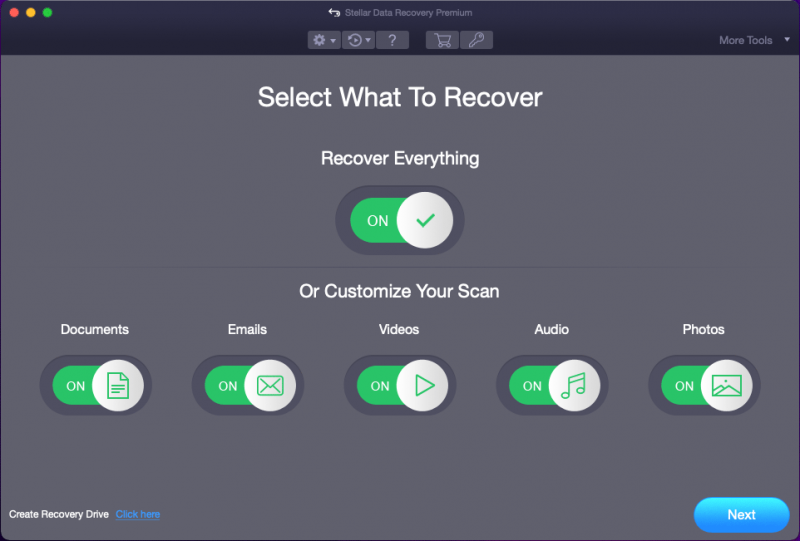
Stap 2: Op de volgende pagina moet u het station selecteren waar de verwijderde bestanden eerder zijn opgeslagen. Om verwijderde bestanden op een Mac-computer te herstellen, moet u diepe scan inschakelen door de knop ernaast aan te zetten Diep scannen (in de linkerbenedenhoek van de software-interface). Klik vervolgens op de Scannen om het geselecteerde station te scannen.
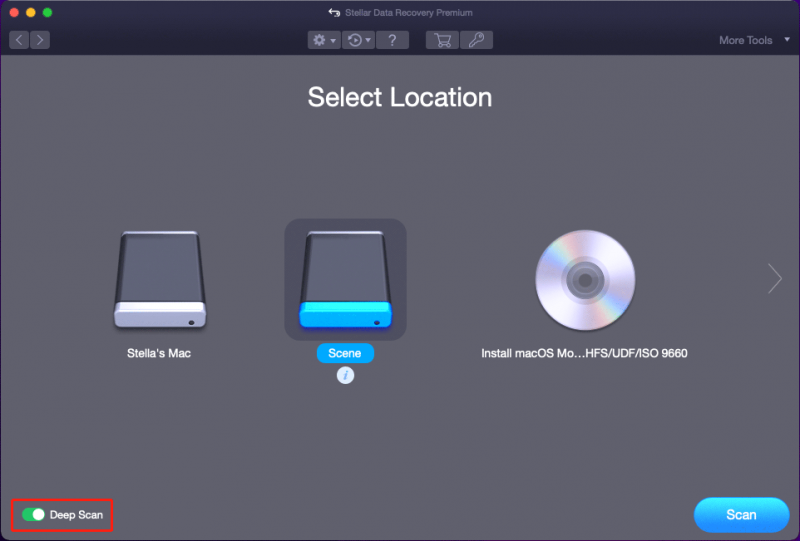
Stap 3: Het diepe scanproces duurt enkele minuten. U moet geduldig wachten tot het hele proces is afgelopen. Wanneer het scannen is voltooid, ziet u de volgende interface. Klik vervolgens op de OK knop om het kleine venster te sluiten en u kunt de volledige interface met scanresultaten zien.
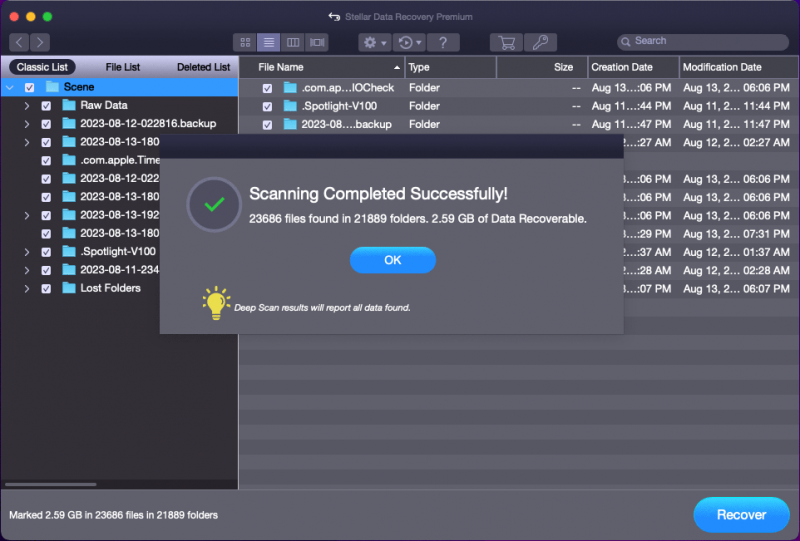
Er zijn drie lijsten: Klassieke lijst , Bestandslijst , En Verwijderde lijst . Als u bestanden wilt herstellen die zijn verwijderd uit de prullenbak op Mac (dat wil zeggen permanent verwijderde bestanden herstellen), kunt u overschakelen naar de Verwijderde lijst tabblad om alle gevonden verwijderde bestanden te zien en de bestanden te vinden die u wilt herstellen. Als de bestandsnamen niet beschadigd zijn, kunt u de zoekfunctie gebruiken om uw bestanden op naam te zoeken.
Stap 4: Bekijk een voorbeeld van bestanden en vink de bestanden aan die u wilt herstellen. Klik dan op de Herstellen knop om verder te gaan.
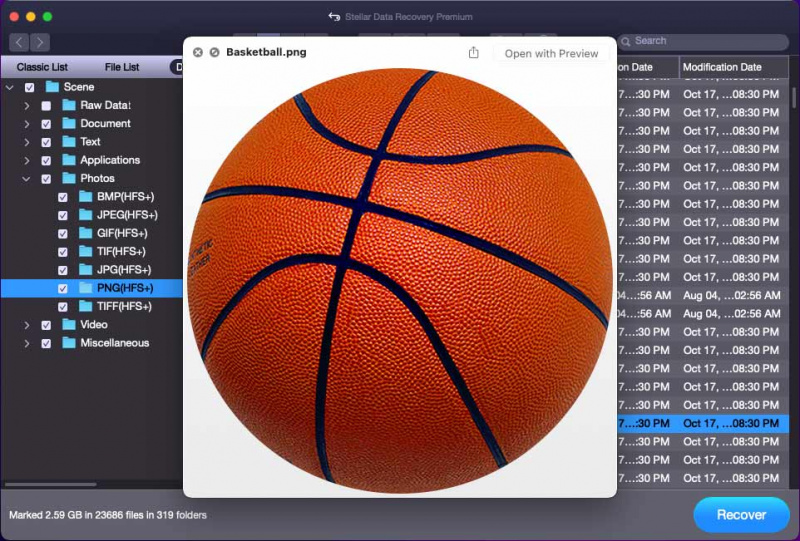
Stap 5: U ontvangt een pop-upvenster met de tekst Voer de activeringssleutel in om het product te activeren . Ja, als u Stellar Data Recovery voor Mac wilt gebruiken om gegevens te herstellen, moet u het activeren. Klik op de Profiteer nu knop om een licentiesleutel te krijgen en deze te gebruiken om de software te activeren. Daarna kunt u de benodigde bestanden onbeperkt herstellen.
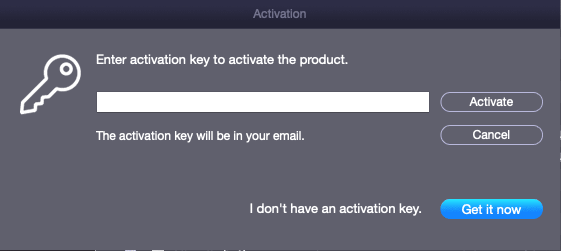
Wanneer het herstelproces is beëindigd, kunt u naar de bestemmingslocatie gaan om de herstelde bestanden direct te gebruiken.
Wanneer uw Mac-bestanden per ongeluk verloren gaan of worden verwijderd, maar er is geen back-upbestand beschikbaar, kunt u deze software proberen om ze terug te krijgen.
Gegevensherstel voor Mac Klik om te downloaden 100% Schoon en veilig
Meer informatie over Stellar Data Recovery voor Mac
U kunt Stellar Data Recovery voor Mac gebruiken om foto's, video's, muziekbestanden, documenten en meer te herstellen van harde schijven, SSD's, SD-kaarten, geheugenkaarten, enz. Het kan zowel verwijderde als bestaande bestanden op uw apparaat vinden. U kunt deze software dus ook gebruiken om gegevens herstellen van een Mac-computer die niet kan worden ingeschakeld of een ontoegankelijke harde schijf/SSD/SD-kaart/geheugenkaart.
Hoe bestanden te herstellen die uit de prullenbak zijn verwijderd met Time Machine?
Als u Time Machine hebt gebruikt om een back-up van uw bestanden te maken voordat u ze verwijderde, is het Mac-gegevensherstel eenvoudig: u kunt uw bestanden rechtstreeks herstellen met Time Machine.
Hier leest u hoe u met Time Machine verwijderde bestanden uit de Prullenbak op Mac kunt herstellen:
Stap 1: Klik op het zoekpictogram in de bovenste werkbalk en typ Tijd machine in het pop-up zoekvak. Selecteer vervolgens Tijdmachine - Toepassingen uit de volgende zoekresultaten om het te openen.
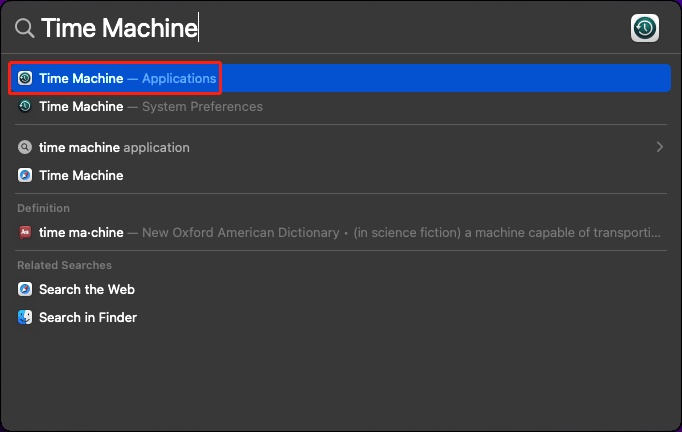
Stap 2: Time Machine toont de beschikbare back-upbestanden. U kunt op de pijlknop ernaast klikken om tussen de back-ups te schakelen en de benodigde back-up te vinden. Selecteer vervolgens de bestanden die u wilt redden en klik op het Herstellen knop. De geselecteerde bestanden worden teruggezet naar de oorspronkelijke locatie.
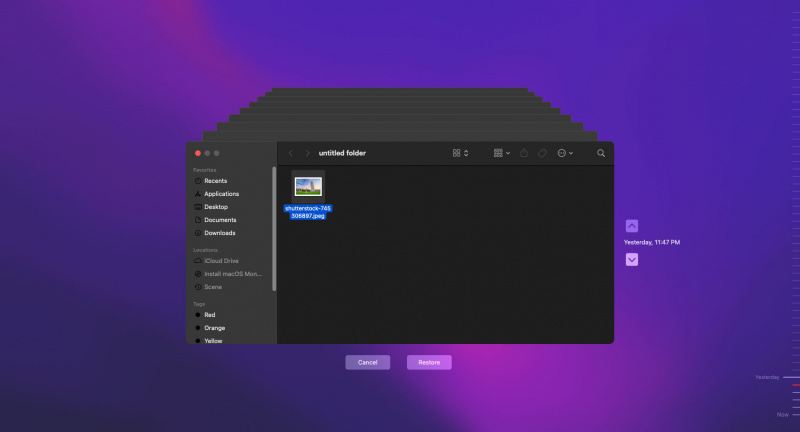
Zie je, het is heel eenvoudig om je verloren of verwijderde bestanden te herstellen met Time Machine. Dus we raden je aan gebruik Time Machine om een back-up te maken van uw Mac-gegevens gegevensbeveiliging te waarborgen.
Hoe bestanden van de vorige iCloud-back-up te herstellen?
Apple biedt ook andere soorten back-upservices, zoals iCloud, voor uitgebreide bescherming van uw gegevens op de Mac. Dus als je een back-up van uw Mac-gegevens hebt gemaakt met behulp van iCloud voordat u ze permanent uit de Prullenbak verwijdert, kunt u proberen bestanden van uw vorige iCloud-back-up te herstellen.
Hier leest u hoe u de geleegde prullenbak op Mac kunt herstellen met deze methode:
Stap 1: Open uw browser (meestal is dit Safari) en ga naar icloud.com.
Stap 2: Klik op de Aanmelden en meld u aan met uw iCloud-account en wachtwoord.
Stap 3: Klik op de App-starter in de werkbalk en klik vervolgens op Data herstel .
Stap 4: Selecteer de bestanden die u wilt herstellen. Of je kunt klikken Selecteer alles om alle bestanden te kiezen die u wilt terugzetten.
Stap 5: Klik Herstellen .
Hoe de prullenbak op Mac te gebruiken?
In dit deel introduceren we:
- Hoe bestanden naar de prullenbak verplaatsen?
- Hoe bestanden uit de prullenbak te herstellen?
- Hoe de prullenbak op Mac te legen?
Hoe bestanden naar de prullenbak verplaatsen?
Het is gemakkelijk om bestanden naar de Prullenbak te verplaatsen op een Mac-computer: u kunt met de rechtermuisknop op het bestand klikken en selecteren Verplaatsen naar prullenbak vanuit het contextmenu.
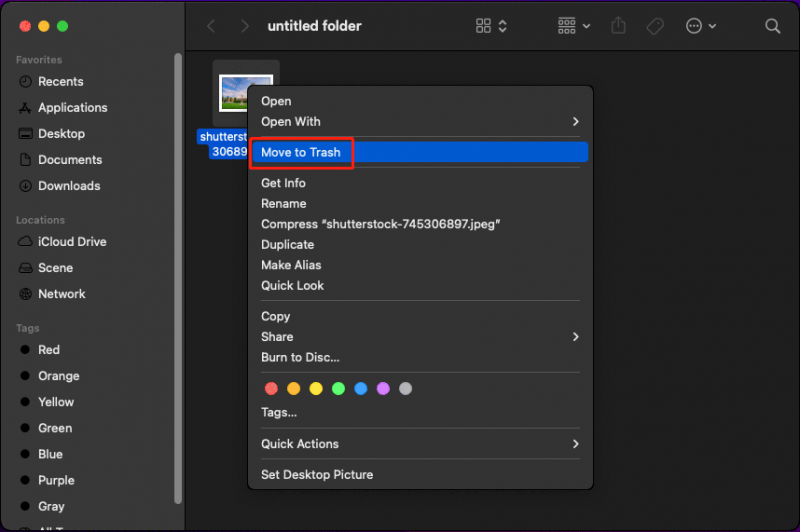
U kunt natuurlijk ook meerdere bestanden tegelijk naar de prullenbak verplaatsen. U kunt alle doelbestanden selecteren, er met de rechtermuisknop op klikken en selecteren Verplaatsen naar prullenbak .
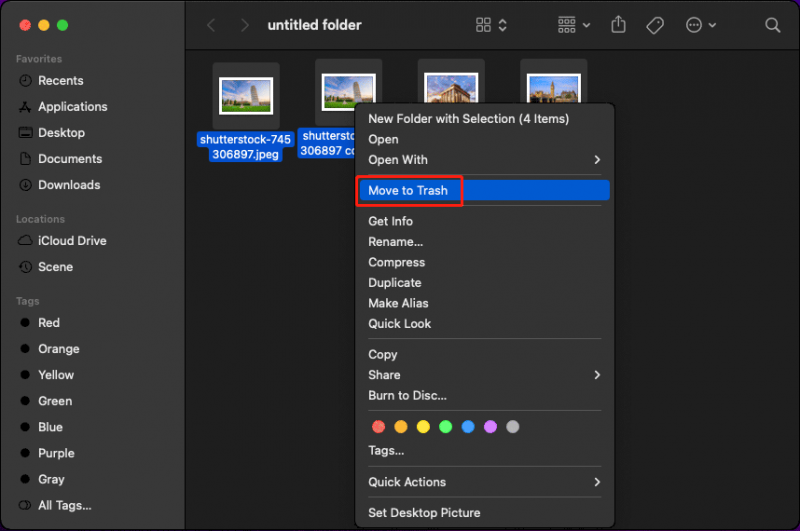
Hoe bestanden uit de prullenbak op Mac te herstellen?
U kunt bestanden in de prullenbak rechtstreeks terugzetten naar hun oorspronkelijke locaties. Dit is net als de prullenbak op Windows.
Hier leest u hoe u bestanden uit de prullenbak op een Mac-computer kunt herstellen:
Stap 1: Selecteer het bestand dat u wilt herstellen uit de prullenbak. Of u kunt al uw benodigde bestanden in één keer selecteren.
Stap 2: Klik met de rechtermuisknop op uw geselecteerde bestand of bestanden en selecteer Terugzetten vanuit het contextmenu. Vervolgens zullen deze bestanden uit de Prullenbak verdwijnen, maar je kunt ze op hun oorspronkelijke locaties vinden.
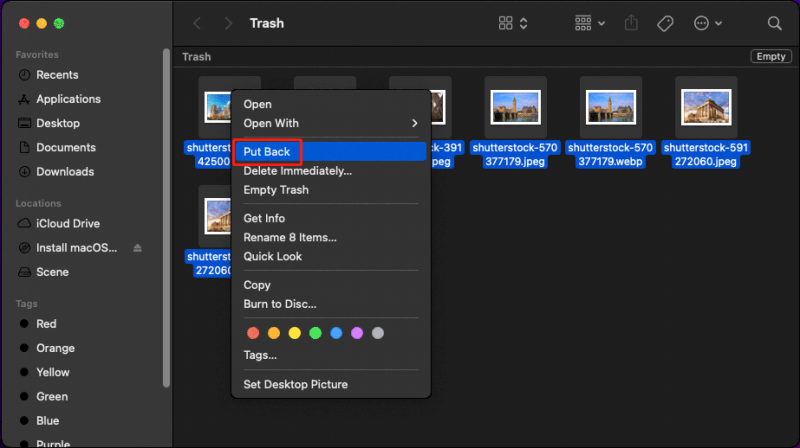
Hoe de prullenbak op Mac te legen?
Als u de bestanden in de prullenbak niet meer wilt gebruiken, kunt u ervoor kiezen om de prullenbak te legen en maak schijfruimte vrij voor nieuwe gegevens op Mac .
Opmerking: Nadat u de prullenbak hebt geleegd, worden de bestanden erin permanent verwijderd. Dit betekent dat u deze bestanden niet uit de prullenbak kunt herstellen als u er spijt van krijgt. U moet dus twee keer nadenken voordat u dit doet.Hier zijn twee eenvoudige manieren om de prullenbak op een Mac-computer te legen:
Manier 1: leeg de prullenbak in het Dock
U vindt het prullenbakpictogram in het Dock op de Mac. Om de prullenbak te legen, kunt u er met de rechtermuisknop op klikken en selecteren Lege prullenbak . Vervolgens worden bestanden in de prullenbak permanent verwijderd.
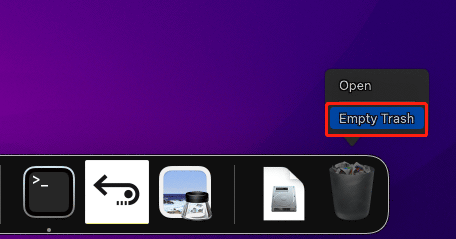
Manier 2: Leeg de prullenbak in de prullenbak
Als u de prullenbak hebt geopend, kunt u met de rechtermuisknop op de lege ruimte klikken en selecteren Lege prullenbak uit het contextmenu om alle bestanden erin te verwijderen.
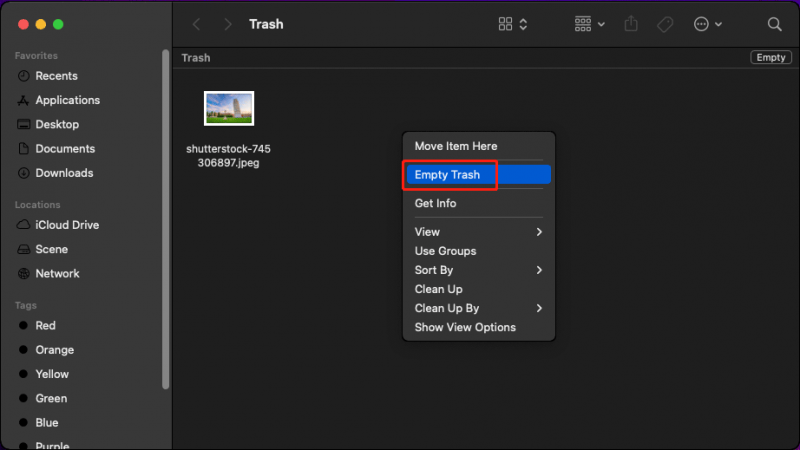
U kunt permanent verwijderde bestanden niet uit de Prullenbak herstellen. Maar u kunt Stellar Data Recovery voor Mac gebruiken om ze terug te krijgen. Als je deze behoefte hebt, probeer het dan gewoon.
Gegevensherstel voor Mac Klik om te downloaden 100% Schoon en veilig
Het komt erop neer
Bestanden in Mac Trash kunnen nog steeds worden hersteld. Dit is geweldig nieuws voor jou. Het is echter mogelijk dat u de prullenbak hebt geleegd om schijfruimte vrij te maken op uw Mac-computer of om andere redenen. Om de geleegde prullenbak op Mac te herstellen, kunt u de methoden proberen die in dit artikel zijn geïntroduceerd om u te helpen uw belangrijke gegevens terug te krijgen. Je zou hier een goede methode moeten vinden.
Als u problemen ondervindt bij het gebruik van Stellar Data Recovery voor Mac, kunt u contact met ons opnemen via [e-mail beveiligd] voor nuttige informatie.


![Wat is ESENT in Event Viewer en hoe kan ik de ESENT-fout oplossen? [MiniTool-nieuws]](https://gov-civil-setubal.pt/img/minitool-news-center/31/what-is-esent-event-viewer.png)
![Een apparaat dat is aangesloten op het systeem werkt niet - opgelost [MiniTool News]](https://gov-civil-setubal.pt/img/minitool-news-center/26/device-attached-system-is-not-functioning-fixed.jpg)

![Hoe de CPU-oververhittingsfout te verhelpen met 3 handige oplossingen [MiniTool News]](https://gov-civil-setubal.pt/img/minitool-news-center/34/how-fix-cpu-over-temperature-error-with-3-useful-solutions.png)


![Het probleem 'Verzoekkop of cookie te groot' oplossen [MiniTool News]](https://gov-civil-setubal.pt/img/minitool-news-center/75/how-fix-request-header.jpg)

![Computer blijft niet slapen? 7 oplossingen voor u om het te repareren [MiniTool Tips]](https://gov-civil-setubal.pt/img/backup-tips/87/computer-wont-stay-asleep.jpg)




![Fout: deze computer voldoet niet aan de minimumvereisten [MiniTool News]](https://gov-civil-setubal.pt/img/minitool-news-center/38/error-this-computer-does-not-meet-minimum-requirements.png)


