De beste manieren om een YouTube-afspeellijst naar Spotify te importeren
Best Ways Import Youtube Playlist Spotify
YouTube en Spotify zijn twee populaire streamingmuziek- en videoplatforms. Soms wil je misschien een YouTube-afspeellijst naar Spotify importeren. Dit artikel over MiniTool biedt een gedetailleerde handleiding waarmee u de YouTube-afspeellijst op verschillende manieren naar Spotify kunt overbrengen.
Op deze pagina :- Kun je een afspeellijst overbrengen van YouTube naar Spotify?
- Importeer een YouTube-afspeellijst naar Spotify met behulp van een tool van derden
- Importeer een YouTube-afspeellijst naar Spotify met behulp van een browserextensie
- Download de YouTube-afspeellijst naar MP3 en upload deze naar Spotify
- Afsluiten
Kun je een afspeellijst overbrengen van YouTube naar Spotify?
YouTube en Spotify zijn twee populaire platforms voor het streamen van muziek en video's. Soms wil je echter je YouTube-afspeellijst overzetten naar Spotify, zodat je van meer nummers kunt genieten, nieuwe muziek kunt vinden en offline kunt luisteren. Kun je de YouTube-afspeellijst rechtstreeks naar Spotify overbrengen?
Nee, je kunt de YouTube-afspeellijst niet rechtstreeks naar Spotify overbrengen, omdat er op geen van beide platforms een ingebouwde functie is waarmee je dit kunt doen. Hoewel u uren of dagen kunt besteden aan het handmatig opnieuw maken van uw favoriete afspeellijsten, kan dit veel tijd verspillen en toch niet aan de verwachtingen voldoen. Om tijd te besparen bij het opnieuw creëren van je samengestelde muziekcollectie buiten YouTube, kun je andere manieren gebruiken om de afspeellijst effectief van YouTube naar Spotify over te zetten.
In de volgende inhoud verkennen we drie eenvoudige maar nuttige manieren om een YouTube-afspeellijst naar Spotify te importeren. Lees gewoon meer om te zien hoe u dat kunt doen.
 Hoe u meerdere video's kunt opslaan in een afspeellijst op YouTube
Hoe u meerdere video's kunt opslaan in een afspeellijst op YouTubeKun je meerdere video's toevoegen aan een afspeellijst op YouTube? Hoe voeg je veel video's toe aan een afspeellijst op YouTube? Hoe kan ik de afspeellijst met meerdere video's op YouTube opslaan?
Lees verderImporteer een YouTube-afspeellijst naar Spotify met behulp van een tool van derden
Er zijn veel tools van derden die het importeren van afspeellijsten van YouTube naar Spotify ondersteunen.
1. TuneMyMusic
TuneMyMusic is een webgebaseerde service waarmee u uw muziekbibliotheek van de ene streamingdienst naar de andere kunt overbrengen. Je kunt het gebruiken om YouTube-afspeellijsten naar Spotify te converteren en omgekeerd. Je kunt het ook gebruiken om je muziekbibliotheek te synchroniseren, delen, uploaden of er een back-up van te maken.
TuneMyMusic werkt door uw YouTube- en Spotify-accounts te verbinden, de afspeellijsten te selecteren die u wilt importeren en het conversieproces te starten. Op de website kunt u de voortgang en resultaten bekijken. Je kunt ook alle afspeellijsten in je YouTube-account converteren naar Spotify, vooral je favoriete YouTube-afspeellijsten.
Naast YouTube en Spotify ondersteunt het ook vele andere streamingdiensten, zoals Amazon Music, Apple-muziek , TIDAL, Deezer en meer.
Hier leest u hoe u een afspeellijst van YouTube naar Spotify importeert met TuneMyMusic :
Stap 1. Ga naar de officiële website van TuneMyMusic in uw webbrowser en klik op Laten we beginnen .
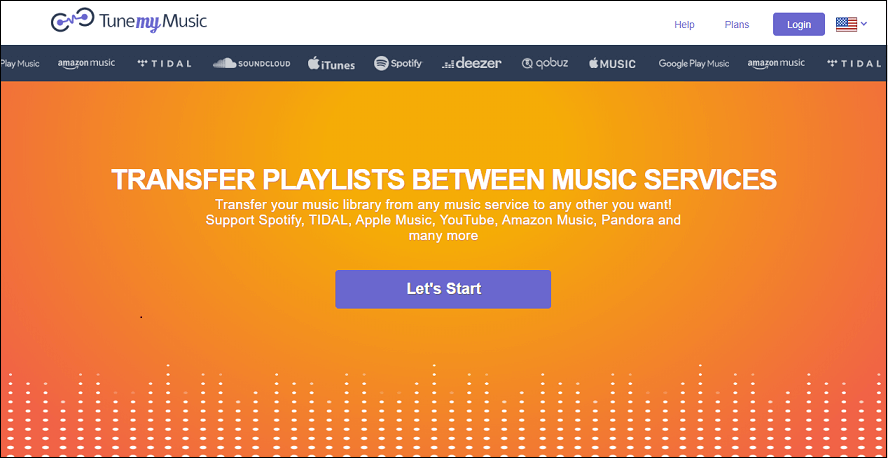
Stap 2. Selecteer YouTube als bronplatform, ga naar YouTube om de URL van de YouTube-afspeellijst te kopiëren en plak deze in het vak in TuneMyMusic.
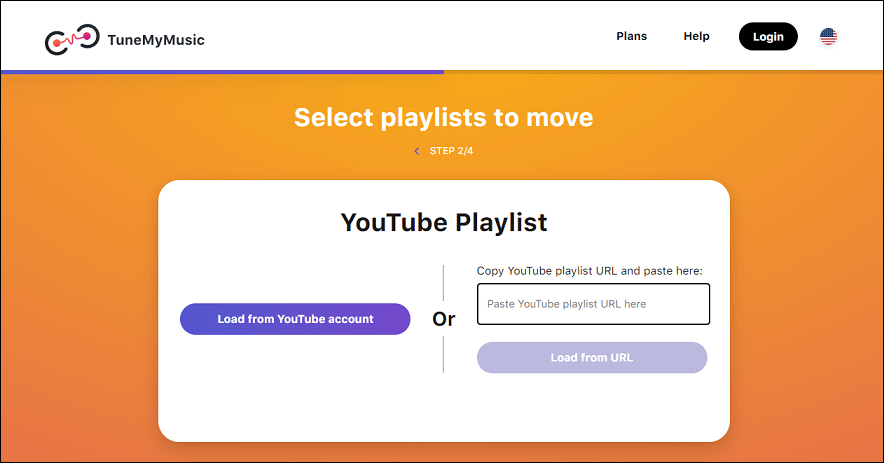
Stap 3. Log in op uw TuneMyMusic-account met uw Google-account en geef het toegang tot uw YouTube-account.
Stap 4. Kies Spotify als uw bestemmingsplatform, log in op uw Spotify-account en geef TuneMyMusic toegang tot uw Spotify-account.
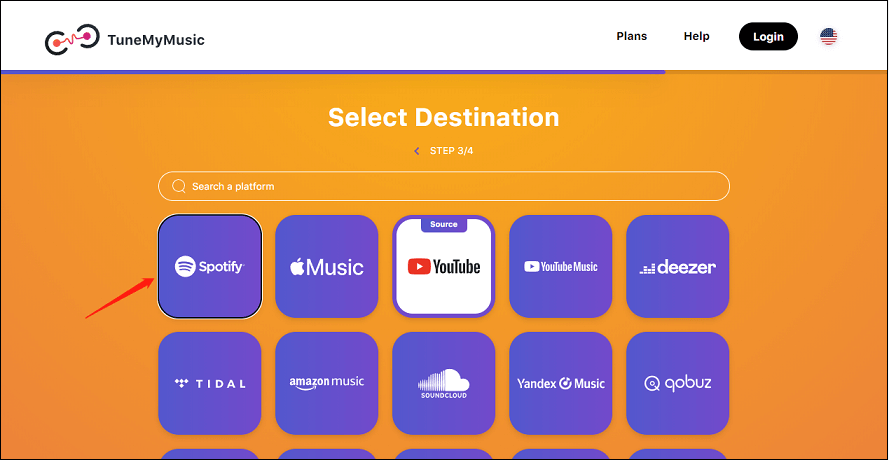 Lees ook: Spotify blijft crashen op pc? Hier zijn de zes beste oplossingen
Lees ook: Spotify blijft crashen op pc? Hier zijn de zes beste oplossingen Stap 5. Bekijk de tracklijst en deselecteer alle nummers in de afspeellijst die je niet wilt importeren. Klik op de Bevestigen knop.
Stap 6. Wacht tot de conversie is voltooid. Op de website kunt u de voortgang en resultaten zien.
Als u klaar bent, kunt u uw Spotify-app openen en uw geïmporteerde afspeellijst vinden.
2. Geluidiiz
Soundiiz is een online tool waarmee je je afspeellijsten en favorieten kunt overzetten tussen verschillende streamingdiensten. Je kunt het gebruiken om je muziekcollectie te converteren, synchroniseren en beheren via Spotify, Apple Music, YouTube Music, Deezer, TIDAL, Amazon-muziek , en meer.
Soundiiz biedt een eenvoudige manier om niet alleen uw afspeellijsten, maar ook uw favoriete nummers, artiesten en albums te importeren en exporteren. Vervolgens worden afspeellijsten automatisch gesynchroniseerd tussen verschillende streamingplatforms. Je kunt het ook gebruiken om slimme koppelingen te maken om je afspeellijsten en releases te promoten.
Dit vind je misschien ook leuk: Hoe Spotify-afspeellijst delen? Hier is de tutorial – nieuwe update
Hier is een handleiding voor het overbrengen van een afspeellijst van YouTube naar Spotify met Soundiiz :
Stap 1. Meld u aan bij Soundiiz.
Ga naar de Soundiiz-website en klik op Aanmelden in de rechterbovenhoek om in te loggen bij Soundiiz met uw Google-, Facebook-, Apple- en Spotify-accounts, of maak een Soundiiz-account aan met uw e-mailadres en wachtwoord.
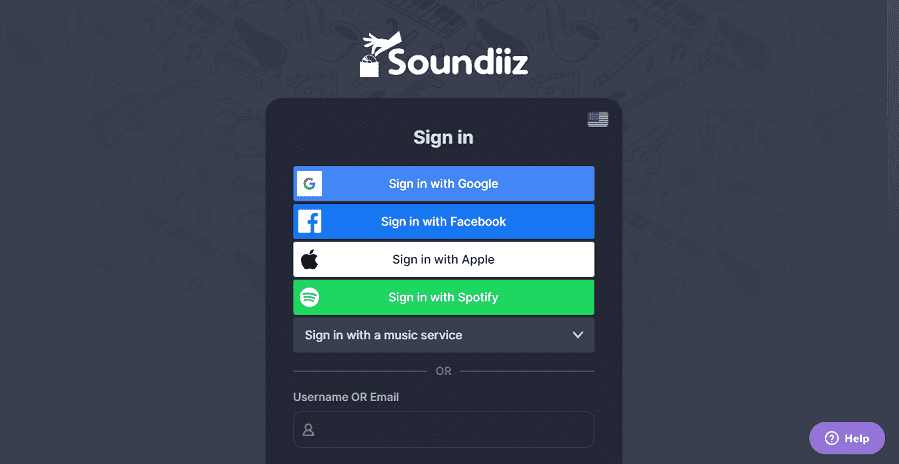
Stap 2. Verbind uw YouTube- en Spotify-accounts met Soundiiz.
Op de volgende pagina klikt u op de Aansluiten -pictogram onder YouTube om in te loggen met uw YouTube-account. Klik vervolgens op de Aansluiten pictogram onder Spotify om in te loggen met uw Spotify-account. Nadat je ze hebt verbonden, kan Soundiiz je YouTube- en Spotify-accounts beheren.
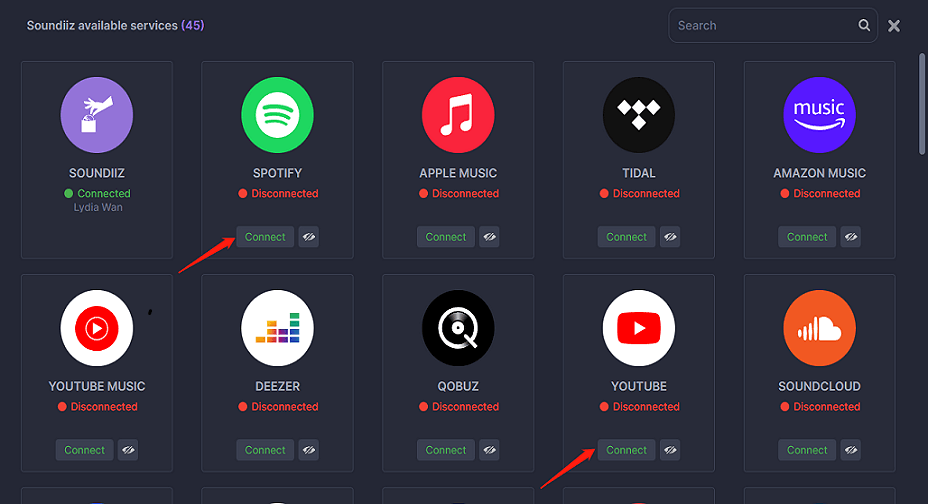
Stap 3. Selecteer je YouTube-afspeellijst.
Klik op YouTube en kies Afspeellijsten uit het vervolgkeuzemenu. Je ziet een lijst met je YouTube-afspeellijsten in het rechterpaneel. Klik op de afspeellijst die u wilt importeren en vink het vakje ernaast aan.
Stap 4. Breng uw YouTube-afspeellijst over naar Spotify.
Klik Overzetten op de werkbalk. Vanuit de pop-up kun je de naam van de afspeellijst bewerken en ongewenste nummers verwijderen, klik op Configuratie opslaan, en selecteer vervolgens Spotify als uw bestemming. U ziet een voortgangsbalk en een bevestigingsbericht wanneer de overdracht is voltooid.
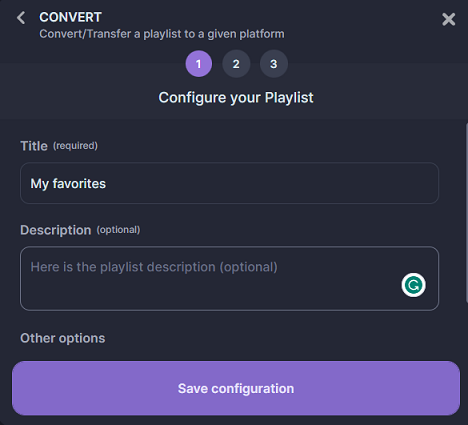
3. Bevrijd uw muziek
FreeYourMusic is een andere tool waarmee je afspeellijsten kunt overbrengen en synchroniseren tussen meer dan 20 muziekdiensten, zoals Spotify, Apple Music, YouTube Music, Amazon Music, TIDAL, enz. Je kunt het gebruiken om je volledige muziekcollectie in slechts enkele minuten van de ene naar de andere dienst over te zetten. een paar klikken. Het is beschikbaar als programma op macOS, Linux en Windows, of als app voor Android en iOS.
Hier leest u hoe u een afspeellijst van YouTube naar Spotify importeert met FreeYourMusic :
Stap 1. Download en installeer FreeYourMusic op uw apparaat. Je kunt het downloaden via de officiële website of de app store van je telefoon.
Stap 2. Start FreeYourMusic en selecteer de Overdracht tabblad.
Lees ook:Hoe de YouTube Music Desktop-app op pc te installeren en verwijderenStap 3. Kies YouTube als bronplatform en Spotify als bestemmingsplatform. Verbind uw YouTube-account en Spotify-account met FreeYourMusic.
Stap 4. Klik op de Selecteer naast het YouTube-pictogram en kies Afspeellijsten uit het vervolgkeuzemenu om te selecteren welke afspeellijsten je wilt overzetten van YouTube naar Spotify.
Stap 5. Klik vervolgens op Overdracht kies rechtsonder Spotify als uw bestemmingsplatform en klik op Overdracht starten om te beginnen met overbrengen.
Ten slotte hoef je alleen maar te wachten tot het proces is voltooid en te genieten van je favoriete YouTube-nummers op Spotify.
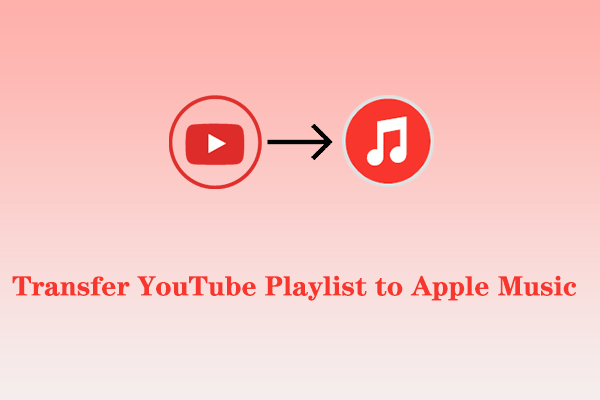 Hoe YouTube-afspeellijst overbrengen naar Apple Music
Hoe YouTube-afspeellijst overbrengen naar Apple MusicBen je van plan om over te stappen naar Apple Music? Wil je de YouTube-afspeellijst overzetten naar Apple Music? Lees dit artikel maar eens!
Lees verderImporteer een YouTube-afspeellijst naar Spotify met behulp van een browserextensie
Naast de bovenstaande methode is het ook effectief om een browserextensie te gebruiken om de YouTube-afspeellijst naar Spotify te importeren. Youfy is zo’n Chrome-extensie die je daarbij kan helpen. Hiermee kun je snel en eenvoudig je favoriete YouTube-nummers en afspeellijsten overbrengen naar je Spotify-account zonder YouTube te verlaten. Met Youfy kun je zelfs YouTube-afspeellijsten exporteren als .txt-bestanden. Bovendien kun je YouTube-nummers openen op Apple Music en Amazon Music.
Volg deze handleiding voor het importeren van een YouTube-afspeellijst naar Spotify met Youfy :
Stap 1. Open de Chrome-browser op uw apparaat en zoek naar Youfy.
Stap 2. Klik op de Toevoegen aan Chrome knop en bevestig de installatie.
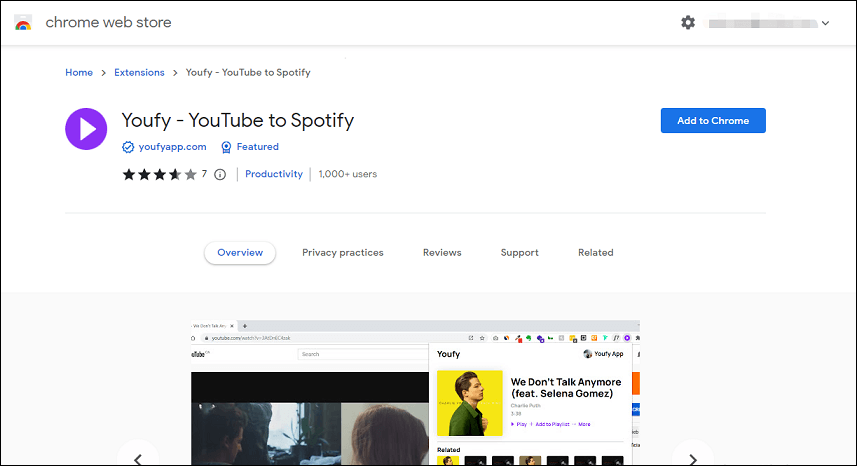
Stap 3. Navigeer naar YouTube en zoek de afspeellijst die je naar Spotify wilt overbrengen.
Stap 4. Open de YouTube-pagina, klik op de Youfy-extensie in uw extensielijst en log in met uw Spotify-account.
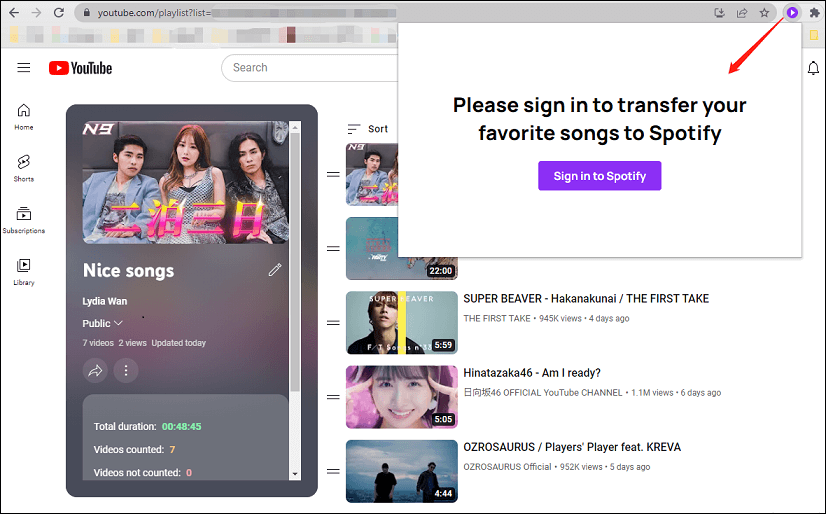
Stap 5. Klik in de Youfy-extensie op de juiste afspeellijst om het overdrachtsproces te starten.
Opmerking: Met Youfy kun je maximaal 50 video's per afspeellijst overbrengen.Dat is het. Je kunt naar Spotify gaan om te genieten van je favoriete YouTube-nummers en afspeellijsten.
Download de YouTube-afspeellijst naar MP3 en upload deze naar Spotify
Een andere methode om YouTube-afspeellijsten naar Spotify over te zetten, is door de afspeellijst als MP3-bestanden te downloaden en deze vervolgens naar Spotify te uploaden. Het vergt misschien wat extra werk, maar het geeft je meer controle over het overdrachtsproces. Je kunt er ook offline van genieten, wat erg handig kan zijn als je geen internetverbinding hebt.
De methode kan in twee delen worden verdeeld: de eerste is het downloaden van de YouTube-afspeellijst als MP3-bestand en de tweede is het uploaden van het MP3-bestand naar Spotify. Laten we deze twee delen afzonderlijk bekijken.
Deel 1: Download YouTube-afspeellijsten als MP3-bestanden
Hiervoor heb je desktopsoftware nodig die YouTube-afspeellijsten of muzieknummers naar MP3 kan downloaden. MiniTool Video Converter is hier een van de beste opties, die volledig gratis te gebruiken is en geen advertenties of bundels met zich meebrengt. Je kunt het ook gebruiken om YouTube-video's en ondertitels te downloaden. Het ondersteunt video met hoge resolutie en uitvoer met hoge audiokwaliteit. Naast MP3-bestanden kunnen YouTube-video's en afspeellijsten ook worden gedownload als MP4-, WAV- en WebM-bestanden.
Hier leest u hoe u YouTube-afspeellijsten naar MP3 downloadt met MiniTool Video Converter :
Stap 1. Download en installeer MiniTool Video Converter op uw computer.
MiniTool Video-omzetterKlik om te downloaden100%Schoon en veilig
Stap 2. Start deze gratis YouTube-afspeellijst naar MP3-converter en je vindt vier tabbladen bovenaan de interface, waaronder Video Converteren, Video downloaden, Schermopname en Video bewerken.
Stap 3. Schakel over naar de Video downloaden tabblad. Klik op de menu pictogram in de rechterbovenhoek en selecteer Instellingen om de downloadbestemming en het maximale aantal huidige downloads aan te passen.
Stap 4. Ga naar YouTube, zoek de afspeellijst die je wilt downloaden en kopieer de link naar de YouTube-afspeellijst.
Stap 5. Ga terug naar MiniTool Video Converter, plak de link in de zoekbalk en klik op Downloaden icoon.
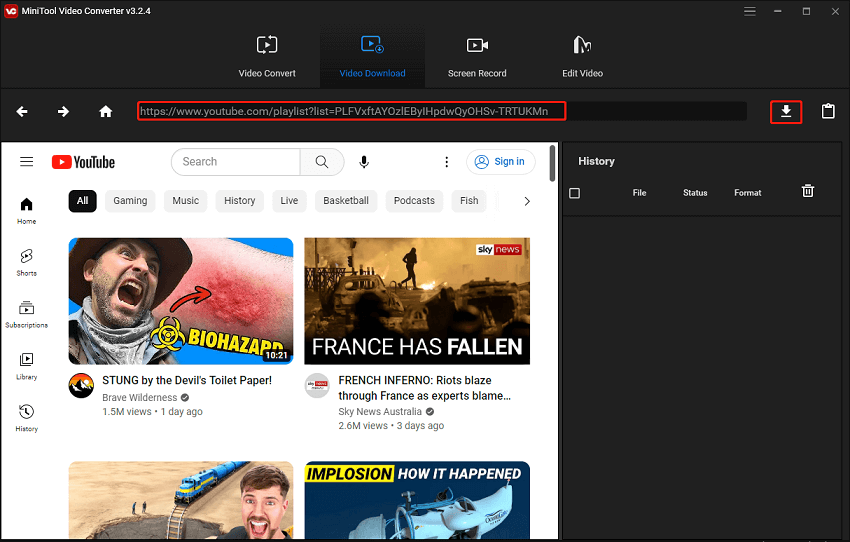
Stap 6. Selecteer in een pop-upvenster MP3 als het uitvoerformaat van deze bestandsformaatopties en tik op DOWNLOADEN om de hele afspeellijst te downloaden.
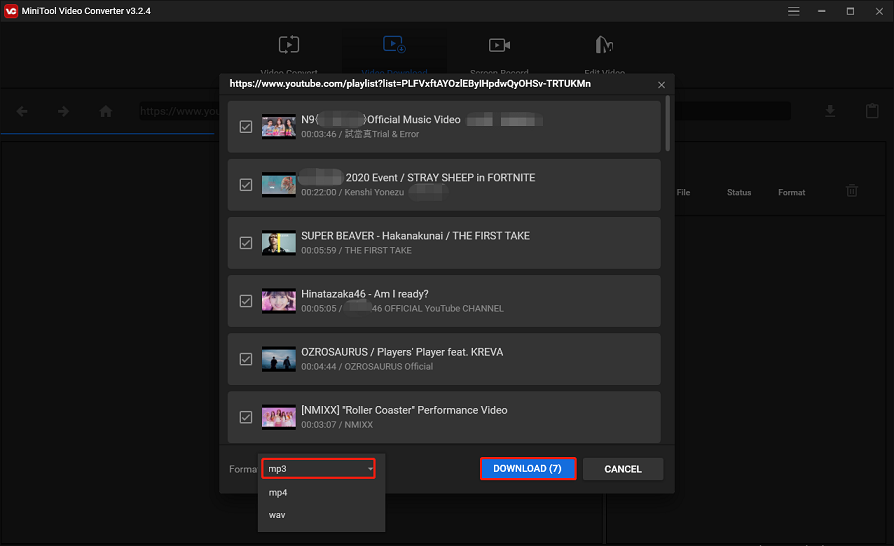
Stap 7. De downloadgeschiedenis verschijnt in het rechterpaneel. Het toont de bestandsnaam, downloadstatus en bestandsindeling.
Stap 8. Wanneer het downloadproces is voltooid, kunt u het gedownloade MP3-bestand direct afspelen of klikken Navigeren naar bestand om de gedownloade bestandsopslagmap te controleren.
Zoals je kunt zien, is dit programma naast het downloaden van YouTube-video's ook een video-omzetter en een schermrecorder. Hiermee kunt u uw mediabestand naar een ander formaat converteren en alles opnemen wat er op uw computerscherm is gebeurd, zonder tijdslimiet en watermerk.
MiniTool Video Converter is een van de beste YouTube-afspeellijsten naar MP3-converters, waarmee je gratis YouTube-video's, muziek en afspeellijsten naar je pc kunt downloaden voor offline weergave.Klik om te tweeten
Deel 2: Upload de MP3-bestanden naar Spotify
Het volgende dat u hoeft te doen, is de MP3-bestanden die u van YouTube hebt gedownload, naar Spotify uploaden. Om dit te doen, moet je ze toevoegen aan je lokale MP3-bestanden op Spotify. Hier ziet u hoe u het moet doen:
Stap 1. Start de Spotify-app op uw computer en log in op uw account.
Stap 2. Klik op de Bewerking menu en selecteer Voorkeuren .
Stap 3. Scroll naar beneden naar de Lokale bestanden sectie, klik op de Voeg een bron toe knop en schakelaar Lokale bestanden weergeven op.
Opmerking: Zodra u het inschakelt, ziet u enkele extra opties, waaronder het weergeven van nummers uit uw mappen Downloads en Muziekbibliotheek. Hier kunt u alle bronnen uitschakelen die u niet nodig heeft.Stap 4. Navigeer naar de map waarin je de MP3-bestanden van YouTube hebt opgeslagen en selecteer deze.
Stap 5. Wacht tot Spotify de MP3-bestanden naar uw lokale bestanden importeert.
Stap 6. Ga gewoon naar Jouw bibliotheek in de linkerbovenhoek en je vindt een afspeellijst met de naam Lokale bestanden . Je zou nu je lokale mp3-bestanden moeten kunnen afspelen via de Spotify-app.
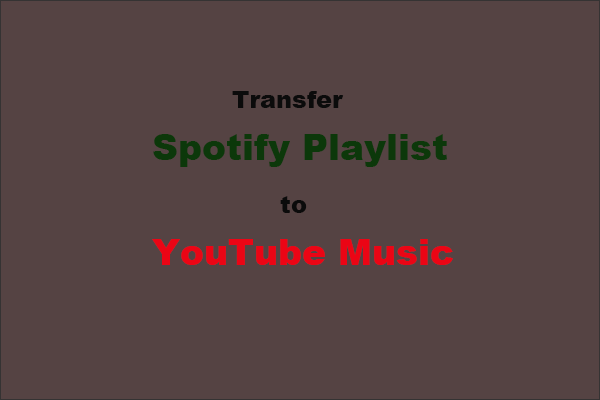 Hoe Spotify-afspeellijst overbrengen naar YouTube Music?
Hoe Spotify-afspeellijst overbrengen naar YouTube Music?Hoe zet je je afspeellijst over van Spotify naar YouTube Music? In dit bericht worden enkele hulpmiddelen vermeld waarmee u de overdracht van de afspeellijst eenvoudig kunt voltooien.
Lees verderAfsluiten
Er is geen ingebouwde functie in YouTube en Spotify waarmee je de YouTube-afspeellijst rechtstreeks naar Spotify kunt importeren. Gelukkig hebben we het gehad over drie eenvoudige manieren om een afspeellijst van YouTube naar Spotify te importeren. U kunt hiervoor een tool van derden of een Chrome-extensie gebruiken. Nog beter: download YouTube-afspeellijsten als MP3-bestanden met MiniTool Video Converter en upload ze vervolgens naar Spotify.
Als u vragen of suggesties heeft tijdens het gebruik van MiniTool Video Converter, laat dan gerust een reactie achter of neem contact met ons op via Ons .






![Apparaatstuurprogramma's bijwerken Windows 10 (2 manieren) [MiniTool News]](https://gov-civil-setubal.pt/img/minitool-news-center/09/how-update-device-drivers-windows-10.jpg)

![Hoe u Windows 10-update permanent kunt stoppen [MiniTool-tips]](https://gov-civil-setubal.pt/img/backup-tips/77/how-stop-windows-10-update-permanently.jpg)
![Hoe Windows 10 gratis permanent te activeren met CMD [MiniTool News]](https://gov-civil-setubal.pt/img/minitool-news-center/77/how-permanently-activate-windows-10-free-with-cmd.jpg)

![Wat is Wermgr.exe en hoe kan ik een hoog CPU-gebruik ervan herstellen? [MiniTool Nieuws]](https://gov-civil-setubal.pt/img/minitool-news-center/86/what-is-wermgr-exe-how-fix-high-cpu-usage-it.jpg)
![Volledige gids over Windows 10-apps die niet werken (9 manieren) [MiniTool-tips]](https://gov-civil-setubal.pt/img/backup-tips/90/full-guide-windows-10-apps-not-working.png)

![Opgelost - VT-x is niet beschikbaar (VERR_VMX_NO_VMX) [MiniTool News]](https://gov-civil-setubal.pt/img/minitool-news-center/21/solved-vt-x-is-not-available.png)

![9 tips om CHKDSK te repareren, een niet-gespecificeerde fout deed zich voor in Windows 10 [MiniTool Tips]](https://gov-civil-setubal.pt/img/data-recovery-tips/53/9-tips-fix-chkdsk-an-unspecified-error-occurred-windows-10.jpg)

![Microsoft's Windows File Recovery Tool en alternatief gebruiken [MiniTool Tips]](https://gov-civil-setubal.pt/img/data-recovery-tips/69/how-use-microsoft-s-windows-file-recovery-tool.png)
