Download en installeer Windows Server KB5037782, los installatieproblemen op
Download Install Windows Server Kb5037782 Fix Install Issues
MiniTool-software begeleidt u bij het installatieproces van Windows Server KB5037782. Daarnaast bieden we enkele eenvoudige oplossingen die u kunt proberen als Windows Server KB5037782 niet kan worden geïnstalleerd.KB5037782 is een update voor Windows Server 2022. Deze update verhelpt het NTLM-probleem. Het bevat ook veel verbeteringen en andere bugfixes. Kom meer te weten .
Hoe kan ik Windows Server KB5037782 verkrijgen? Dit bericht presenteert 2 eenvoudige manieren. Als u deze update niet op uw apparaat kunt installeren, kunt u de methoden in dit bericht proberen om u te helpen.
Windows Server KB5037782 installeren
Over het algemeen kunt u een van de volgende twee manieren gebruiken om KB5037782 te downloaden en te installeren.
Manier 1. Windows Server KB5037782 Downloaden en installeren vanaf Windows Update
De meest gebruikte manier om een Windows-update te krijgen, is door Windows Update te gebruiken in de app Instellingen. Het is gemakkelijk om dit te doen:
Stap 1. Druk op Windows + ik om de app Instellingen te openen.
Stap 2. Ga naar Update en beveiliging > Windows Update om te controleren op updates.
Stap 3. Als de update KB5037782 beschikbaar is voor installatie, begint het systeem de update automatisch op uw apparaat te installeren. Het download- en installatieproces kan enige tijd duren. Je moet wachten tot het hele proces is voltooid.
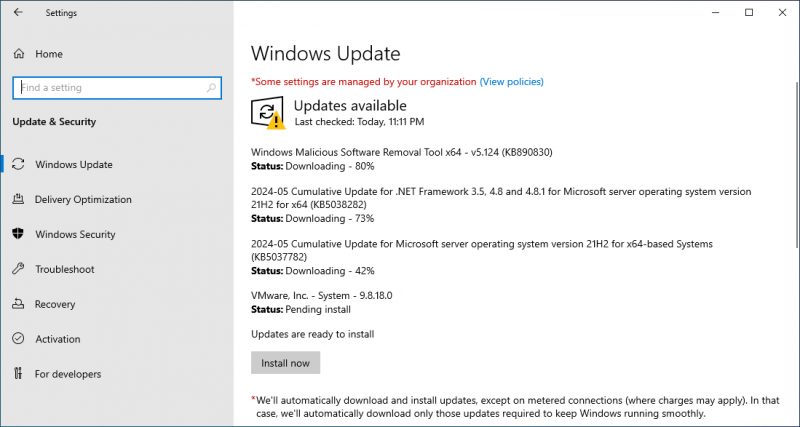
Stap 4. Als u wordt gevraagd uw pc opnieuw op te starten, hoeft u dit alleen maar te doen om het hele installatieproces te voltooien.
Manier 2. Windows Server KB5037782 Offline downloaden en installeren
Als u KB5037782 offline wilt installeren, kunt u naar de Microsoft Update Catalog gaan om een offline installatieprogramma te downloaden en dit vervolgens gebruiken om de update op uw apparaat te installeren.
Stap 1. Ga naar de Windows Update-cataloguspagina .
Stap 2. Typ KB5037782 in het rechter zoekvak en druk op Zoekopdracht .
Stap 3. Zoek de titel op basis van de Windows Server-versie die u gebruikt en druk op Downloaden knop ernaast.
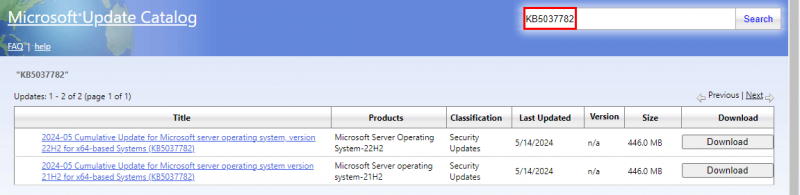
Stap 4. Voer het offline installatieprogramma uit om de update op uw apparaat te installeren.
Windows Server KB5037782 kan niet worden geïnstalleerd
Als u Windows Server KB5037782 niet op uw apparaat kunt installeren, kunt u de volgende methoden gebruiken om de installatieproblemen op te lossen.
Manier 1. Voer de probleemoplosser voor Windows Update uit
Stap 1. Ga naar Start > Update en beveiliging > Problemen oplossen .
Stap 2. Klik op de Extra probleemoplossers link vanuit het rechterpaneel om door te gaan.
Stap 3. Klik op Windows Update en druk op Voer de probleemoplosser uit knop.
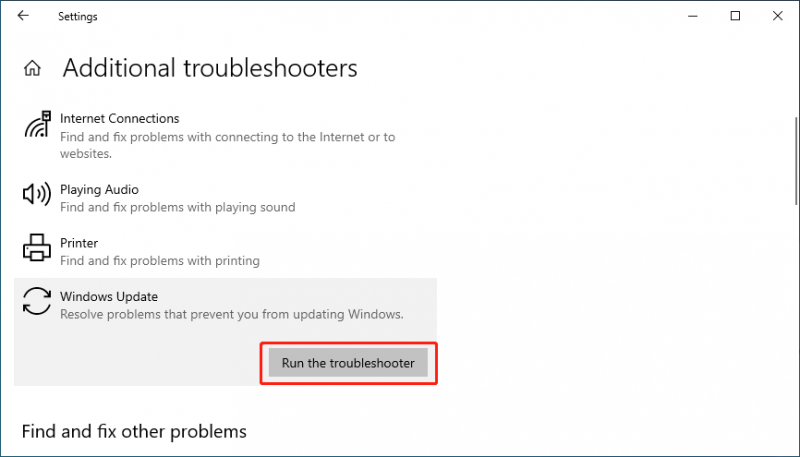
Deze tool begint de gedetecteerde updateproblemen te vinden en op te lossen. U hoeft niets anders te doen.
Manier 2. Verwijder verouderde Windows Update-bestanden
De eerdere Windows-updatebestanden kunnen leiden tot een mislukte installatie van KB5037782. U kunt naar Schijfopruiming gaan verwijder de oude Windows-updatebestanden .
Manier 3. Voer CHKDSK uit
CHKDSK kan beschadigde systeembestanden controleren en repareren, die de oorzaak kunnen zijn van een mislukte update. U kunt het dus op de C-schijf uitvoeren om de gedetecteerde beschadigde systeembestanden te vinden en te repareren.
Stap 1. Open de opdrachtprompt als beheerder .
Stap 2. Rennen chkdsk C: /f in de opdrachtprompt.
Misschien zie je het Chkdsk kan niet worden uitgevoerd omdat het volume door een ander proces wordt gebruikt . Vervolgens moet je typen EN en druk op Binnenkomen . Wanneer u uw computer opnieuw opstart, wordt CHKDSK uitgevoerd om de C-schijf op fouten te controleren en deze te repareren.
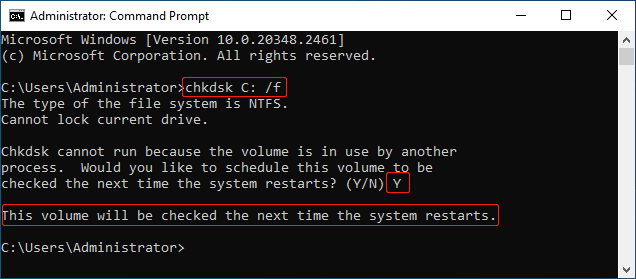
Manier 4. Voer SFC en DISM uit
De tool Systeembestandscontrole kan ontbrekende of beschadigde systeembestanden repareren. U kunt het proberen en kijken of het u kan helpen de KB5037782-updateproblemen op te lossen.
Stap 1. Voer de opdrachtprompt uit als beheerder.
Stap 2. Rennen sfc/scannow in de opdrachtprompt.
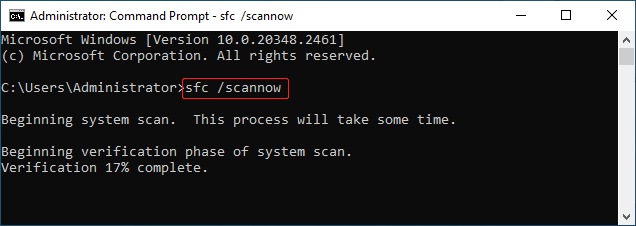
Stap 3. Voer de volgende DISM-opdrachten één voor één uit:
- DISM /Online /Cleanup-Image /CheckHealth
- DISM /Online /Opschonen-Image /ScanHealth
- DISM /Online /Cleanup-Image /RestoreHealth
Stap 4. Start uw computer opnieuw op. Vervolgens moet u naar Windows Update gaan en kijken of KB5037782 met succes kan worden geïnstalleerd.
Manier 5: Windows Update-componenten opnieuw instellen
Als u Windows Update-componenten opnieuw instelt, kunt u de updategeschiedenis en cache wissen, gevolgd door het opnieuw opstarten van de bijbehorende services. Deze procedure richt zich op problemen die voortvloeien uit beschadigde updatebestanden. Voor gedetailleerde instructies kunt u de volgende handleiding raadplegen: Hoe Windows Update-componenten opnieuw in te stellen in Windows 11/10?
Gegevens herstellen op een Windows Server-pc?
Om bestanden van een Windows Server te herstellen, kunt u eerst naar de Prullenbak gaan om te controleren of de ontbrekende bestanden daar zijn. Zo ja, dan kunt u ze selecteren om ze naar de oorspronkelijke locatie te herstellen. Als dit niet het geval is, moet u professionele software voor gegevensherstel gebruiken om ze terug te krijgen. MiniTool Power-gegevensherstel is een goede keuze.
Deze tool voor gegevensherstel kan allerlei soorten bestanden herstellen van schijven voor gegevensopslag, zoals harde schijven, SSD's, USB-flashstations en meer. U kunt de gratis versie van deze software uitproberen en kijken of deze de bestanden kan vinden die u wilt herstellen.
MiniTool Power Gegevensherstel Gratis Klik om te downloaden 100% Schoon en veilig
Kortom
Installatie van Windows Server KB5037782 en het oplossen van installatieproblemen staan voor u klaar. Wij hopen dat dit de informatie is die u zoekt. Bovendien kunt u contact opnemen als u problemen ondervindt bij het gebruik van MiniTool-software voor gegevensherstel [e-mailadres beveiligd] voor hulp.

![Hoe Android Data Recovery gemakkelijk te doen zonder root? [MiniTool-tips]](https://gov-civil-setubal.pt/img/android-file-recovery-tips/02/how-do-android-data-recovery-without-root-easily.jpg)
![Hoe kunt u webpagina's van pc naar telefoon verzenden met uw telefoon-app? [MiniTool Nieuws]](https://gov-civil-setubal.pt/img/minitool-news-center/04/how-can-you-send-web-pages-from-pc-phone-with-your-phone-app.jpg)
![Word kan de bestaande algemene sjabloon niet openen. (Normal.dotm) [MiniTool News]](https://gov-civil-setubal.pt/img/minitool-news-center/02/word-cannot-open-existing-global-template.png)









![Xbox One blijft me uitschrijven: hoe dit te verhelpen? [MiniTool Nieuws]](https://gov-civil-setubal.pt/img/minitool-news-center/39/xbox-one-keeps-signing-me-out.png)





