CHKDSK SD-kaart: herstel beschadigde beschadigde SD-kaart met behulp van CHKDSK
Chkdsk Sd Kaart Herstel Beschadigde Beschadigde Sd Kaart Met Behulp Van Chkdsk
Als uw SD-kaart om de een of andere reden niet toegankelijk is, kunt u CHKDSK op de SD-kaart uitvoeren om fouten op te sporen en op te lossen. Hier leest u hoe u een CHKDSK SD-kaart kunt gebruiken en hoe u gegevens kunt herstellen van een defecte, beschadigde of beschadigde SD-kaart met behulp van MiniTool Power-gegevensherstel .
CHKDSK SD-kaart
Wat is CHKDSK?
CHKDSK is een in Windows ingebouwd hulpprogramma waarmee u het bestandssysteem en de metagegevens van het bestandssysteem van een volume of partitie kunt controleren op logische en fysieke fouten. U kunt CHKDSK uitvoeren op de interne harde schijf van uw computer. U kunt het ook uitvoeren op een verwisselbare schijf zoals een externe harde schijf, SD-kaart, USB-flashstation, geheugenkaart, SSD, enz.
CHKDSK kan afzonderlijk worden uitgevoerd. Als u het uitvoert zonder parameters, zal CHKDSK alleen de status van het volume of de partitie weergeven en geen fouten herstellen. Als u echter een beschadigde SD-kaart wilt repareren met CHKDSK, moet u deze uitvoeren met speciale parameters zoals /f, /r, /x of /b.
Dit zijn de veelgebruikte parameters die worden gebruikt om fouten op een schijf te vinden en op te lossen.
|
Parameter |
Beschrijving |
|
/F |
Deze parameter kan de gevonden fouten op de schijf/het volume/de partitie herstellen. De doelschijf moet vergrendeld zijn. Als chkdsk de schijf niet kan vergrendelen, verschijnt er een bericht om u eraan te herinneren of u de schijf wilt controleren de volgende keer dat u de pc opnieuw opstart. |
|
/R |
Deze parameter kan slechte sectoren vinden en lokaliseren en leesbare informatie herstellen. De doelschijf moet vergrendeld zijn. /R omvat de functionaliteit van /F , met de aanvullende analyse van fysieke schijffouten op de geselecteerde schijf. |
|
/X |
Deze parameter focust het volume om, indien nodig, eerst te ontkoppelen. Alle geopende handgrepen naar de aandrijving worden ongeldig gemaakt. /X omvat ook de functionaliteit van /F . |
|
/B |
Je kunt het alleen met NTFS gebruiken. Deze parameter kan de lijst met slechte clusters op de schijf wissen en scant alle toegewezen en vrije clusters opnieuw op fouten. /B omvat de functionaliteit van /R . U kunt deze parameter gebruiken na het kopiëren van een volume naar een nieuwe harde schijf. |
Hoe CHKDSK SD-kaart?
Zoals hierboven vermeld, kunt u CHKDSK gebruiken om fouten op een defecte SD-kaart te controleren en op te lossen. Als er echter belangrijke bestanden op de mislukte SD-kaart staan, kunt u deze beter gebruiken professionele software voor gegevensherstel om er gegevens van te herstellen voordat u de kaart repareert. Hierdoor kunt u een corrupte SD-kaart repareren zonder gegevensverlies.
De volgende omstandigheden kunnen u doen denken dat de SD-kaart corrupt of beschadigd is:
- SD-kaart toont leeg, maar er staan bestanden op.
- SD-kaart is vol maar er staan geen bestanden op.
- SD-kaart toont halve capaciteit.
- Bestanden ontbreken zonder reden.
- SD-kaart werkt langzaam.
- SD-kaart is ontoegankelijk.
- SD-kaart wordt RAW.
- U ontvangt een foutmelding met de melding: U moet de SD-kaart formatteren voordat u deze kunt gebruiken.
- Het bestand of de map is beschadigd en onleesbaar.
- SD-kaart wordt niet weergegeven in Verkenner.
- SD-kaart wordt niet herkend door uw pc.
Zet 1: Herstel gegevens van de defecte SD-kaart
MiniTool Power Data Recovery is een tool voor het herstellen van gegevens, ontworpen en ontwikkeld door MiniTool Software. U kunt dit hulpprogramma gebruiken om bestanden te herstellen van een SD-kaart, harde schijf, SSD, geheugenkaart, USB-flashstation en meer.
Deze software kan in verschillende situaties werken:
- Wanneer uw bestanden zijn verwijderd of verloren zijn gegaan, kunt u deze software gebruiken om ze te herstellen, zolang ze niet worden overschreven door nieuwe gegevens.
- U kunt deze MiniTool-software voor gegevensherstel ook gebruiken om gegevens te herstellen van een schijf die is geformatteerd.
- Als uw schijf voor gegevensopslag plotseling ontoegankelijk wordt, kunt u deze tool proberen om de schijf te scannen en te kijken of deze bestanden erop kan vinden en herstellen.
- Wat nog belangrijker is, u kunt deze software gebruiken om gegevens herstellen van een computer die niet wil opstarten .
Deze software kan volledig voldoen aan uw behoefte om gegevens te herstellen van een corrupte of beschadigde SD-kaart.
Als u deze software voor het eerst gebruikt, kunt u de gratis versie proberen. U kunt de gratis versie gebruiken om de SD-kaart te scannen en te kijken of deze de bestanden kan vinden die u wilt herstellen. U kunt zelfs tot 1 GB aan bestanden herstellen met deze freeware.
U kunt deze stappen gebruiken om gegevens van een beschadigde SD-kaart te herstellen.
Stap 1: downloaden en installeren MiniTool Power Gegevensherstel gratis op uw apparaat.
Stap 2: Plaats de SD-kaart indien nodig in een kaartlezer en sluit de lezer aan op uw pc.
Stap 3: Open de software om de hoofdinterface te openen.
Stap 4: Als deze software de SD-kaart kan detecteren, kunt u deze zien op de software-interface. Ga naar die SD-kaart en klik op de Scannen knop om te beginnen met scannen.

Stap 5: Na het scannen kunt u de scanresultaten zien die zijn gecategoriseerd op pad. U kunt elk pad openen om de bestanden te vinden die u nodig hebt om te herstellen. Als er zoveel bestanden zijn en het moeilijk is om ze snel te vinden, kunt u overschakelen naar de Type tabblad om deze software het gescande bestand op type te laten weergeven. Daarnaast kunt u ook gebruik maken van de Filter , Voorbeeld , En Zoekopdracht functies om uw benodigde bestanden effectief te vinden. Probeer ze indien nodig.
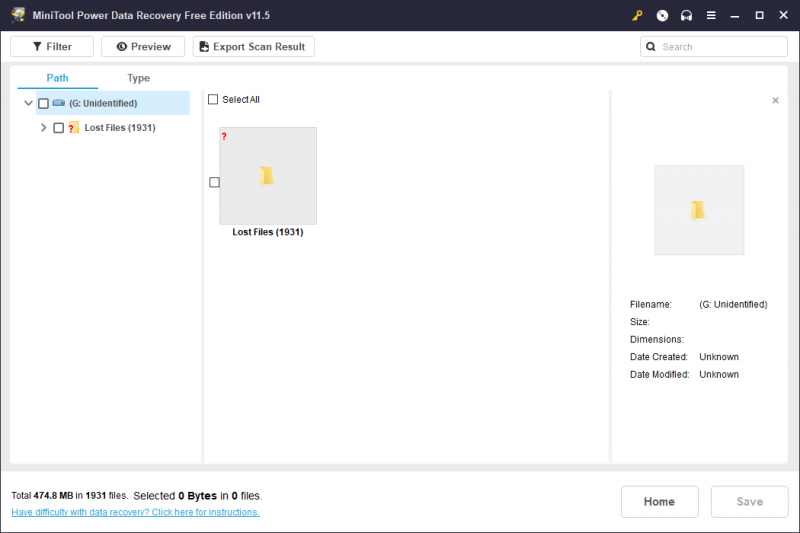
Stap 6: Selecteer de bestanden die u wilt herstellen en klik op de Redden knop om door te gaan.
Stap 7: Selecteer een geschikte locatie om uw geselecteerde bestanden op te slaan. Het bestemmingsstation mag niet de originele SD-kaart zijn. Als de SD-kaart beschadigd is, is dit een ongeldig pad. Aan de andere kant kunnen alle gegevens die later op de kaart worden geschreven, de ontbrekende bestanden op de schijf overschrijven. Al met al is de oorspronkelijke locatie van de verloren en verwijderde bestanden in ieder geval niet de juiste bestemming.
Stap 8: Wanneer het gegevensherstel is voltooid, ziet u de volgende interface. U kunt op de klikken Bekijk hersteld knop om rechtstreeks toegang te krijgen tot de bestemmingsmap en de herstelde bestanden te gebruiken.
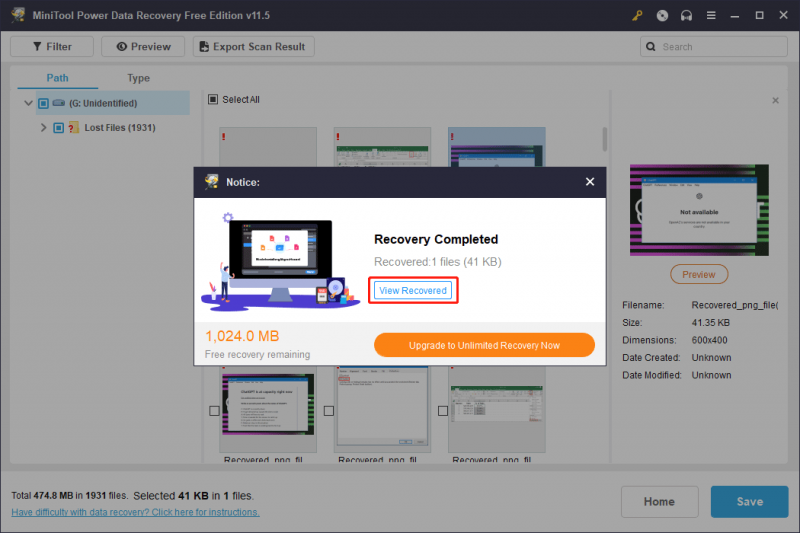
Natuurlijk kunt u deze software ook gebruiken om SD-kaartgegevensherstel in andere situaties uit te voeren. Sommige bestanden erop worden bijvoorbeeld onverwachts verwijderd, u kunt deze software gebruiken om bestanden te herstellen. Als de kaart per ongeluk is geformatteerd, kunt u deze software gebruiken om uw bestanden te redden. Kortom, als u gegevens van uw SD-kaart wilt herstellen, kunt u deze tool voor bestandsherstel gewoon proberen.
Als u deze software wilt gebruiken om meer bestanden te herstellen, moet u upgraden naar een volledige versie. MiniTool Software levert verschillende edities voor particuliere gebruikers en zakelijke gebruikers. U kunt naar de officiële winkel van MiniTool gaan om een geschikte editie te selecteren op basis van uw situatie. Als u een persoonlijke gebruiker bent, kan de Personal Ultimate-editie volledig voldoen aan uw behoeften op het gebied van gegevensherstel.
Verplaats 2: repareer de SD-kaart met behulp van CHKDKS
Nu zijn uw gegevens op de mislukte/beschadigde/beschadigde SD-kaart nu veilig. U kunt de kaart gerust repareren met CHKDSK.
U moet CHKDSK uitvoeren in de opdrachtprompt. Hier is een gids:
Stap 1: Zorg ervoor dat de SD-kaart is aangesloten op uw pc.
Stap 2: Klik op het zoekpictogram of -vak en typ vervolgens CMD in de zoekfunctie.
Stap 3: Opdrachtprompt zou de beste match moeten zijn. U moet er met de rechtermuisknop op klikken en selecteren Als administrator uitvoeren .
Stap 4: Typ “ chkdsk /f /x *: ” in de opdrachtprompt en druk op Binnenkomen . In deze stap moet u * vervangen door de stationsletter van de SD-kaart. Natuurlijk kunt u 'chkdsk /f /r *:' of 'chkdsk /f *:' of een andere parameter(s) gebruiken om fouten op een SD-kaart op te lossen.
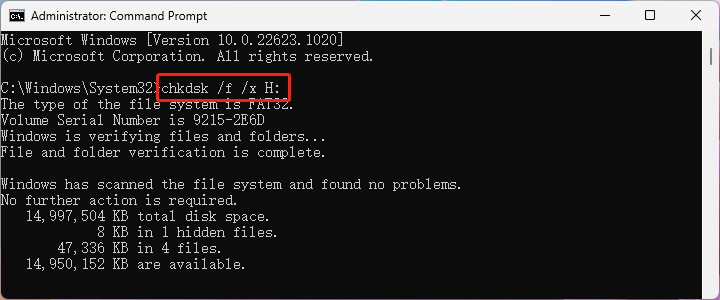
Vervolgens wordt deze tool uitgevoerd om het bestandssysteem van de SD-kaart te controleren en te repareren. Het hele proces zal enkele minuten duren. U moet geduldig wachten tot het hele proces is afgelopen.
Andere manieren om een defecte SD-kaart te repareren
CHKDSK is niet de enige manier om een defecte SD-kaart te repareren. In sommige gevallen kan CHKDSK u niet helpen de defecte SD-kaart te repareren. Wanneer u bijvoorbeeld CHKDSK uitvoert om een RAW SD-kaart te repareren, ontvangt u alleen een foutmelding met de melding: CHKDSK is niet beschikbaar voor RAW-schijven .
Als de werking van de CHKDSK SD-kaart niet naar wens is, kunt u andere manieren proberen om de kaart te repareren.
Manier 1: wijs een stationsletter toe aan de SD-kaart
Als de SD-kaart geen stationsletter heeft, wordt deze niet weergegeven in Verkenner. Maar je kunt het vinden in Schijfbeheer. Zo kunt u in Schijfbeheer een stationsletter voor de SD-kaart toevoegen.
Stap 1: Open Schijfbeheer . Jij kan typen partities op de harde schijf maken en formatteren in het zoekvak op de taakbalk en selecteer de beste overeenkomst om deze te openen.
Stap 2: Klik met de rechtermuisknop op de SD-kaart en selecteer Wijzig stationsletter en paden... .
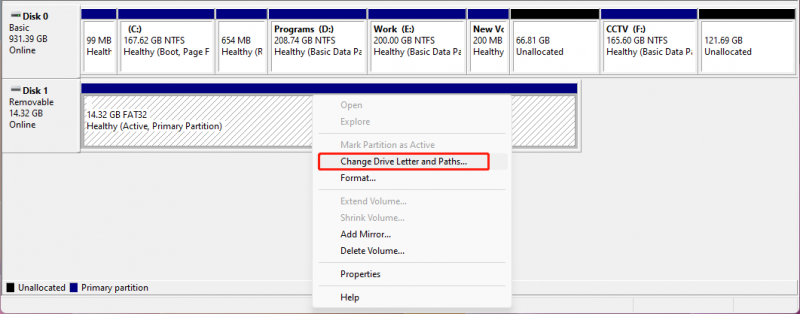
Stap 3: Klik Toevoegen en wijs vervolgens een stationsletter toe aan de SD-kaart.
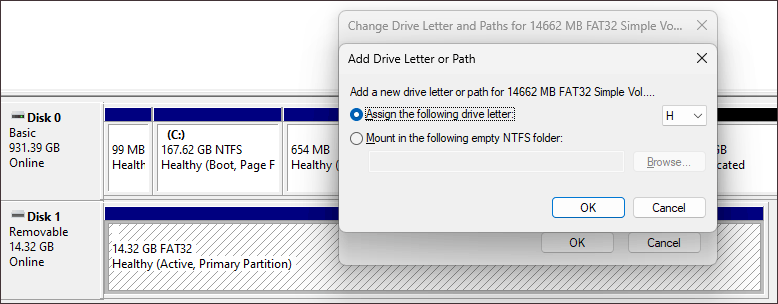
Stap 4: Klik OK om de wijziging op te slaan.
Een nieuwe stationsletter is succesvol toegevoegd. Nu kunt u naar Verkenner gaan om te controleren of u de SD-kaart kunt zien en deze zoals normaal kunt gebruiken.
Manier 2: gebruik een andere USB-poort
Als uw computer meer dan één USB-poort heeft, kunt u ook een andere USB-poort proberen en kijken of de SD-kaart met succes kan worden herkend. Zo ja, dan betekent dit dat de eerste USB-poort beschadigd is en dat uw SD-kaart in orde is.
Manier 2: installeer of update het SD-kaartstuurprogramma opnieuw
Als het stuurprogramma van de SD-kaart corrupt of verouderd is, kan de SD-kaart defect raken. Om deze mogelijkheid uit te sluiten, kunt u het SD-kaartstuurprogramma opnieuw installeren of bijwerken om een kans te maken:
Stap 1: Druk op Windows + X om het WinX-menu te openen en selecteer vervolgens Apparaat beheerder uit de menukaart.
Stap 2: uitbreiden Draagbare apparaten , klik met de rechtermuisknop op de SD-kaart en selecteer Stuurprogramma bijwerken of Apparaat verwijderen .
- Als u selecteert Stuurprogramma bijwerken , moet u de instructies op het scherm volgen om de nieuwste SD-kaartdriver op uw pc te installeren.
- Als u selecteert Apparaat verwijderen , moet u op de klikken Verwijderen nogmaals op de knop om het verwijderen te bevestigen en start vervolgens uw computer opnieuw op om Windows automatisch de nieuwste versie van het stuurprogramma te laten installeren.
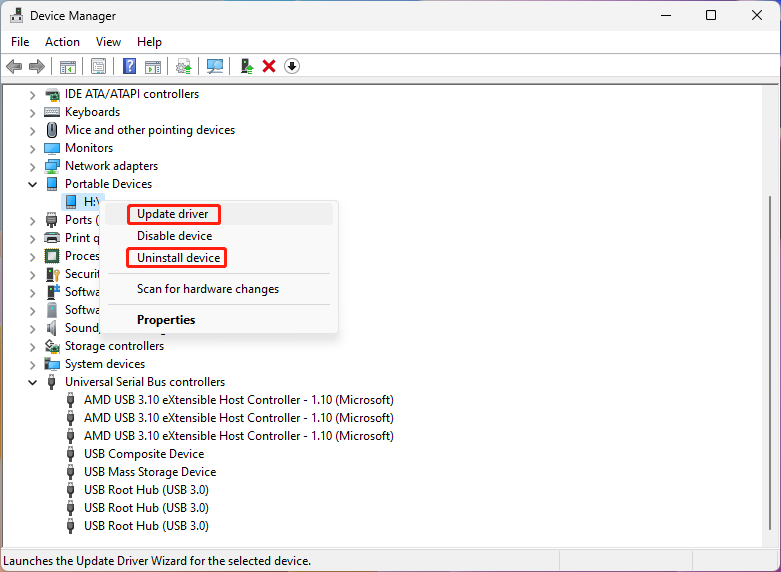
Stap 3 Herhaal de bovenstaande stap om USB-apparaat voor massaopslag onder Universal Serial Bus-controllers .
Stap 4: Start uw computer opnieuw op.
Manier 3: formatteer de SD-kaart naar normaal
De laatste keuze is om de SD-kaart normaal te formatteren. Deze methode is erg handig, maar alle bestanden op de kaart worden verwijderd. Het is dus belangrijk om MiniTool Power Data Recovery te gebruiken om uw bestanden van de schijf te redden voordat u deze formatteert.
U kunt een SD-kaart rechtstreeks formatteren in Verkenner:
Stap 1: Druk op Windows + E om toegang te krijgen tot Verkenner.
Stap 2: Klik Deze computer in het linkermenu om de zichtbare stations te bekijken.
Stap 3: Klik met de rechtermuisknop op de SD-kaart en selecteer Formaat vanuit het contextmenu.
Stap 4: Selecteer het bestandssysteem voor de SD-kaart. U kunt ook een label voor de kaart typen. Als u een diepe scan wilt uitvoeren, moet u de selectie ongedaan maken Snel formaat .
Stap 5: Klik Begin om te beginnen met het formatteren van de SD-kaart.
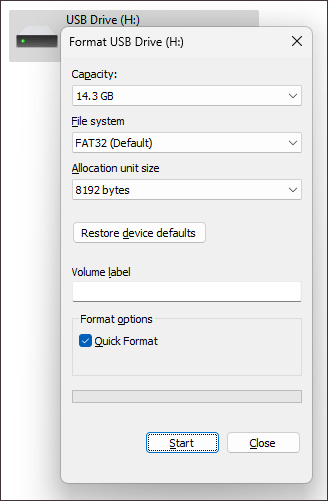
U kunt een SD-kaart ook formatteren in Schijfbeheer of met de MiniTool Partition Wizard. Je vindt deze manieren in dit bericht: Hoe formatteer ik snel een SD-kaart .
U kunt op deze knop klikken om de gratis versie van MiniTool Partition Wizard, een gratis partitiemanager .
Het komt erop neer
Nu kent u de nuttige informatie over de CHKDSK SD-kaart. Voordat u de SD-kaart repareert, kunt u beter MiniTool Power Data Recovery gebruiken om uw bestanden te redden en ze veilig te houden.
Wanneer uw SD-kaart niet normaal werkt, kunt u CHKDSK uitvoeren om fouten te controleren en op te lossen of om slechte sectoren erop te blokkeren. Als deze tool je niet kan helpen, kun je andere manieren gebruiken die in dit bericht zijn geïntroduceerd om je SD-kaart te repareren.
Mocht u problemen ondervinden bij het gebruik van de MiniTool-software, dan kunt u contact met ons opnemen via [e-mail beveiligd] .






![Windows-sneltoetsen werken niet? Probeer deze 7 oplossingen [MiniTool News]](https://gov-civil-setubal.pt/img/minitool-news-center/08/windows-keyboard-shortcuts-not-working.jpg)



![Hoe oud is mijn computer / laptop? Krijg nu het antwoord! [MiniTool-tips]](https://gov-civil-setubal.pt/img/backup-tips/37/how-old-is-my-computer-laptop.jpg)




![Opgelost: DNS_PROBE_FINISHED_BAD_CONFIG op Windows 10 [MiniTool News]](https://gov-civil-setubal.pt/img/minitool-news-center/33/fixed-dns_probe_finished_bad_config-windows-10.png)
![5 manieren om de SU-41333-4-fout op de PS4-console op te lossen [MiniTool]](https://gov-civil-setubal.pt/img/tipps-fur-datentr-gerverwaltung/01/5-wege-den-fehler-su-41333-4-auf-der-ps4-konsole-zu-beheben.jpg)


