EML-bestandsherstel: hoe u EML-bestanden gemakkelijk kunt repareren en herstellen
Eml File Recovery How To Repair Recover Eml Files With Ease
EML-bestanden worden heel vaak gebruikt in ons dagelijks leven, voornamelijk als formaat voor geëxporteerde e-mails. Geëxporteerde EML-e-mails worden meestal op fysieke schijven opgeslagen, zodat ze net als andere typen bestanden gemakkelijk verloren gaan en beschadigd raken. Dit artikel van MiniTool leert u hoe u EML-bestanden kunt herstellen en biedt u eenvoudige methoden om beschadigde EML-bestanden te repareren.Een korte introductie tot het EML-bestand
EML-bestanden verwijst meestal naar het e-mailbestandsformaat dat wordt geëxporteerd vanuit e-maildiensten zoals Microsoft Outlook, Mozilla Thunderbird, Gmail, enz. naar de lokale schijf van uw computer. Het bevat meestal de volledige inhoud van de e-mail, inclusief het e-mailonderwerp, de afzender, de ontvanger, de datum en de bijlagen. Het exporteren van e-mails naar EML-bestanden is bevorderlijk voor een betere e-mailback-up, overdracht, delen, mailboxmigratie, e-mailreparatie, enz.
Net als andere bestandstypen kunnen EML-bestanden echter gemakkelijk verloren gaan of beschadigd raken als gevolg van verschillende factoren, zoals per ongeluk verwijderen, schijfstoring, virusinfectie of onderbroken verzending. Wanneer u wordt geconfronteerd met verloren bestanden, vraagt u zich misschien af of er een kans is om verwijderde EML-bestanden te herstellen.
Kan ik verwijderde/verloren EML-bestanden herstellen?
Wanneer u belangrijke EML-bestanden kwijtraakt, kunt u deze dan terugkrijgen? De waarschijnlijkheid van bestandsherstel hangt af van de manier waarop ze verloren zijn gegaan. Een van de meest voorkomende scenario's is dat u ze per ongeluk verwijdert, wat het gemakkelijkst te herstellen is. Daarnaast zijn er nog andere veelvoorkomende scenario's voor bestandsverlies, zoals virusaanvallen, het formatteren van de harde schijf, waardoor alle bestanden die erop zijn opgeslagen worden gewist, systeemcrashes, enzovoort. Gelukkig kunnen EML-bestanden onder de bovenstaande situaties worden hersteld.
Er zijn enkele acties die u kunt ondernemen om de kansen op succesvol herstel te vergroten.
- Voeg ten eerste geen nieuwe bestanden toe aan de opslaglocatie van het EML-bestand. Wanneer deze EML-bestanden worden verwijderd, worden ze niet onmiddellijk gewist, maar wordt hun opslaglocatie gemarkeerd als bruikbaar en worden ze volledig verwijderd zodra nieuwe bestanden worden opgeslagen.
- Ten tweede: herstel uw verloren EML-bestanden zo snel mogelijk. Na verloop van tijd neemt de moeilijkheid bij het herstellen van verloren bestanden toe. Nadat de bestanden zijn verwijderd en de ruimte op de harde schijf vaak wordt gebruikt, zal het succespercentage van het herstel geleidelijk afnemen. Daarom kan het zo snel mogelijk nemen van herstelmaatregelen het succespercentage van het herstel aanzienlijk verbeteren.
Hoe verwijderde/verloren EML-bestanden te herstellen
Hoe EML-bestanden herstellen? Voordat u de geavanceerde methoden uitprobeert, moet u eerst uw mailbox en cloudservice controleren.
Eerst moet u de mailbox openen waarin de originele e-mail staat die als EML-bestand is geëxporteerd en controleren of de originele e-mail er nog steeds is. Als u bijvoorbeeld een EML-bestand bent kwijtgeraakt dat uit Gmail is geëxporteerd, kunt u inloggen op uw Gmail-account, de oorspronkelijke e-mail opzoeken en deze opnieuw downloaden of exporteren. Als dergelijke e-mails niet bestaan, kunnen deze worden verwijderd. U kunt deze pagina lezen: Hoe verwijderde e-mails van Gmail in verschillende situaties te herstellen om ze terug te krijgen.
Ten tweede, als u gewend bent om een back-up van uw bestanden te maken naar een cloudservice zoals Google Drive of OneDrive, kunt u deze vanuit de cloud herstellen. Hier zijn de instructies:
- Log in op uw cloudopslagaccount.
- Gebruik de zoekfunctie om naar uw EML-bestand te zoeken.
- Wanneer u dit vindt, downloadt u het vereiste bestand naar uw computer.
Als u ze niet in de mailbox kunt vinden en ook geen back-up hebt, volgen hier enkele effectieve manieren om EML-bestanden te herstellen, waarvan sommige zonder software kunnen worden hersteld, en sommige waarvoor de hulp van herstelsoftware nodig is. Het wordt aanbevolen dat u deze methoden één voor één uitprobeert om de beste herstelresultaten te bereiken.
Manier 1: Herstel verwijderde EML-bestanden uit de Prullenbak
Met de Prullenbak op uw computer kunt u verwijderde bestanden herstellen. Het is een plaats die door het besturingssysteem wordt geboden om tijdelijk bestanden op te slaan die van de interne schijf van de computer zijn verwijderd, zodat ze indien nodig kunnen worden hersteld. Als u bevestigt dat u de bestanden niet langer nodig heeft, kunt u ze volledig verwijderen door het legen van de Prullenbak , wat betekent dat u uw verwijderde bestanden niet gemakkelijk kunt herstellen.
In een notendop omvatten de belangrijkste functies het opslaan van bestanden en mappen die tijdelijk zijn verwijderd, het herstellen van bestanden die per ongeluk zijn verwijderd en het volledig verwijderen van bestanden. Dus als uw EML-bestanden verloren zijn gegaan, kunt u de Prullenbak controleren. Als ze erin staan, volg dan de onderstaande stappen om EML-bestanden terug te halen na verwijdering.
Stap 1: U moet dubbelklikken op het Prullenbak pictogram op uw bureaublad om het te openen.
Stap 2: Blader door de lijst om de gewenste EML-bestanden te vinden. Of u kunt de naam van de bestandsextensie typen: eml in de Zoekopdracht vak in de rechterbovenhoek en druk op Binnenkomen om de EML-bestanden te lokaliseren.
Stap 3: Selecteer alle vereiste EML-bestanden, klik met de rechtermuisknop op het geselecteerde gebied en kies Herstellen .

Na het herstellen kunt u naar de oorspronkelijke locatie gaan om te zien of de herstelde bestanden hier zijn.
Manier 2: Herstel verwijderde EML-bestanden met MiniTool Power Data Recovery
Gegevensherstel is voor de meeste niet-specialisten een complexe en tijdrovende taak. Software voor gegevensherstel biedt een gebruiksvriendelijke interface en een eenvoudig bedieningsproces, waardoor het voor niet-professionals gemakkelijk is om gegevens te herstellen. In het geval van een noodgeval met gegevensverlies wordt software voor gegevensherstel een snelle en relatief betrouwbare optie.
Veel software voor gegevensherstel ondersteunt een breed scala aan opslagapparaten, zoals harde schijven, USB-flashstations, SD-kaarten, enz., en besturingssystemen zoals Windows, en heeft een breed scala aan compatibiliteit. Ze gebruiken geavanceerde scan- en herstelalgoritmen om verloren gegevens snel te lokaliseren en te herstellen, waardoor het succespercentage van het herstel wordt verbeterd. MiniTool Power Data Recovery is daar een van. Als u verloren EML-bestanden niet kunt vinden in de Prullenbak of als u de Prullenbak hebt geleegd, kunt u .eml-bestanden herstellen met software voor bestandsherstel .
Als krachtige en professionele hersteltool functioneert deze EML-bestandsherstelsoftware goed bij verschillende soorten gegevensherstel, zoals herstel van virusaanvallen, herstel van per ongeluk verwijderde bestanden en meer. Bovendien is het een expert in herstel van de harde schijf , Herstel van SD-kaart en herstel van een USB-flashstation. Het belangrijkste is dat het compatibel is met bijna alle Windows-systemen, inclusief Windows 11/10/8/8.1. Hoogstwaarschijnlijk hoeft u uw systeem dus niet bij te werken. Voor gebruikers die niet teveel geld willen uitgeven aan gegevensherstel, dit gratis software voor bestandsherstel is vriendelijk omdat het het gratis herstellen van 1 GB aan bestanden ondersteunt.
U moet deze herstelsoftware downloaden en op uw computer installeren om aan de slag te gaan. Klik gewoon op de volgende knop om het te proberen.
MiniTool Power Gegevensherstel Gratis Klik om te downloaden 100% Schoon en veilig
Stap 1: Start de MiniTool Power Data Recovery-software door te dubbelklikken op het pictogram. Na het laden van de schijfinformatie verschijnt de hoofdinterface. Je bent in de Logische schijven standaard tabblad, dat alle bestaande/verwijderde partities en niet-toegewezen ruimte op uw computer bevat. De Apparaten tabblad bevat alle schijven die op uw apparaat zijn aangesloten. Onder deze twee secties worden de Herstellen vanaf een specifieke locatie In de sectie kunt u verloren bestanden herstellen van het bureaublad, de Prullenbak en een specifieke map.
Stap 2: Selecteer de doelpartitie, schijf of specifieke locatie waar de verwijderde of verloren EML-bestanden zijn opgeslagen onder de overeenkomstige herstelmodule. Wanneer de Scannen -pictogram verschijnt. Klik erop om te beginnen met scannen. Hier kies ik de E-partitie om te scannen op verwijderde EML-bestanden.
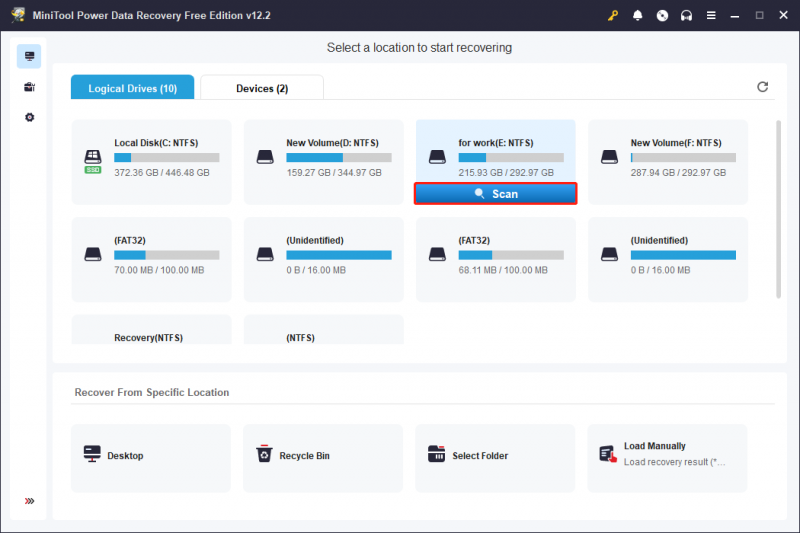
Stap 3: Om de beste scanresultaten te krijgen, moet u wachten tot het proces is voltooid. Wanneer het scannen is voltooid, worden de bestanden standaard weergegeven volgens hun pad. Het kan wat tijdrovend zijn om de vereiste EML-bestanden in de standaardresultatenlijst te vinden. De mogelijkheid om snel de gewenste bestanden te vinden is ook een van de kenmerken van deze hersteltool.
In de eerste plaats de Type tabblad classificeert bestanden op basis van het type. Om de EML-bestanden te lokaliseren, moet u overschakelen naar de Type tabblad en klik op Alle bestandstypen > E-mail .
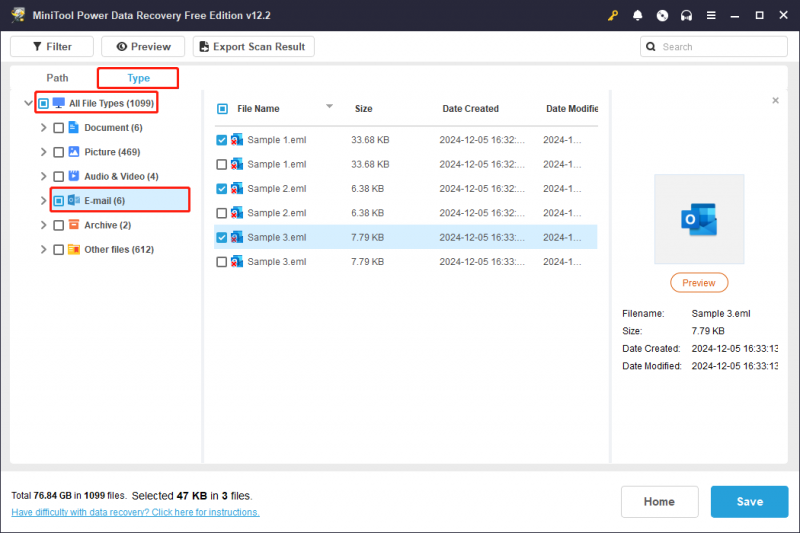
Ten tweede kunt u gebruik maken van de Filter functie om gewenste bestanden te vinden op bestandstype, grootte, categorie of wijzigingsdatum op basis van uw behoeften. Om alle e-mails direct te filteren, klikt u op Filter > Op bestandstype en kies E-mail .
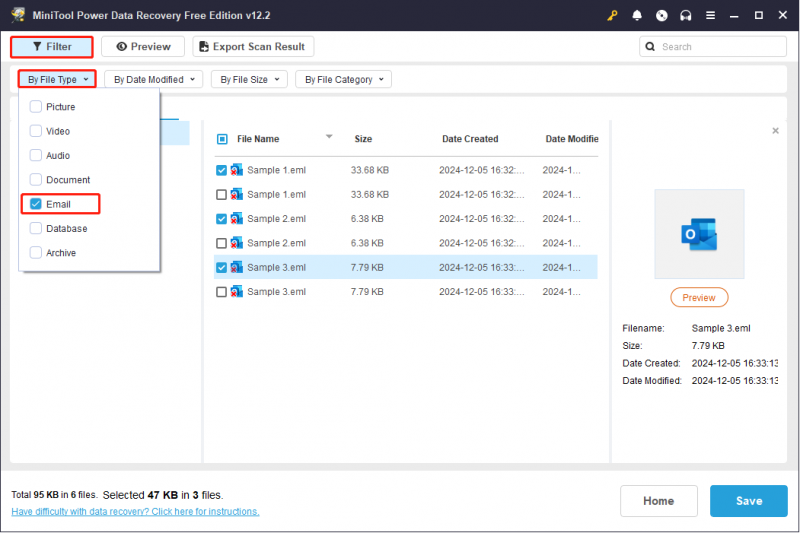
Ten derde is, op basis van mijn experimenten, de snelste manier om de Zoekopdracht functie die ook nuttig is voor het vinden van gewenste bestanden. Het is de bedoeling dat u de trefwoorden van uw bestandsnaam typt, maar wat als u de bestandsnaam niet meer weet? U kunt de bestandsextensie typen: eml in het zoekvak en druk op Binnenkomen . Alle EML-bestanden zullen hier zijn. U moet alle benodigde bestanden uit de resultatenlijst aanvinken.
Tips: Als u de zoekpagina verlaat, worden de aangevinkte bestanden uitgeschakeld. U moet ze dus vanaf deze pagina opslaan, zodat u niet opnieuw hoeft te zoeken.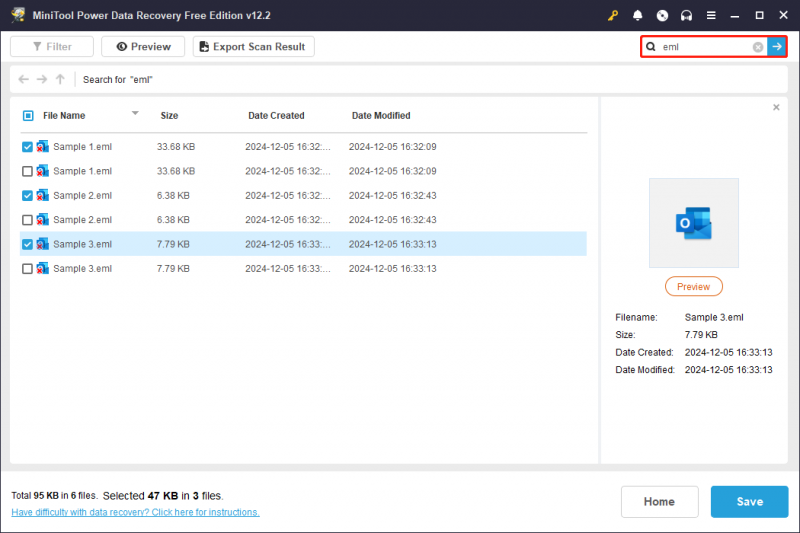
Stap 4: Nadat u alle vereiste EML-bestanden hebt geselecteerd, klikt u op de Redden knop. Wanneer u hierom wordt gevraagd door het nieuwe venster, kiest u een nieuwe locatie om de herstelde bestanden op te slaan en klikt u op OK om te beginnen met sparen.
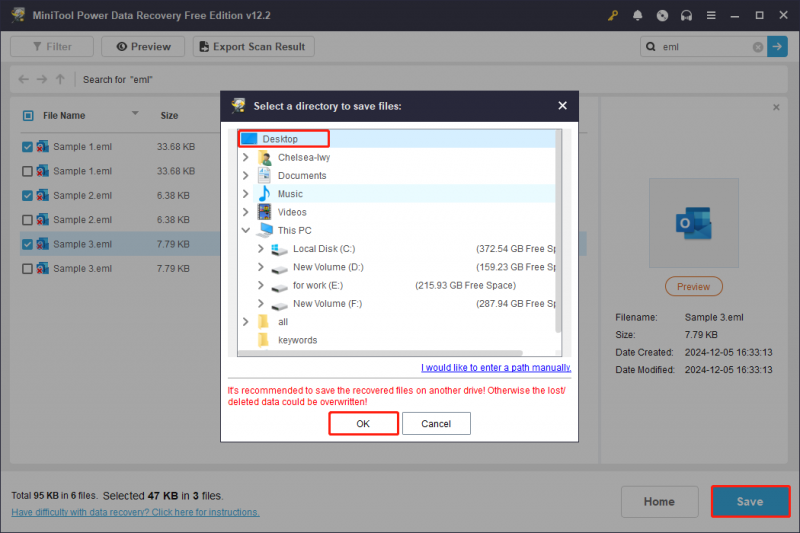
In het venster Herstel voltooid ziet u de grootte van de herstelde bestanden en de resterende vrije herstelcapaciteit.
Tips: Zoals eerder vermeld, kunt u met de gratis versie slechts 1 GB aan bestanden kosteloos herstellen. Als u meer bestanden wilt ophalen, is het mogelijk om te upgraden naar een volledige editie. Krijg een beter inzicht in de verschillende edities door deze pagina te bekijken: Vergelijking van licenties voor MiniTool Power Data Recovery .Hoe beschadigde EML-bestanden te repareren
Wat moet ik doen als de bestanden na herstel niet goed werken? Geen paniek, u kunt de volgende inhoud blijven lezen om enkele manieren te vinden om beschadigde EML-bestanden te repareren.
Oplossing 1: gebruik de online reparatietool
Het handmatig vinden en repareren van beschadigde bestanden kan tijdrovend en ingewikkeld zijn. U kunt een aantal professionele reparatietools kiezen om beschadigde EML-bestanden te repareren, die uw systeem automatisch kunnen scannen en problemen kunnen detecteren en oplossen, waardoor u tijd bespaart. Er zijn er enkele online reparatietools zoals online bestandsreparatie, enz., die u kunt gebruiken om de beschadigde bestanden te repareren.
Oplossing 2: converteren naar een ander formaat
Als de beschadigde EML-bestanden niet kunnen worden gerepareerd, kunt u ze naar een ander formaat converteren. Door het beschadigde bestand te converteren kunnen de fouten in het bestand worden hersteld, kunnen de inhoud en structuur van de originele gegevens zoveel mogelijk behouden blijven en kan verder gegevensverlies als gevolg van bestandscorruptie worden verminderd. Werk met onderstaande stappen.
Stap 1: Downloaden en installeren Advik EML-converter op uw computer.
Stap 2: Start de tool en klik op Selecteer Bestanden om beschadigde EML-bestanden aan het softwarepaneel toe te voegen.
Stap 3: Na het selecteren klikt u op Volgende . Onder de Selecteer Map tabblad, vink het bestand aan dat u wilt converteren en druk op Volgende .
Stap 4: Onder de Opties opslaan tabblad, kies PST of andere formaten die u wilt converteren in het Selecteer Bewaaroptie lijst.
Stap 5: Kies de opslaglocatie door op te klikken Bestemmingspad om uw bestand op te slaan en klik op Volgende .
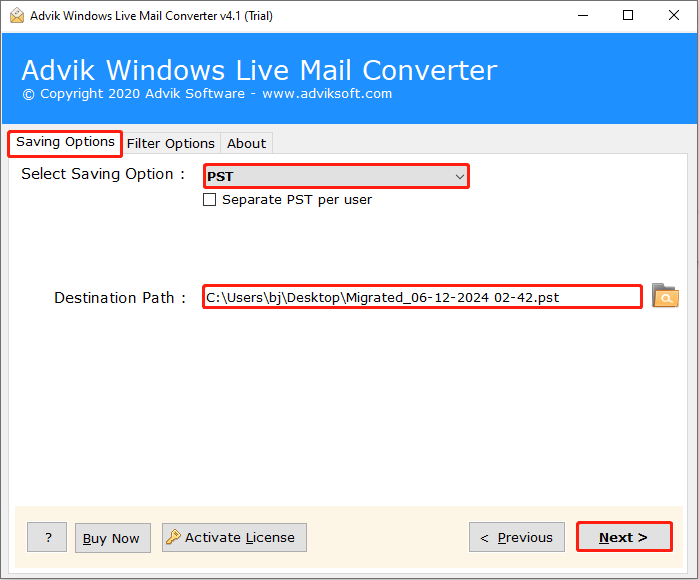
Redenen voor corruptie van EML-bestanden en tips om corruptie te voorkomen
Waarom EML-bestanden beschadigd raken? Hier zijn verschillende redenen om u te helpen meer te weten te komen over EML-bestanden.
- EML-bestanden zijn kwetsbaar voor corruptie als gevolg van virus- en malware-aanvallen.
- Het onjuist beëindigen van de e-mailclienttoepassing tijdens EML-bestandsbeheer, vooral tijdens het importeren van EML-bestanden, kan ook de EML-bestanden beschadigen.
- Hardwareschade of hardwaregerelateerde problemen kunnen ook leiden tot de corruptie van EML-bestanden.
Nadat u de oorzaken van beschadigde EML-bestanden kent, moet u enkele tips krijgen om corruptie in de toekomst te voorkomen.
- Installeer antivirussoftware op uw computer en ruim de virussen regelmatig op om een veilige omgeving voor EML-bestanden te creëren.
- Onderbreek de werking van de e-mailclienttoepassing niet.
- Maak een back-up van uw bestanden naar uw externe opslagapparaat. Als de bestanden per ongeluk beschadigd raken of verloren gaan, kunt u ze eenvoudig herstellen vanaf de back-up.
Dingen inpakken
In dit artikel vindt u enkele effectieve manieren om EML-bestanden te herstellen en te repareren. Om EML-bestanden te herstellen, wordt van u verwacht dat u eerst de mailbox en de cloudservice controleert. Als dat niet werkt, kunt u de Prullenbak controleren of MiniTool Power Data Recovery gebruiken om EML-bestanden te herstellen. Voor reparatie kan het gebruik van de reparatietool de beste keuze zijn. Daarnaast kunt u er ook voor kiezen om beschadigde EML-bestanden naar een ander formaat te converteren.
Als u problemen ondervindt bij het gebruik van MiniTool Power Data Recovery, kunt u ons raadplegen via [e-mailadres beveiligd] .







![Hoe het Windows 11-startmenu naar de linkerkant te verplaatsen? (2 manieren) [MiniTool-nieuws]](https://gov-civil-setubal.pt/img/minitool-news-center/07/how-move-windows-11-start-menu-left-side.png)




![Fix Discord wordt niet gedownload | Download Discord voor pc/Mac/Telefoon [MiniTool News]](https://gov-civil-setubal.pt/img/minitool-news-center/38/fix-discord-won-t-download-download-discord.png)
![Hoe het aangeroepen object te repareren is losgekoppeld van de clients [MiniTool News]](https://gov-civil-setubal.pt/img/minitool-news-center/76/how-fix-object-invoked-has-disconnected-from-its-clients.jpg)

![6 oplossingen om de checksum-fout WinRAR te verwijderen [nieuwe update]](https://gov-civil-setubal.pt/img/partition-disk/21/6-solutions-remove-checksum-error-winrar.png)



![4 Methoden om te verhelpen dat Windows Media Player niet werkt op Windows 10 [MiniTool News]](https://gov-civil-setubal.pt/img/minitool-news-center/58/4-methods-fix-windows-media-player-not-working-windows-10.png)