Opgelost - Het installatieprogramma kon de bestaande partitie niet gebruiken (3 gevallen) [MiniTool Tips]
Solucionado El Programa De Instalaci N No Pudo Utilizar La Partici N Existente
Overzicht :
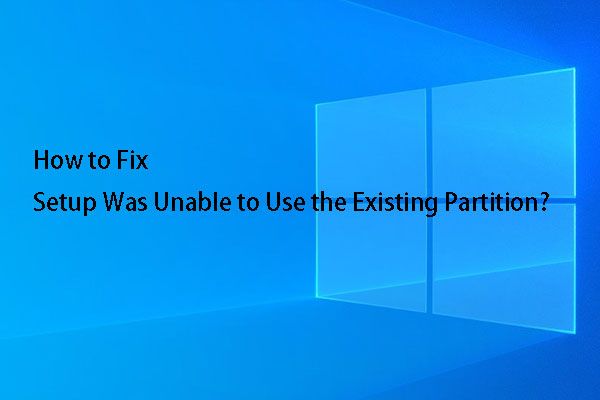
Krijgt u de foutmelding 'Het installatieprogramma kon de bestaande partitie niet gebruiken omdat het systeemvolume niet de benodigde vrije ruimte bevat' bij het installeren van Windows 10? In dit artikel laten we u 3 verschillende gevallen zien, evenals de bijbehorende oplossingen ervoor, die u kunt proberen op basis van uw persoonlijke situatie om het probleem op te lossen dat de installatie de bestaande partitie niet kan gebruiken.
Snelle navigatie:
Foutoverzicht 'Setup kon bestaande partitie niet gebruiken'
In bijna alle situaties zou je Windows probleemloos kunnen installeren, omdat het installatieprogramma gedetailleerde instructies geeft, maar er kunnen ook veel onverwachte dingen gebeuren. Bijvoorbeeld, in de interface van Waar wil je Windows installeren? , kan de volgende foutmelding verschijnen:
'Het installatieprogramma kon de bestaande partitie niet gebruiken omdat het systeemvolume niet de benodigde vrije ruimte bevat'
Het advies: Wanneer u Windows 10 installeert met de configuratietool, krijgt u mogelijk een andere foutmelding, bijvoorbeeld ' Kan Windows niet installeren op deze schijf . Geselecteerde schijf heeft GPT-partitiestijl / geselecteerde schijf heeft MBR-partitietabel ... 'of' Setup kan geen nieuwe systeempartitie maken of een bestaande vinden '.Kijk eens naar de afbeelding hierboven! Je vraagt je misschien af waarom een partitie van 150 GB met 149,9 GB vrije ruimte geen vrije ruimte heeft om Windows 8 te installeren.
Eigenlijk moet u zich concentreren op het trefwoord Systeemvolume dat in de foutmelding verschijnt. Van de 4 partities die in de vorige schermafbeelding verschijnen, komt de partitie met het label Systeem gereserveerd overeen met het systeemvolume, maar NIET DOEN naar de logische 150GB waar je Windows gaat installeren.
Het is duidelijk te zien dat deze systeempartitie, die 100 MB groot is, slechts 0 vrije ruimte heeft, dus het heeft niet de ruimte die nodig is om de opstartbestanden van Windows 8 op te slaan. bestaande systeempartitie om Windows 8 te installeren.
Opmerking:1. Het maakt niet uit welke versie van Windows u gebruikt, of het nu Windows 7/8 / 8.1 / 10 of het Windows Server-besturingssysteem is, zolang de systeempartitie niet genoeg ruimte heeft om de nieuwe Windows-opstartbestanden op te slaan, het zal dezelfde foutmelding verschijnen.
2. In de Legacy BIOS-opstartmodus wordt de systeempartitie de door het systeem gereserveerde partitie genoemd, terwijl deze in de UEFI-opstartmodus de systeem-EFI-partitie wordt genoemd.
In het volgende gedeelte laten we zien hoe u bijvoorbeeld een Windows 10-systeemvolume met onvoldoende vrije ruimte kunt repareren.
3 gevallen - Fix Windows 10 Installatie mislukt om bestaande partitie te gebruiken
We gaan in dit bericht 3 gevallen presenteren die verband houden met deze foutmelding, evenals de bijbehorende oplossingen, namelijk: het installeren van Windows 10 om het oude systeem te overschrijven, een dual-boot van Windows en een dual-boot van Mac OS X en Windows .
Geval 1: installeer of installeer Windows 10 opnieuw om het oude besturingssysteem te overschrijven
Als u van plan bent om Windows 10 opnieuw te installeren of opnieuw te installeren om uw oude systeem te overschrijven, heeft u vier opties.
Methode 1: koppel alle randapparatuur los
Dit is een eenvoudige manier. U hoeft alleen alle externe apparaten die op uw computer zijn aangesloten los te koppelen, uw Windows opnieuw op te starten en het installatieproces opnieuw uit te voeren om te zien of de fout van het installatieprogramma de bestaande partitie van Windows 10 niet kon gebruiken.
Methode 2: verwijder of formatteer de systeempartitie
Sommigen kiezen ervoor om dit in het configuratievenster te doen, maar soms kan de installatie de partitie niet formatteren. Lees verder om erachter te komen hoe.
Als u Windows nog steeds kunt opstarten, download en installeer dan MiniTool Partition Wizard, een professionele partitiemanager die werkt op Windows-gebaseerde platforms, op uw computer. Hiermee kunt u partities wissen / formatteren / vergroten / verkleinen / uitbreiden, een schijf klonen, de MBR opnieuw opbouwen, een verloren partitie herstellen, enzovoort. Om de systeempartitie te wissen of te formatteren, raden we u aan deze software gratis te downloaden om het uit te proberen.
Start en voer het programma vervolgens uit om bij de hoofdinterface te komen.

Hier hoeft u alleen door het systeem gereserveerde partitie of systeem EFI-partitie te kiezen, klik op ' Partitie verwijderen 'of' Partitie formatteren 'vind je aan de linkerkant van het scherm en klik ten slotte op 'Toepassen' om de wijzigingen te bevestigen.
Als Windows echter niet kan starten, moet u MiniTool Partition Wizard Bootable Edition gebruiken. Het is opgenomen in de Professional Edition of in andere, meer geavanceerde edities. Als u geen servergebruiker bent, kunt u de Professional Edition kopen om een opstartbare editie of opstartbare editie te krijgen.
Koop nu
Hier zijn twee tutorials die je laten zien hoe je de Bootable Edition kunt krijgen en gebruiken:
1. Hoe maak je opstartbare cd-/dvd-schijven en opstartbare flashdrives met opstartbare mediamaker?
2. Hoe opstarten vanaf een opstartbare cd / dvd-schijf of een opstartbare USB-flashdrive-maker met MiniTool?
Zodra u bij de hoofdinterface bent, kunt u de systeempartitie vanaf daar wissen of formatteren.
Het advies: Als u ervoor kiest om de systeempartitie te wissen, is er mogelijk geen systeempartitie nadat de installatie is voltooid, terwijl het formatteren van de partitie de systeempartitie kan behouden.Als u alleen de systeempartitie wilt wissen, kunt u de niet-toegewezen ruimte die hierdoor vrijkomt ook toevoegen aan andere partities, zoals partitie C, met behulp van de 'functie Partitie uitbreiden 'dat wordt geleverd met Partition Wizard.
Nadat de systeempartitie is geformatteerd of gewist, zou de foutmelding 'Het installatieprogramma kon de bestaande partitie niet gebruiken omdat het systeemvolume niet de vereiste vrije ruimte bevat' niet langer verschijnen.
Methode 3: reinig de inhoud die is opgeslagen op de systeempartitie
Deze methode wordt alleen aanbevolen als Windows nog steeds kan opstarten.
Stap 1: start Windows en open Deze pc.
Stap 2: ga op het tabblad Weergave naar de Opties> Wijzig map en zoekopties om het raam te openen Folder opties .
Stap 3: vink de optie ' Verborgen bestanden, mappen en stations weergeven 'en deselecteer' Beveiligde besturingssysteembestanden verbergen (aanbevolen) 'op het tabblad Weergave.
Stap 4: klik op de knop Van toepassing zijn .
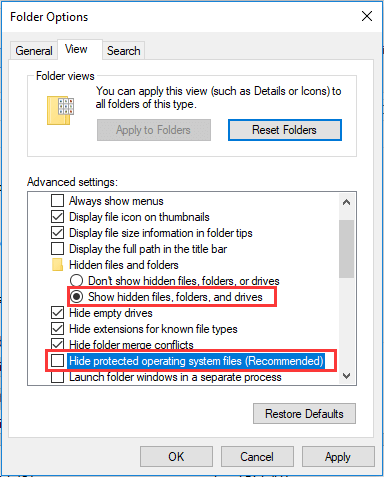
Daarna moeten de bestanden die op de systeempartitie zijn opgeslagen, zichtbaar zijn. Op dit moment hoeven gebruikers alleen al die bestanden te kiezen en te verwijderen.
Wanneer de systeempartitie is geleegd, moet er voldoende ruimte over zijn om Windows opnieuw te installeren zonder het probleem dat het Windows 10-systeemvolume niet de benodigde vrije ruimte heeft.
Manier 4: maak een nieuwe opstartpartitie
U kunt ook proberen handmatig een nieuwe opstartpartitie te maken om het probleem op te lossen dat de installatie de bestaande partitie niet kan gebruiken. Dit klinkt wat ingewikkelder, dus volg de onderstaande instructies.
Stap 1: Als de installatiefout op uw scherm verschijnt, ga dan terug naar de vorige stappen, klik op reparatie apparatuur en open de opdrachtprompt.
Stap 2: voer in schijfpart en druk op enter.
Stap 3: voer de volgende opdrachten in het diskpart-venster in:
- lijst schijf
- selecteer schijf=0: Schijf 0 moet overeenkomen met uw bestemmingsstation
- maak partitie primaire grootte = x: Vervang 'x' door de werkelijke grootte van de nieuwe partitie.
- selecteer partitie=1
- actief
- formaat fs=ntfs snel
- toewijzen
- Uitgang
Stap 4: Open uw USB-station en kopieer de bestanden van het station naar partitie C.
Stap 5: Voer de volgende opdrachten in om de C-schijf opstartbaar te maken.
- bootsect /nt60 c:
- bootsect /nt60 c: /mbr
Stap 6: verwijder het USB-station.
Stap 7: start uw computer opnieuw op en ga naar de Windows-installatie om het opnieuw te proberen.
'Setup kon de bestaande partitie niet gebruiken bij het installeren van Windows 10 om een oud besturingssysteem te vervangen? Deel deze vier methoden met iedereen die hetzelfde probleem heeft.'Klik om te tweeten
Maar wat als u van plan bent om te dual-booten in plaats van opnieuw te installeren? Blijf het artikel lezen om bij de bijbehorende oplossing te komen.
Geval 2: dual-boot Windows
Als u een andere Windows wilt installeren terwijl u de huidige installatie behoudt, wordt het niet aanbevolen om de partitie van het systeem te verwijderen, omdat het bestaande systeem hierdoor niet meer kan opstarten omdat de partitie de opstartbestanden van de bestaande systemen opslaat.
Het advies: Zelfs als je per ongeluk de systeempartitie hebt verwijderd, hebben we nog steeds een oplossing. U kunt de aanbevolen post controleren - Systeempartitie verwijderen Windows start niet - Opgelost om bij de oplossingen te komen.De beste oplossing voor gebruikers die een dual-boot opzetten, is om de systeempartitie uit te breiden, wat geen invloed heeft op het opstarten of de prestaties van Windows. Daarom kunt u het proberen.
Hoe de systeempartitie uit te breiden zonder gegevens te verliezen
Om deze bewerking uit te voeren, hebt u de hulp nodig van een partitietool van derden. Hiervoor maakt MiniTool Partition Wizard Bootable Edition het uitbreiden van een partitie kinderspel.
Zoals hierboven vermeld, moet u een betaalde versie kopen, opstartbare cd-/dvd-schijven en een opstartbare flashdrive maken, waarna u uw computer kunt opstarten vanaf de opstartbare schijf of USB om uw probleem op te lossen.
Koop nu
Stap 1: Na het succesvol opstarten van Windows, zal MiniTool Partition Wizard Bootable Edition zelfstandig draaien. Om de systeempartitie uit te breiden, kiest u deze partitie en kiest u vervolgens ' Partitie uitbreiden 'in het bedieningspaneel aan de linkerkant.
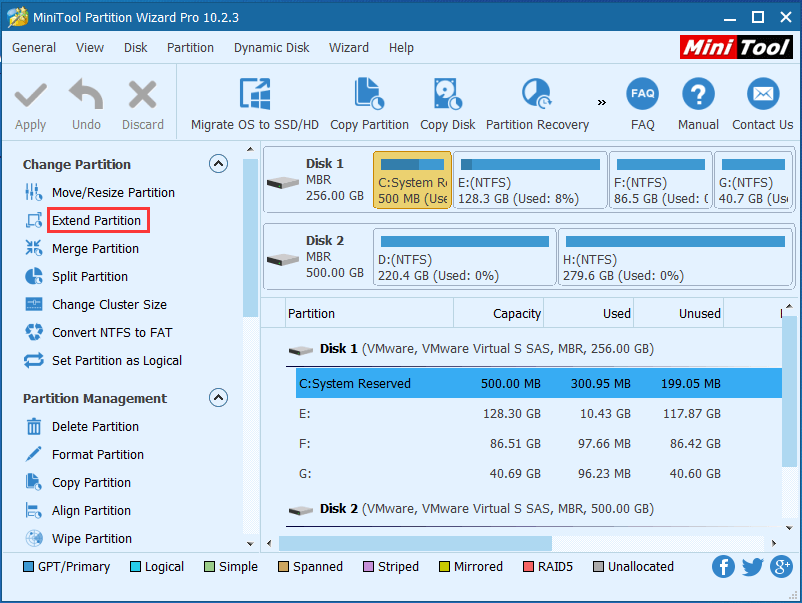
Stap 2: Kies vervolgens uit de vervolgkeuzelijst 'Vrij vrije ruimte van' een bestaande partitie of niet-toegewezen ruimte en sleep de schuifregelaar om in te stellen hoeveel ruimte van de systeempartitie moet worden ingenomen. Klik daarna op 'OK' om terug te keren naar de hoofdinterface van het programma.
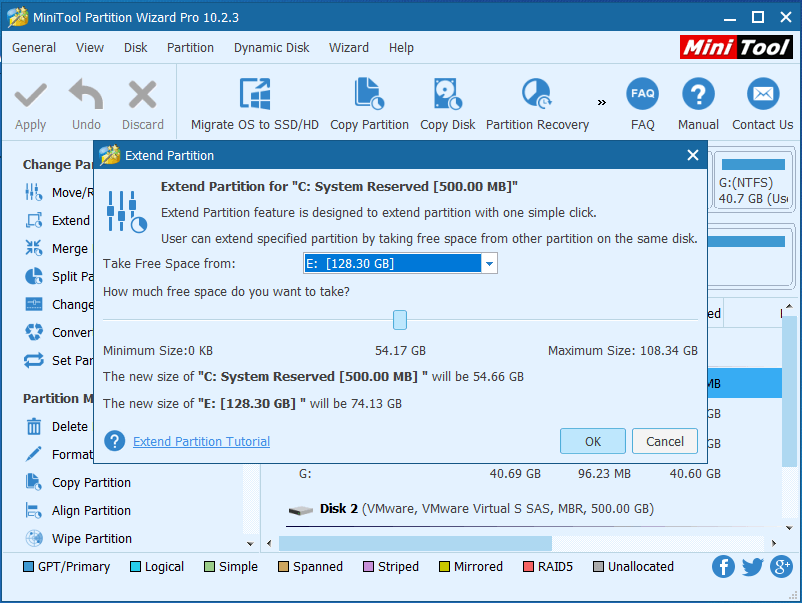
Stap 3: Nu kunt u zien dat de systeempartitie is uitgebreid, maar dit is slechts een voorbeeld. Om de wijzigingen te bevestigen, klikt u op 'Toepassen' om de wijzigingen te bevestigen als het resultaat in het voorbeeld u bevalt.

Als u Windows in de UEFI/GPT-modus gebruikt, heeft u hoogstwaarschijnlijk een 128 MB of 16 MB Microsoft Reserved Partition (MSR) (voor Windows 10) tussen de EFI-systeempartitie en de partitie die u vrije ruimte wilt hebben.
Als u zich in deze situatie bevindt, kunt u de MSR-partitie verwijderen in de Partition Wizard en vervolgens de bovengenoemde bewerkingen uitvoeren om de systeempartitie-uitbreiding uit te voeren. Het wissen van de MRS-partitie is niet schadelijk voor Windows.
Na een succesvolle upgrade zou u Windows moeten kunnen blijven installeren.
'Deel deze methode op Twitter om dual-boot Windows-gebruikers te helpen de fout te herstellen, Setup kon de bestaande partitie niet gebruiken.'Klik om te tweeten
Geval 3: dual-boot Mac OS X en Windows
Het is vrij moeilijk om de fout 'Setup kan de bestaande partitie niet gebruiken' op te lossen als de fout verschijnt bij het installeren van Windows op een Bootcamp-partitie op Mac.
Het advies: Maak voordat u een bewerking uitvoert een reservekopie van uw Mac OS en andere belangrijke gegevens, aangezien een van onze methoden vereist dat u de Mac OS-partitie verwijdert.Om de fout te verhelpen, kon de installatie de bestaande partitie in Windows 10 niet gebruiken met Bootcamp, u kunt op internet zoeken of er een partitietool voor Mac is waarmee u de systeempartitie kunt uitbreiden zonder gegevens te verliezen.
Helaas hebben we tot op heden zo'n programma niet gevonden. Als je een van dit type voor Mac vindt, deel het dan met ons om meer mensen te helpen. Erg dankbaar!
Als u echter geen partitieprogramma van derden wilt gebruiken, moet u zowel de EFI-partitie als de Mac OS-partitie wissen en vervolgens het Mac-systeem opnieuw installeren zonder een EFI-systeempartitie te maken of een grotere EFI-partitie te maken, dan moet u Windows installeren in de Bootcamp-partitie.
Verder lezen: waarom het systeemvolume niet genoeg vrije ruimte heeft
Sinds Windows 7 kunnen de systeempartitie en de opstartpartitie afzonderlijk worden gebruikt. Daarom zal het installeren van een nieuwere versie van het Windows-besturingssysteem op een niet-gepartitioneerde harde schijf een extra partitie creëren, wat een door het systeem gereserveerde partitie kan zijn (op MBR-schijven) of een EFI-systeempartitie (op GPT-schijven).
De grootte kan 100 MB, 260 MB, 350 MB, enz. zijn, afhankelijk van de versie van Windows en het formaat van de harde schijf.
EFI-systeempartitie (ESP)
ESP is een partitie die is geformatteerd met het FAT32-bestandssysteem dat bootloaders of kernel-images bevat voor alle geïnstalleerde besturingssystemen, stuurprogrammabestanden voor hardwareapparaten die op een computer zijn geïnstalleerd en door firmware worden gebruikt tijdens het opstarten, systeemhulpprogramma's die moeten worden uitgevoerd voordat het besturingssysteem wordt geladen en gegevensbestanden zoals foutenlogboeken.
Systeem gereserveerde partitie (SRP)
De door het systeem gereserveerde partitie bevat de opstartmanager en opstartconfiguratiegegevens voor alle geïnstalleerde besturingssystemen. Het bevindt zich altijd vóór partitie C en is gemarkeerd als actief. Wanneer de computer opstart, start de Windows-opstartmanager en leest de opstartgegevens uit de opstartconfiguratiegegevensopslag (van de BCD). De computer start vervolgens de bootloader vanaf de door het systeem gereserveerde partitie en gaat verder met het opstarten van Windows vanaf de systeemschijf.
Dit is hetzelfde als zeggen deze partitie slaat de opstartbestanden op in plaats van de Windows-systeembestanden, bovendien worden de opstartbestanden van alle geïnstalleerde Windows-systemen standaard op deze partitie opgeslagen, als deze bestaat. Hoe meer versies van Windows zijn geïnstalleerd, hoe meer opstartbestanden daar worden opgeslagen.
Bekijk dit voorbeeld en u kunt het probleem beter begrijpen:
U hebt Windows 8 eerder geïnstalleerd door de door het systeem gereserveerde partitie en de C-partitie te maken, waarna u besluit om Windows 10 op de C-schijf te installeren om Windows 8 te vervangen. Om dit te doen, formatteert de Windows 10-installatie de C-partitie door alle bestanden te verwijderen, maar de opstartbestanden van Windows 8 staan nog steeds volledig op de door het systeem gereserveerde partitie.
Als we ons in deze situatie bevinden, wanneer we Windows 10 installeren, moet de systeempartitie ook de opstartbestanden van Windows 10 hosten.Als gevolg hiervan zal er hoogstwaarschijnlijk onvoldoende ruimte zijn en krijgt u mogelijk de foutmelding 'het installatieprogramma kon de bestaande partitie niet gebruiken'.
conclusie:
Nu hebben we u al 3 gevallen laten zien met betrekking tot de fout 'Het installatieprogramma kon de bestaande partitie niet gebruiken', evenals de bijbehorende oplossingen. Je hoeft alleen maar de juiste te proberen, rekening houdend met je eigen situaties, Windows, dual-boot Windows of dual-boot Mac OS X en Windows opnieuw installeren.
Als u problemen blijft ondervinden met deze fout, laat dan een bericht achter in de sectie van: opmerkingen Of stuur een e-mail naar Ons .
![Download en installeer Windows ADK voor Windows [volledige versies]](https://gov-civil-setubal.pt/img/news/91/download-install-windows-adk.png)



![Hoe verwijderde spraakmemo's iPhone te herstellen | Makkelijk en snel [MiniTool Tips]](https://gov-civil-setubal.pt/img/ios-file-recovery-tips/17/how-recover-deleted-voice-memos-iphone-easy-quick.png)
![Chrome OS Flex verwijderen en Windows opnieuw installeren [twee methoden]](https://gov-civil-setubal.pt/img/partition-disk/78/how-to-delete-chrome-os-flex-and-reinstall-windows-two-methods-1.png)


![Wat is Soluto? Moet ik het van mijn pc verwijderen? Hier is een gids! [MiniTool Nieuws]](https://gov-civil-setubal.pt/img/minitool-news-center/60/what-is-soluto-should-i-uninstall-it-from-my-pc.png)
![[OPGELOST] USB blijft loskoppelen en opnieuw verbinden? Beste oplossing! [MiniTool-tips]](https://gov-civil-setubal.pt/img/data-recovery-tips/02/usb-keeps-disconnecting.jpg)


![Wat te doen als u niet kunt vastpinnen om te starten in Windows 10? [Opgelost!] [MiniTool Nieuws]](https://gov-civil-setubal.pt/img/minitool-news-center/13/what-do-if-you-can-t-pin-start-windows-10.jpg)


![De foutmelding 'Malwarebytes Web Protection Won't Turn on' oplossen [MiniTool Tips]](https://gov-civil-setubal.pt/img/backup-tips/85/how-fix-malwarebytes-web-protection-won-t-turn-error.jpg)

![Komt u een interne VMware-fout tegen? Er zijn 4 oplossingen [MiniTool News]](https://gov-civil-setubal.pt/img/minitool-news-center/93/encountering-an-vmware-internal-error.png)

