Hier zijn 5 snelle oplossingen voor het oplossen van 'Wi-Fi vraagt niet om wachtwoord' [MiniTool News]
Here Are 5 Quick Solutions Fix Wi Fi Won T Ask
Overzicht :
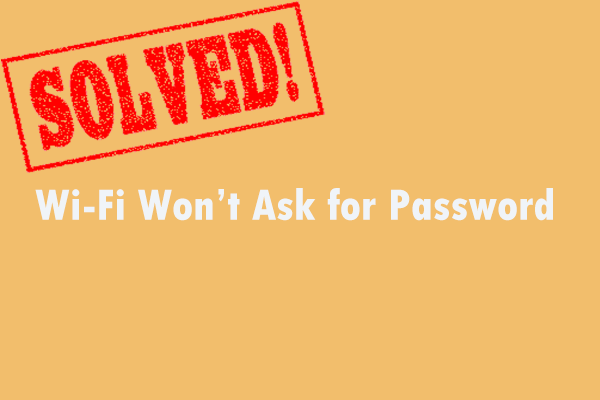
Als u wilt voorkomen dat vreemden toegang krijgen tot uw internetverbinding, maar u merkt dat uw wifi niet om een wachtwoord vraagt. Je bent op de juiste plek. Dit bericht aangeboden door MiniTool-oplossing zal u enkele werkbare methoden laten zien om deze fout op te lossen. Je kunt ze allemaal proberen. Ik hoop dat ze nuttig voor je zijn.
Als je wilt voorkomen dat vreemden toegang krijgen tot je internetverbinding, is het cruciaal dat je een wifi-wachtwoord instelt. Op deze manier kunt u bepalen wie en wanneer uw bandbreedte gebruikt.
Uw modem of router werkte soms echter niet normaal en vraagt u niet om een wachtwoord wanneer u probeert toegang te krijgen tot uw Wi-Fi-verbinding.
Maakt u zich geen zorgen als u merkt dat wifi niet om een wachtwoord vraagt. Het is een veelvoorkomend probleem en niet moeilijk op te lossen.
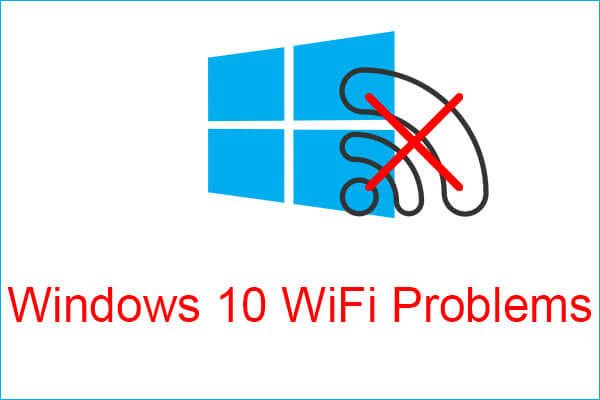 Maak kennis met Windows 10 WiFi-problemen? Hier zijn manieren om ze op te lossen
Maak kennis met Windows 10 WiFi-problemen? Hier zijn manieren om ze op te lossen Als u Windows 10 WiFi-problemen tegenkomt wanneer u uw computer gebruikt, moet u dit artikel lezen om efficiënte oplossingen te vinden om deze op te lossen.
Lees verderMethode 1: Start uw modem / router opnieuw op
De eerste methode is om uw modem / router opnieuw op te starten. Dat is heel eenvoudig.
Ten eerste moet u de stroomkabel uit het stopcontact halen en dan een paar minuten wachten. Sluit vervolgens uw modem weer aan. Druk ten slotte op de aan / uit-knop om uw apparaat in te schakelen.
Daarna moet u uw modem met succes opnieuw opstarten. Vervolgens kunt u controleren of de fout 'Wi-Fi zal niet om wachtwoord vragen' zich blijft voordoen.
Methode 2: werk uw computer bij
Als u verouderde softwareversies gebruikt, zult u waarschijnlijk merken dat wifi niet om een wachtwoord vraagt. Daarom moet u ervoor zorgen dat u de nieuwste Windows 10 OS-versie en stuurprogramma-updates gebruikt. Hier is een korte handleiding voor het updaten van uw computer.
Stap 1: Druk op de Winnen toets + ik toets, klik Update en beveiliging en klik vervolgens op Windows Update vanaf de linkerkant.
Stap 2: Klik op Controleer op updates vanaf de rechterkant. Alle beschikbare updates worden automatisch gedownload en geïnstalleerd.
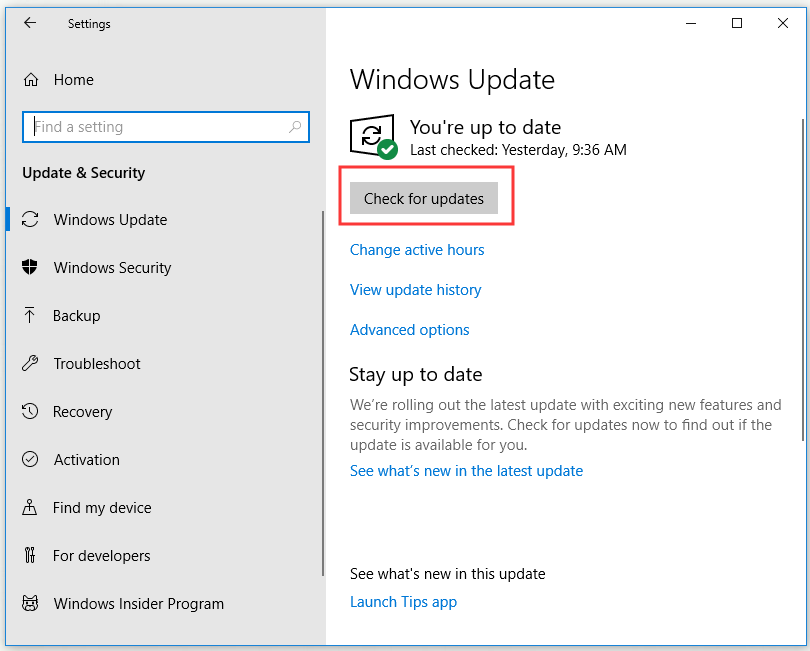
Stap 3: Start uw pc opnieuw op.
Nu moet u de fout 'Wi-Fi vraagt niet om wachtwoord' met succes oplossen.
Methode 3: Wijzig uw wifi-wachtwoord
Het wijzigen van uw wifi-wachtwoord kan u helpen dit probleem op te lossen. Hier is hoe u dat doet in het Configuratiescherm.
Stap 1: Typ Controlepaneel in de Zoeken bar, navigeer naar Controlepaneel en klik Open .
Stap 2: Klik op Netwerkcentrum , dan klikken Verander adapterinstellingen van het linkerdeelvenster.
Stap 3: Klik met de rechtermuisknop op uw draadloze netwerk en ga naar Status> Draadloze eigenschappen> Beveiliging .
Stap 4: Wijzig nu uw wachtwoord.
Nadat het je is gelukt om je wifi-wachtwoord te wijzigen, controleer je of de fout is opgelost.
Methode 4: Verwijder uw WLAN-profiel
Als het netwerkprofiel is opgeslagen door de WLAN-autoconfiguratieservice, kan het zijn dat Windows 10 u niet om inloggegevens voor uw wifi-verbinding vraagt. In dat geval kunt u proberen het opgeslagen profiel te verwijderen.
Stap 1: Typ Opdrachtprompt in de Zoeken balk, navigeer ernaar en klik op Als administrator uitvoeren .
Stap 2: Typ nu de volgende opdrachten en druk op Enter na elke:
netsh wlan profiel weergeven
netsh wlan delete profile name = 'profielnaam'
Verandering profielnaam in 'profielnaam' naar de naam van het netwerk dat u wilt verwijderen.
Als je alle profielen wilt verwijderen, voer je deze opdracht uit: netsh wlan profiel verwijderen = * .
Stap 3: Start uw computer opnieuw op.
Controleer nu of Wi-Fi om een wachtwoord vraagt.
Methode 5: Schakel antivirus en firewall tijdelijk uit
Om deze fout te verhelpen, kunt u ook proberen antivirus- en firewallsoftware uit te schakelen. Om Windows Defender tijdelijk uit te schakelen, kunt u dit bericht raadplegen: 3 manieren om Windows Defender Antivirus op Windows 10 uit te schakelen .
Wacht een paar minuten nadat u Windows Defender tijdelijk hebt uitgeschakeld. Probeer vervolgens verbinding te maken met uw wifi-netwerk en controleer of de fout 'Wifi vraagt niet om wachtwoord' is opgelost.
Tip: Vergeet niet uw antivirusbescherming in te schakelen nadat de test is voltooid.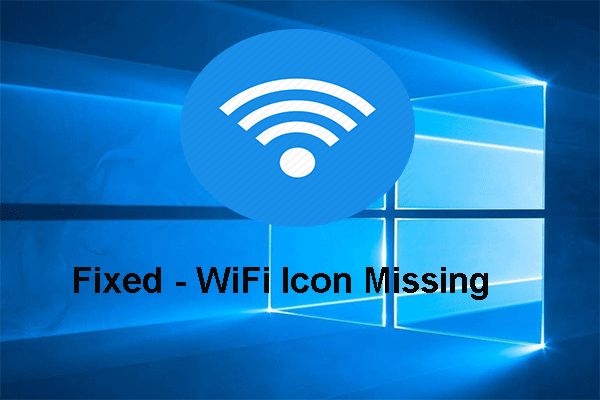 Volledig opgelost - WiFi-pictogram ontbreekt in taakbalk Windows 10/8/7
Volledig opgelost - WiFi-pictogram ontbreekt in taakbalk Windows 10/8/7 Wat kunt u doen als het WiFi-pictogram op de taakbalk ontbreekt? Dit bericht laat zien hoe het probleem van het ontbreken van een wifi-pictogram met verschillende oplossingen kan worden opgelost.
Lees verderKortom
Hoop na het lezen van dit bericht dat deze snelle oplossingen je kunnen helpen wifi op te lossen zonder om een wachtwoord te vragen.

![Kan ik de map Windows10Upgrade op Windows 10 verwijderen? [MiniTool Nieuws]](https://gov-civil-setubal.pt/img/minitool-news-center/27/can-i-delete-windows10upgrade-folder-windows-10.jpg)
![Oplossing: Google Documenten kunnen bestand niet laden [MiniTool News]](https://gov-civil-setubal.pt/img/minitool-news-center/34/fix-google-docs-unable-load-file.png)














![Fix 'Niet herkend als een interne of externe opdracht' Win 10 [MiniTool News]](https://gov-civil-setubal.pt/img/minitool-news-center/79/fix-not-recognized.jpg)
![[OPGELOST] Shift-verwijderde bestanden met gemak herstellen | Gids [MiniTool Tips]](https://gov-civil-setubal.pt/img/data-recovery-tips/22/how-recover-shift-deleted-files-with-ease-guide.png)
