DCIM-map ontbreekt, is leeg of toont geen foto's: opgelost [MiniTool-tips]
Dcim Folder Is Missing
Overzicht :

Wanneer u uw mobiele telefoon op een computer aansluit, ziet u een DCIM-mapin Verkenner waarin uw digitale camerabestanden (foto's en afbeeldingen) worden opgeslagen. Er zijn echter enkele problemen met deze map: de DCIM-map ontbreekt, de DCIM-map is leeg, de DCIM-map toont geen foto's, enz. MiniTool Solution biedt enkele handige manieren om u te helpen het probleem op te lossen.
Snelle navigatie :
Wat is DCIM
Waar staat DCIM voor? Het item DCIM is eigenlijk het acroniem van Digital Camera Images. Het is een mapnaam in de ontwerpregel voor het camerabestandssysteem, die deel uitmaakt van het bestandssysteem voor digitale camera's.
Wat is de DCIM-map
TOT DCIM-map is een map die automatisch door een digitale camera op de geheugenkaart wordt aangemaakt (SD-kaart wordt vaak gebruikt). Er wordt ook automatisch een DCIM-map gemaakt op alle Android-foto's of iPhone-apparaten door de Camera-app (de schermafbeeldingen die met uw telefoon zijn gemaakt, worden ook opgeslagen in DCIM). U kunt de map in Verkenner zien als u uw mobiele foto op een computer aansluit. De belangrijkste functie van de DCIM-map is het opslaan van de foto's en video's die met een bepaalde camera zijn vastgelegd.
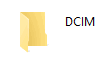
Wat is de map Windows.old? Hoe gegevens ervan te herstellen?
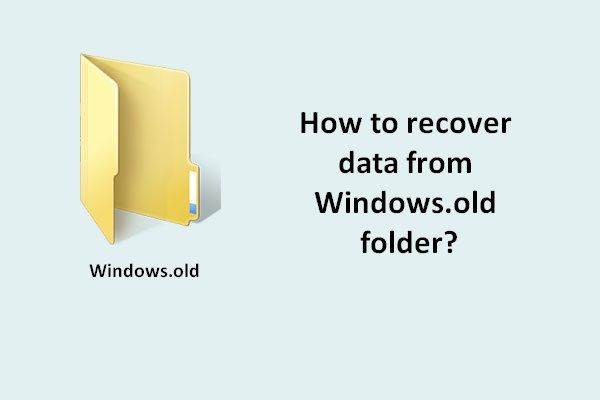 Hoe u snel en veilig gegevens uit de map Windows.old kunt herstellen
Hoe u snel en veilig gegevens uit de map Windows.old kunt herstellenWorstel je met het herstellen van gegevens uit de map Windows.old als deze bestanden bevat die je nog nodig hebt? Staat u mij toe u een efficiënte uitweg te tonen.
Lees verderWaarom foto's worden bewaard in DCIM
Nu is de DCIM-betekenis duidelijk voor u, maar u weet niet dat er een map met de naam DCIM zou moeten zijn om de foto's en video's op te slaan. Om dat te begrijpen, moet u eerst kennismaken met DCF (Design rule for Camera File system).
Wat is DCF?
DCF is een JEITA-specificatie (nummer CP-3461) die wordt gebruikt om het bestandssysteem van digitale camera's te definiëren - het bestandsformaat, metadataformaat, directorystructuur, tekenset en bestandsnaamgevingsmethode - om interoperabiliteit te garanderen. DCF is altijd de standaard voor de digitale camera-industrie.
Waarom staat er een DCIM-map op de geheugenkaart?
Volgens de DCF-specificatie moet een digitale camera zijn foto's (en videobestanden) opslaan in een DCIM-map.
- Er kunnen meerdere submappen in een DCIM-map zijn en elk ervan bestaat uit een uniek driecijferig nummer (van 100 tot 999) en vijf alfanumerieke tekens; bijvoorbeeld 100APPLE en 100ANDRO.
- Uw foto's die met de camera zijn gemaakt, worden opgeslagen in deze submappen met namen die bestaan uit een viercijferige alfanumerieke code en een viercijferig nummer; bijvoorbeeld DSC_0001.jpg.
Dankzij een gestandaardiseerd DCIM-formaat kunnen computers en apps voor het overbrengen van afbeeldingen automatisch foto's identificeren die zijn opgeslagen in de camera, op de geheugenkaart of op uw mobiele telefoon. Dit kan het proces van fotooverdracht vereenvoudigen en versnellen.
Tip: De geheugenkaart moet worden geformatteerd naar FAT12, FAT16, FAT32 of exFAT voordat deze door de camera kan worden gebruikt. Lees NTFS naar FAT converteren als u van plan bent de SD-kaart die als NTFS is geformatteerd in de camera te gebruiken.Waar is de DCIM-map
U vraagt zich vast af waar u de DCIM-map kunt vinden, omdat deze zo belangrijk is. De locatie varieert op verschillende apparaten en de volgende inhoud laat zien hoe u de DCIM-map op uw computer kunt vinden.
Hoe de DCIM-map Android te bekijken
U kunt de Android-telefoon rechtstreeks op de pc aansluiten en foto's bekijken.
- Gebruik een micro-USB-kabel (of een andere geschikte USB-kabel) om uw Android-apparaat op de computer aan te sluiten.
- Druk op Zet de usb-opslag aan knop op het scherm van uw Android-apparaat. Druk vervolgens op OK of Mount doorgaan.
- Open Verkenner op uw pc (het wordt ook Windows Verkenner genoemd in oudere versies van Windows). De gemakkelijkste manier om te openen is door te drukken op Windows + E .
- Zoek de Apparaten met verwijderbare opslag sectie in Verkenner.
- De schijf die staat voor uw Android-apparaat wordt daar weergegeven. Dubbelklik erop om het te openen.
- Dubbelklik op de map met de naam DCIM .
- Dubbelklik op de Camera om alle foto's/afbeeldingen/foto's en video's te bekijken die zijn opgeslagen op het Android-apparaat dat momenteel op de pc is aangesloten.
U kunt ook de geheugenkaart verwijderen (indien aanwezig) en deze via een kaartlezer op uw pc aansluiten om de foto's en video's te bekijken.
Hoe kunt u omgaan met bestandsverkenner die niet reageert / niet meer werkt?
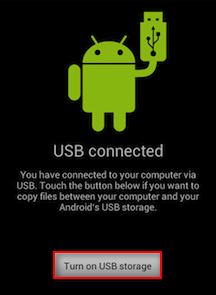
Toegang krijgen tot de DCIM-map iPhone
De foto's en video's die met de iPhone zijn gemaakt, worden opgeslagen in de interne opslag. In tegenstelling tot Android-apparaten ondersteunen Apple-producten, waaronder iPhone, geen geheugenkaart. U moet dus uw iPhone aansluiten en uw computer vertrouwen om de interne opslag van de iPhone (met DCIM-map) te bekijken.
- Verbind je iPhone met de computer via de originele datalijn van Apple.
- Ontgrendel de iPhone.
- Kraan Toestaan op het scherm wanneer de iPhone vraagt of u dit apparaat toegang wilt geven tot foto's en video's.
- Open de Verkenner (ook bekend als Windows Verkenner).
- Selecteer Deze pc vanuit de linkerzijbalk.
- Zoek de Apparaten en schijven sectie in het rechterpaneel.
- Dubbelklik op de Apple iPhone pictogram om het te openen.
- Open ook Interne opslagruimte door erop te dubbelklikken.
- Nu kun je eindelijk de DCIM map op uw computer.
- De submappen in DCIM heten 100APPLE, 101APPLE, 102APPLE, etc.
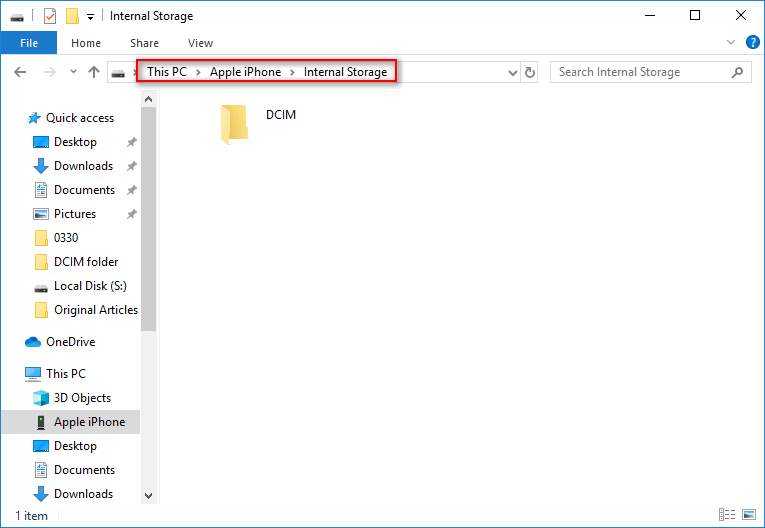
Het bericht dat u op uw iPhone-scherm ziet nadat u het op een pc hebt aangesloten:
Dit apparaat toegang geven tot foto's en video's?
Dit apparaat heeft toegang tot foto's en video's terwijl het is aangesloten op uw iPhone.
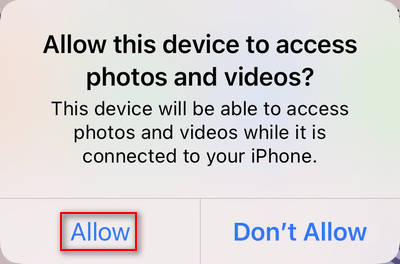
Wat gebeurt er als u de iPhone voor het eerst op de pc aansluit
- Nadat u de iPhone op de pc hebt aangesloten, ziet u de Ontgrendel je iPhone om accessoires te gebruiken bericht op het scherm van de vergrendelde iPhone. Alsjeblieft, ontgrendel het gewoon.
- De Vertrouw deze computer venster verschijnt om u te vragen of u het wilt vertrouwen of niet. Als u op Vertrouwen tikt, zijn uw instellingen en gegevens toegankelijk vanaf deze computer wanneer deze is aangesloten.
- Bovendien verschijnt het Apple iPhone-venster in het meldingscentrum van uw pc en ziet u het bericht - Selecteer om te kiezen wat er met dit apparaat gebeurt . Je kunt het natuurlijk negeren.
Heb je altijd toegang tot USB-accessoires vanaf je iOS-apparaat? Over het algemeen wel. Als u echter niet regelmatig verbinding maakt met USB-accessoires, moet u handmatig toegang tot USB-accessoires op de iPhone toestaan:
- Zoek de Instellingen app op de iPhone en tik erop.
- Scroll naar beneden om te zoeken naar Gezichts-ID en toegangscode (of Touch ID & toegangscode ).
- Voer uw toegangscode in.
- Scroll naar beneden om de . te vinden TOEGANG TOEGESTAAN INDIEN VERGRENDELD sectie.
- Aanzetten USB-accessoires . Anders moet u het iOS-apparaat ontgrendelen om USB-accessoires aan te sluiten.

Uitgebreid lezen: hoe zorg je ervoor dat je volledige toegang krijgt tot een Windows-map op je pc?
De DCIM-map van de camera bekijken
Er zijn twee opties beschikbaar om de DCIM-map van uw camera te bekijken.
Eén: sluit uw camera rechtstreeks op de pc aan
- Zoek de kabel die bij uw camera is geleverd.
- Steek het ene uiteinde van de kabel in de camera en vervolgens het andere in de computer.
- Wacht een paar seconden en Windows zal het als een nieuwe schijf aankoppelen.
- Open Verkenner en zoek naar het camerastation.
- Dubbelklik erop en je ziet de DCIM-map.
Twee: sluit de geheugenkaart van de camera aan op de pc
- Bereid een SD-kaartlezer voor.
- Schakel uw camera uit en haal de geheugenkaart eruit.
- Steek de kaart goed in de kaartlezer.
- Sluit de kaartlezer via een USB-poort aan op je computer.
- Herhaal stap 4 en stap 5 genoemd in optie één.
Hoe op te lossen als uw camera zegt: kaart kan niet worden geopend?
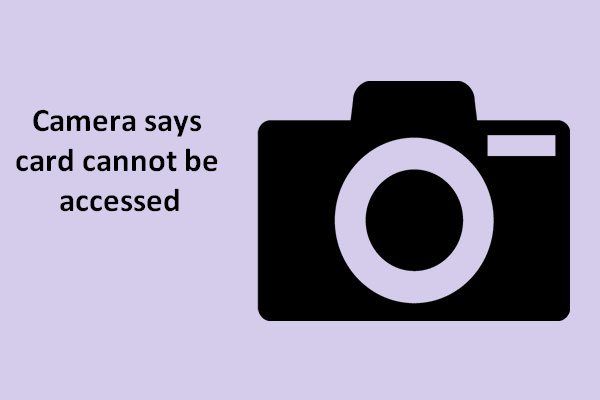 [OPGELOST] Camera zegt dat kaart niet toegankelijk is - eenvoudige oplossing
[OPGELOST] Camera zegt dat kaart niet toegankelijk is - eenvoudige oplossingBlijf kalm wanneer de camera zegt dat de kaart plotseling niet toegankelijk is; neem dan tijdig maatregelen om camerakaartherstel uit te voeren.
Lees verderKan ik de DCIM-map verwijderen?
Sommige gebruikers vragen of ze de DCIM-map/Fotobibliotheek-map als geheel kunnen verwijderen, omdat deze te veel ruimte in beslag neemt. In dit deel bespreek ik het verwijderen en herstellen van uw DCIM-map. Gebruikers mogen de DCIM-map niet rechtstreeks verwijderen, tenzij ze speciale tools gebruiken. Maar er is een alternatieve oplossing: submappen in DCIM verwijderen (bijvoorbeeld 100APPLE).
Hoe verloren mappen en bestanden te herstellen
U moet twee keer nadenken voordat u uw foto's en video's in de map verwijdert. Veel gebruikers zeiden echter dat hun DCIM-foto's per ongeluk worden verwijderd of dat alle foto's plotseling verloren gaan en dat de iPhone DCIM-map leeg is. Kunnen ze de verwijderde DCIM-map of foto's herstellen? Zeker, ja. U zou een betrouwbaar programma zoals MiniTool Power Data Recovery moeten krijgen om ontbrekende bestanden van DCIM te herstellen.
De Fabulous Folders Recovery-software is klaar voor gebruik.
Stap 1 . Download de software voor gegevensherstel naar een veilige plaats en dubbelklik op het installatieprogramma om het correct te installeren.
Stap 2 . Sluit uw geheugenkaart die in de camera of telefoon is gebruikt aan op de pc.
Stap 3 . Start de software na installatie en selecteer Verwisselbare schijf in het linkerdeelvenster.
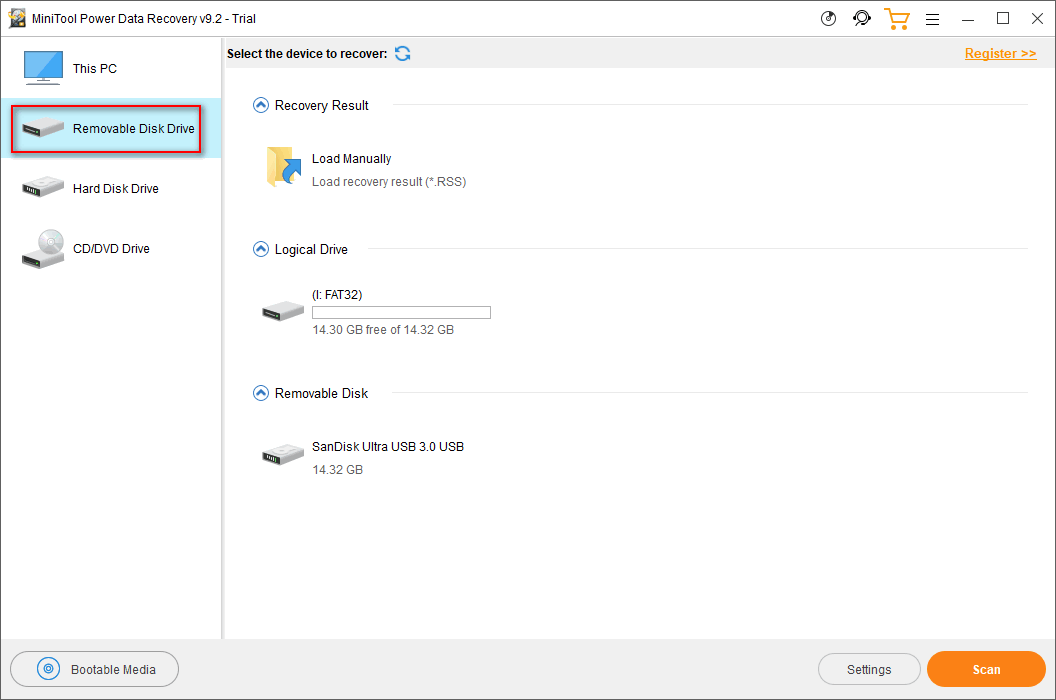
Stap 4 . Zoek uw geheugenkaart in het rechterdeelvenster. Selecteer het dan en druk op Scannen . U kunt ook dubbelklikken op de kaart om deze direct te scannen.
Stap 5 . Wacht op de scan en blader door de foto's op uw kaart.
Stap 6 . Controleer de DCIM-map of controleer de foto's en afbeeldingen die u één voor één wilt herstellen. U kunt een foto selecteren en klikken op Voorbeeld om te bepalen of het nodig is of niet.
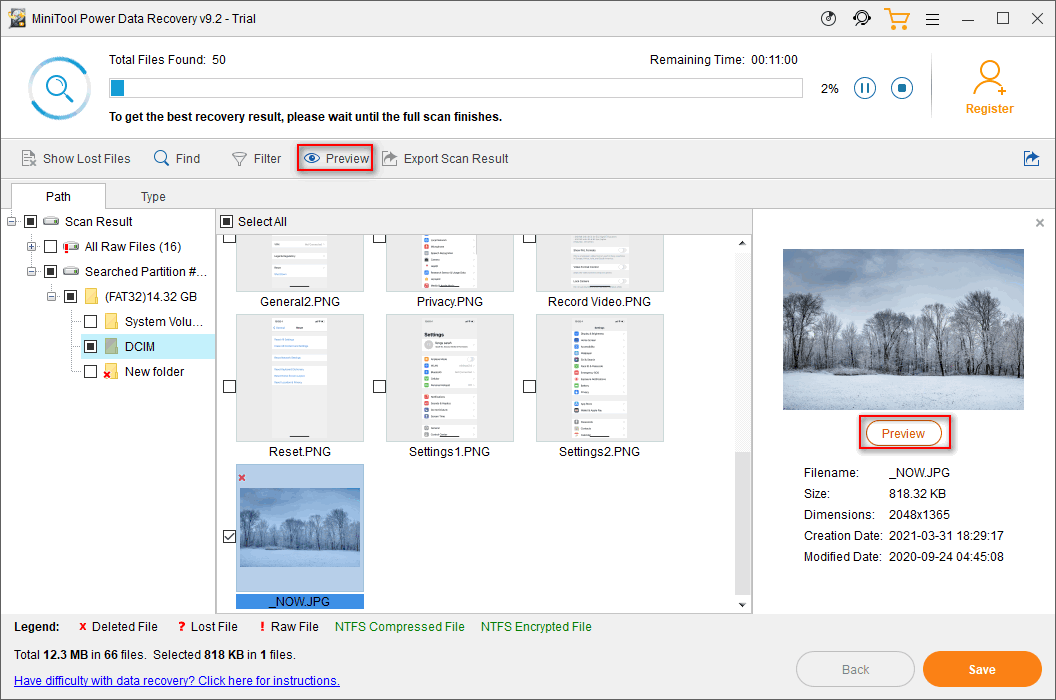
Stap 7 . Klik op de Sparen en kies een opslagpad voor de herstelde DCIM-map of foto's.
Deze software kan u ook helpen bij het herstellen van bestanden van een dode/beschadigde/geformatteerde geheugenkaart.
Opmerking: Als u DCIM-foto's van een Android-telefoon wilt herstellen, moet u MiniTool Mobile Recovery voor Android gebruiken. Als u de DCIM-map op de iPhone wilt herstellen, gebruikt u in plaats daarvan MiniTool Mobile Recovery voor iOS.DCIM-map wordt niet weergegeven op computer
Veel gebruikers klagen echter over dit probleem - iPhone-foto's verschijnen niet op pc. Sommigen zeiden dat ze de interne opslag van de iPhone leeg vonden, terwijl anderen zeiden dat de iPhone niet alle foto's op de computer liet zien. Wat is er gebeurd? Hoe dergelijke problemen op te lossen?
Fix DCIM-map toont leeg op pc
U moet de onderstaande oplossingen proberen wanneer u merkt dat de DCIM-map leeg is op uw computer. Als u echter niet alle iPhone-foto's op de pc ziet verschijnen, moet u vermoeden dat sommige foto's verloren zijn gegaan, dus u moet mogelijk foto's in één keer herstellen met professionele herstelsoftware.
Eén: vertrouw deze computer
Als u de computer die u eerder gebruikt niet vertrouwt, zult u merken dat de Apple iPhone leeg is of de interne opslag van de iPhone leeg. U kunt het Apple iPhone-pictogram in de Verkenner zien en het pictogram Interne opslag vinden. U kunt echter niets vinden in de interne opslag van Apple iPhone of iPhone.

Hoe repareer je het? Hoe de interne opslag en DCIM-map bekijken?
- Ontgrendel je iPhone.
- Klik Toestaan in de Vertrouw deze computer raam.
- Wacht een paar seconden en probeer Apple iPhone -> Interne opslag opnieuw te openen.
Twee: Toon verborgen bestanden in DCIM-map Fold
- Sluit uw geheugenkaart aan op uw pc.
- Open Verkenner en selecteer het doel-USB-station.
- Dubbelklik op de schijf om de DCIM-map te zien.
- Selecteer Weergave tab bovenaan -> klik Opties -> kies Wijzig map en zoekopties .
- Verschuiven naar de Weergave tabblad in het venster Mapopties.
- Zoek de Verborgen bestanden en mappen optie onder Geavanceerde instellingen.
- Rekening Verborgen bestanden, mappen en stations weergeven .
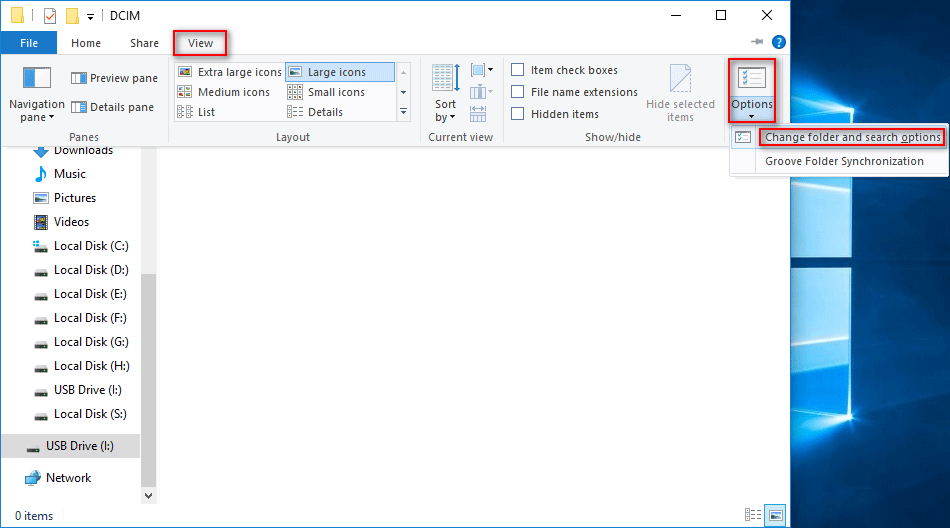
Drie: start uw apparaat opnieuw op
U moet uw iPhone/iPad of Android-telefoon opnieuw opstarten door op de overeenkomstige knoppen te drukken. Daarna moet u uw computer opnieuw opstarten door op . te drukken ramen -> klikken op de Stroom icoon -> selecteren Herstarten .
Vier: verwijder het Apple iPhone-apparaat
- Klik met de rechtermuisknop op de Begin knop linksonder.
- Selecteer Apparaat beheerder .
- Open Draagbare apparatuur .
- Klik met de rechtermuisknop op Apple iPhone en selecteer Apparaat verwijderen .
- Klik op de Verwijderen knop in het pop-upvenster om uw selectie te bevestigen.
- Wacht tot het proces is voltooid en verwijder de iPhone van de computer.
- Start de computer opnieuw op en sluit uw apparaat er opnieuw op aan.
U kunt ook kiezen voor de Stuurprogramma bijwerken in stap 4 om het te proberen. Bovendien zijn de stappen om het Android-apparaat in Apparaatbeheer te verwijderen hetzelfde.
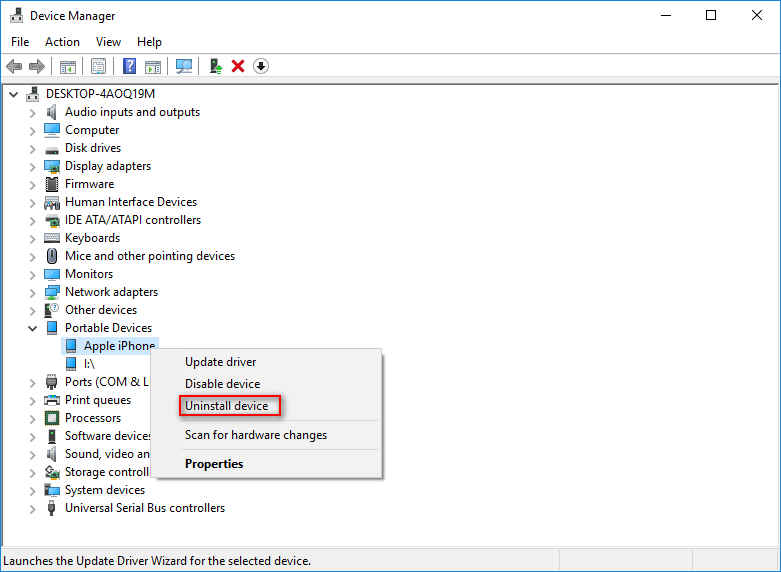
Vijf: iCloud-foto's uitschakelen
- Kraan Instellingen op je iPhone.
- Tik bovenaan op je gebruikersnaam.
- Selecteer iCloud .
- Kiezen Foto's onder APPS DIE ICLOUD GEBRUIKEN.
- Selecteer Originelen downloaden en bewaren , in plaats van iPhone-opslag optimaliseren.
- Wacht tot de foto's zijn gedownload.
- Sluit uw telefoon aan op de computer en controleer de DCIM-map.
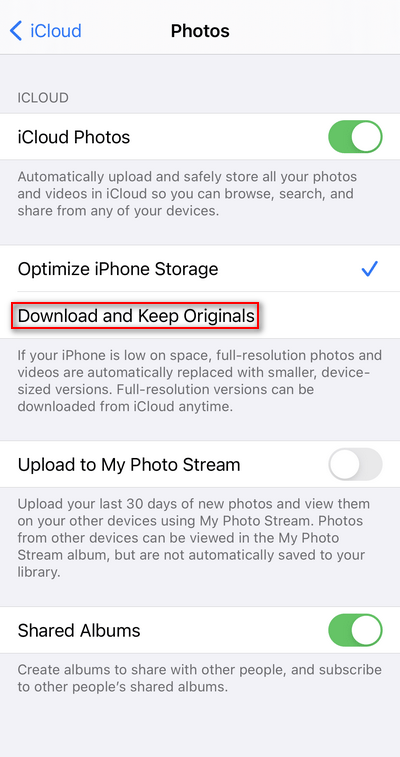
Zes: locatie en privacy resetten
- Open Instellingen op iPhone.
- Selecteer algemeen .
- Selecteer Resetten .
- Kraan Locatie en privacy resetten .
- Voer uw toegangscode in.
- Klik Reset instellingen .
Zeven: Cachegegevens wissen
U moet de cache van externe opslag en mediaopslag op Android-apparaten wissen.
- Open Instellingen .
- Klik Apps .
- Klik rechtsboven op de knop met de drie puntjes.
- Selecteer Systeem-apps weergeven .
- Kiezen Externe opslag -> klik VERWIJDER GEGEVENS -> klik CACHE WISSEN .
- Kiezen Media opslag -> klik VERWIJDER GEGEVENS -> klik CACHE WISSEN .
U kunt ook een andere USB-kabel, USB-poort of kaartlezer proberen terwijl u uw telefoon/geheugenkaart op de computer aansluit. Bovendien moet u de schrijfbeveiliging van een geheugenkaart verwijderen of de mobiele telefoon/kaart scannen op virussen en deze vervolgens doden.
Als er nog steeds problemen zijn met de DCIM-map, moet u uw mobiele telefoon resetten of de geheugenkaart formatteren die deze bevat.
 Wilt u een geformatteerde SD-kaart herstellen - ZIE hoe u het moet doen
Wilt u een geformatteerde SD-kaart herstellen - ZIE hoe u het moet doenDit is geschreven om gebruikers te helpen bij het herstellen van een geformatteerde SD-kaart wanneer ze ontdekken dat waardevolle gegevens verloren zijn gegaan door verkeerde SD-kaartformattering.
Lees verderUitspraak
Als u de DCIM-map niet hebt gehoord en niet weet waar DCIM voor staat, moet deze pagina zeer nuttig zijn. Het introduceert de DCIM-betekenis en vertelt u waar de DCIM-map is en hoe u deze op verschillende apparaten kunt bekijken. Bovendien laat het je zien hoe je foto's uit de DCIM-map kunt herstellen en hoe je problemen met de interne opslag van de iPhone en de lege DCIM-map kunt oplossen.
5 manieren: foto's overbrengen van iPhone naar pc Windows 10.
![Oplossingen om de foutmelding 'Toegangscontrole is beschadigd' te verhelpen [MiniTool News]](https://gov-civil-setubal.pt/img/minitool-news-center/28/solutions-fix-access-control-entry-is-corrupt-error.jpg)





![[Opgelost] YouTube-zijbalk wordt niet weergegeven op computer](https://gov-civil-setubal.pt/img/youtube/81/youtube-sidebar-not-showing-computer.jpg)



![4 fantastische methoden om de ERR_EMPTY_RESPONSE-fout te herstellen [MiniTool News]](https://gov-civil-setubal.pt/img/minitool-news-center/00/4-fantastic-methods-fix-err_empty_response-error.jpg)
![Hier leest u hoe u de browserkaper verwijdert in Windows 10 [MiniTool Tips]](https://gov-civil-setubal.pt/img/backup-tips/77/here-s-how-do-browser-hijacker-removal-windows-10.jpg)

![Hardware versus software Firewall - welke is beter? [MiniTool-tips]](https://gov-civil-setubal.pt/img/backup-tips/39/hardware-vs-software-firewall-which-one-is-better-minitool-tips-1.png)

![Hoe vervang ik de harde schijf van een laptop en installeer ik het besturingssysteem opnieuw? [MiniTool-tips]](https://gov-civil-setubal.pt/img/backup-tips/28/how-replace-laptop-hard-drive.jpg)


![3 manieren om de batterijstatus van een Dell-laptop te controleren [MiniTool News]](https://gov-civil-setubal.pt/img/minitool-news-center/33/3-ways-check-battery-health-dell-laptop.png)
