Redenen en instructies voor HP Victus SSD-upgrade Windows 10 11
Reasons And Instructions For Hp Victus Ssd Upgrade Windows 10 11
HP Victus gaming-laptops kunnen een meeslepende game-ervaring bieden. De prestaties van uw laptops kunnen echter na een paar jaar afnemen. Om de systeemprestaties aanzienlijk te verbeteren, kunt u de HDD of SSD vervangen door een nieuwe. In deze gids van MiniTool-oplossing laten we u met gedetailleerde instructies zien hoe u een HP Victus SSD-upgrade uitvoert.Waarom moet u een SSD upgraden voor een HP Victus-laptop?
HP Victus-laptops beschikken over krachtige prestaties, een strak ontwerp, hoogwaardige hardwarecomponenten, enzovoort. Het is echter mogelijk dat uw HP Victus na enkele jaren niet optimaal presteert. Meer specifiek is de lees-/schrijfsnelheid lager, wordt de opstarttijd langer, hebben applicaties meer tijd nodig om te reageren, wordt de beschikbare opslagruimte steeds minder, enz.
Om de systeemprestaties sterk te verbeteren, kun je overwegen om over te stappen naar een snellere en grotere SSD. Hier zijn enkele voordelen van de HP Victus SSD-upgrade:
- Vergroot de opslagcapaciteit – Als u een waarschuwing voor weinig schijfruimte op uw computer kan het overbrengen van uw gegevens en besturingssysteem naar een grotere SSD meer ruimte vrijmaken voor het uitvoeren van apps.
- Verbeter de algehele prestaties van uw HP Victus-laptop – De lees- en schrijfsnelheid van SSD’s is veel sneller dan traditionele HDD’s. Voor degenen die regelmatig taken moeten uitvoeren die veel middelen vergen, kan de HP Victus SSD-upgrade voldoen aan hun prestatie- en efficiëntiebehoeften.
- Verleng de levensduur van de batterij – SSD’s verbruiken minder stroom en genereren minder warmte omdat ze geen bewegende delen hebben.
- geen geluid – Omdat SSD's geen mechanische motor hebben, maken ze geen geluid tijdens het werken.
Voorbereiding vóór de HP Victus SSD-upgrade
#1. Maak een back-up van alle belangrijke gegevens .
Voordat u doorgaat, is het beter om uit voorzorg een back-up van al uw belangrijke items op een externe harde schijf te maken met MiniTool ShadowMaker. Als er tijdens het upgradeproces iets misgaat, kunt u uw gegevens eenvoudig herstellen met de back-up.
MiniTool ShadowMaker-proefversie Klik om te downloaden 100% Schoon en veilig
#2. Kies een geschikte SSD.
Bij het kopen van een SSD moet je met veel zaken rekening houden, zoals opslagcapaciteit, merkreputatie, interface, enzovoort.
#3. Houd een schroevendraaier en de juiste kabel gereed.
Bij een desktopcomputer moet u het achterpaneel openen met een schroevendraaier.
Zorg ervoor dat u voor een HP Victus-laptop met slechts één harde schijf-sleuf een SATA-naar-USB-kabel hebt om uw nieuwe SSD op de Windows-machine aan te sluiten.
Hoe voer ik een HP Victus SSD-upgrade uit op Windows 10/11?
Nadat u alle bovenstaande zaken heeft voorbereid, is het tijd om de HP Victus harde schijf te vervangen of een SSD-upgrade uit te voeren. Om uw gegevens en besturingssysteem zonder gegevensverlies te migreren, is het verstandig om een stukje gratis te gebruiken Back-upsoftware voor pc genaamd MiniTool ShadowMaker.
Deze tool is zo krachtig dat het ondersteunt back-up van bestanden , schijfback-up, partitieback-up, systeem back-up , bestandssynchronisatie en schijfkloon. Het biedt u twee schijfkloonmodi: sectorklonen en sector per sector klonen . De eerste kan de kloonduur verkorten door alleen gebruikte sectoren van het bestandssysteem te kopiëren, terwijl de laatste alle sectoren zal kopiëren.
Door de oude schijf te klonen met MiniTool ShadowMaker, kunt u dat doen verplaats Windows naar een andere schijf in plaats van het besturingssysteem helemaal opnieuw te installeren, wat meer tijd zal besparen. Volg nu deze richtlijnen om HP Victus SSD-vervanging uit te voeren:
Tips: Met MiniTool ShadowMaker kunt u uw gegevens gratis van de ene schijf naar de andere overbrengen. Wat een systeemschijf betreft, moet u naar MiniTool Oline Store gaan om te upgraden naar een meer geavanceerde editie.Stap 1. Start MiniTool ShadowMaker en druk op Proef houden om de hoofdinterface te openen.
MiniTool ShadowMaker-proefversie Klik om te downloaden 100% Schoon en veilig
Stap 2. Ga naar de Hulpmiddelen pagina en selecteer Kloon schijf .
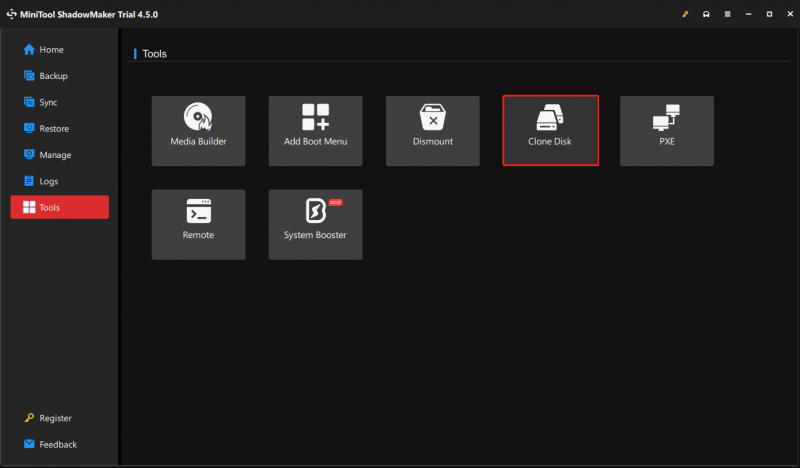
Stap 3. Om de schijf-ID en schijfkloonmodus te wijzigen, gaat u naar Opties in de linker benedenhoek. Hoewel het wordt aanbevolen om de standaardinstellingen te behouden, kunt u deze ook naar wens wijzigen.
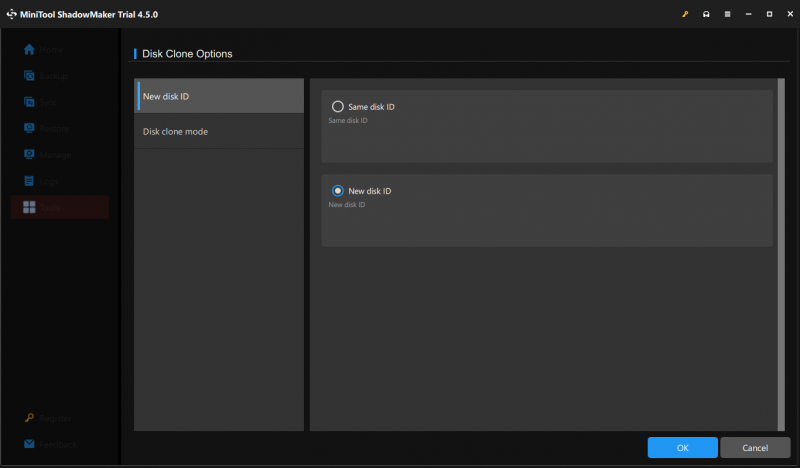
Stap 4. Nu kunt u de oude schijf als bronschijf en de nieuwe SSD als doelschijf kiezen.
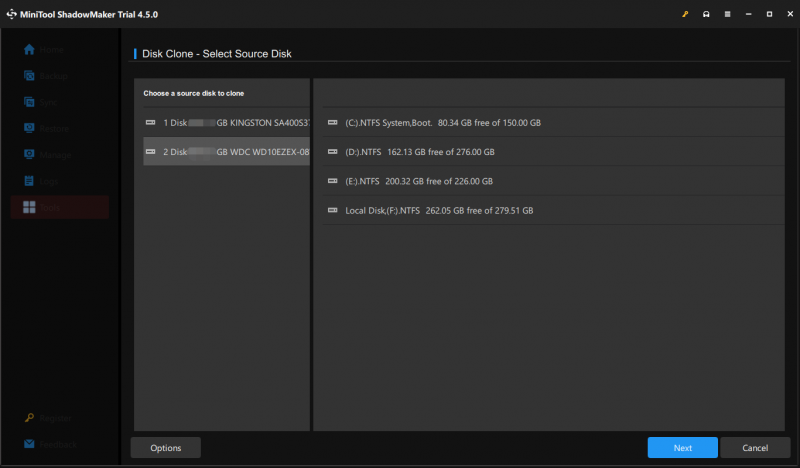
Stap 5. Nadat u uw keuze heeft gemaakt, klikt u op Begin om het proces te starten. Omdat de bronschijf die we kiezen een systeemschijf is, moet u deze software registreren.
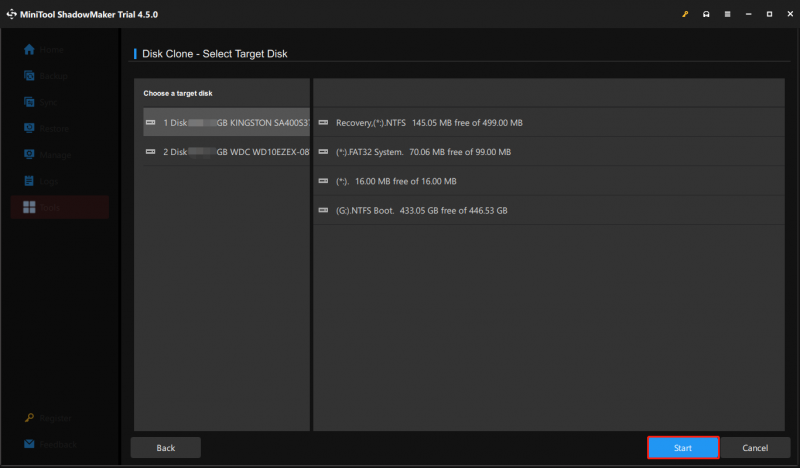
Als u klaar bent, vergeet dan niet om een van de schijven te verwijderen als u de Zelfde schijf-ID optie in stap 3. Anders zal Windows een van beide als offline markeren.
Tips: Hoe om te gaan met de oude harde schijf? Moet u de gegevens erop wissen? Zie deze handleiding – Hoe u een oude harde schijf kunt wissen na het klonen naar een SSD om het antwoord te krijgen.Wat te doen na een HP Victus SSD-upgrade?
Als er 2 slots op uw HP Victus zijn, moet u naar het BIOS gaan verander de opstartvolgorde nadat het kloonproces is voltooid. Om dit te doen:
Stap 1. Ga naar de BIOS menu .
Stap 2. Gebruik de pijltjestoetsen om de te lokaliseren Laars tabblad en selecteer de nieuwe SSD als het eerste opstartapparaat.
Stap 3. Druk op F10 om de wijzigingen op te slaan en af te sluiten.
Stap 4. Start uw systeem opnieuw op.
Laatste woorden
Na het lezen van deze handleiding bent u zich bewust van het belang van een HP Victus laptop SSD-upgrade en krijgt u een handig hulpmiddel genaamd MiniTool ShadowMaker om de gegevens en het besturingssysteem van de oude schijf naar een andere te verplaatsen. Door dit te doen, kunt u genieten van een soepelere en efficiëntere computerervaring.
MiniTool Power-gegevensherstelproef Klik om te downloaden 100% Schoon en veilig
Heeft u puzzels tijdens het gebruik van ons product? Zo ja, aarzel dan niet om contact met ons op te nemen via [e-mailadres beveiligd] . Wij zijn bereid uw feedback te ontvangen!
Veelgestelde vragen over HP Victus SSD-upgrade
Kun je een SSD toevoegen aan HP Victus? Welnu, het hangt ervan af hoeveel slots voor opslagapparaten uw HP Victus-laptop heeft. Als er geen slot beschikbaar is om een tweede SSD toe te voegen, moet u de oude schijf vervangen door de nieuwe. Als het dubbele opslagapparaten ondersteunt, kunt u nog een SSD aan de machine toevoegen. Heeft de HP Victus twee SSD-slots? Voor de HP Victus 15-serie hebben ze slechts één M.2 SSD-slot.Voor de HP Victus 16-serie ondersteunen ze dubbele opslag, zodat u indien nodig een tweede SSD kunt toevoegen.
![[OPGELOST] Windows 10 kan de installatie + gids niet voltooien [MiniTool Tips]](https://gov-civil-setubal.pt/img/backup-tips/35/windows-10-could-not-complete-installation-guide.png)
![Hoe HP Laptop Black Screen te repareren? Volg deze gids [MiniTool Tips]](https://gov-civil-setubal.pt/img/backup-tips/40/how-fix-hp-laptop-black-screen.png)
![De 6 beste manieren om grote bestanden gratis over te zetten (stapsgewijze handleiding) [MiniTool-tips]](https://gov-civil-setubal.pt/img/backup-tips/34/top-6-ways-transfer-big-files-free.jpg)


![[OPGELOST] Eenvoudig gegevens herstellen van een kapotte iPhone [MiniTool-tips]](https://gov-civil-setubal.pt/img/ios-file-recovery-tips/16/how-easily-recover-data-from-broken-iphone.jpg)








![Fout bij kopiëren van bestand of map niet-gespecificeerde fout [OPGELOST] [MiniTool Tips]](https://gov-civil-setubal.pt/img/data-recovery-tips/43/error-copying-file-folder-unspecified-error.jpg)

![Stapsgewijze handleiding: Origin-games verplaatsen naar een andere schijf [Tips voor MiniTool]](https://gov-civil-setubal.pt/img/disk-partition-tips/40/step-step-guide-how-move-origin-games-another-drive.png)


![Verwijder 'Windows Defender Alert Zeus Virus' nu van uw pc! [MiniTool-tips]](https://gov-civil-setubal.pt/img/backup-tips/94/remove-windows-defender-alert-zeus-virus-from-your-pc-now.jpg)