Top 7 beste MP4-editors voor Windows en Mac in 2021 - recensie
Top 7 Best Mp4 Editors
Overzicht :

Op zoek naar MP4-video-editors? Wat is de beste MP4-video-editor? Is er een gratis en eenvoudige MP4-editor op Windows? Kan de MP4-editor open source MP4 bewerken? Lees nu dit bericht en u zult vinden wat u zoekt.
Snelle navigatie :
MP4-bestand, MPEG-4-videobestand, is een gecomprimeerd bestandsformaat dat niet alleen video maar ook audio en ondertitels bevat. De video die u van internet downloadt, is meestal een MP4-bestand. Vervolgens stelden sommige gebruikers, zoals mijn zus, de volgende vraag.
'Kan ik een MP4-video bewerken?'
In het algemeen, MP4-editor kan dit doen.
Als u nu op Google zoekt, zult u zien dat er veel tools voor videobewerking zijn. Welk programma kan MP4-video's bewerken?
Dit bericht gaat de top 7 video-MP4-editors analyseren. U kunt een geschikte kiezen op basis van de werkelijke behoeften om het MP4-videobestand te bewerken.
Top 7 gratis MP4-editors
- Windows film bewerker
- Foto's App
- MiniTool Movie Maker
- iMovie
- Adobe Premiere Pro CC
- Openshot
- Lichtwerken
# 1. Windows Movie Maker
Er moet van Windows 7-gebruikers zijn gehoord Windows film bewerker , een gratis videobewerkingssoftware ontwikkeld door Microsoft. Kan Windows Movie Maker MP4 echter bewerken?
Het antwoord is natuurlijk positief.
Windows Movie Maker, een stopgezette videobewerkingssoftware, kan MP4-video maken en bewerken en deze publiceren op OneDrive, Facebook, Vimeo, YouTube en Flickr.
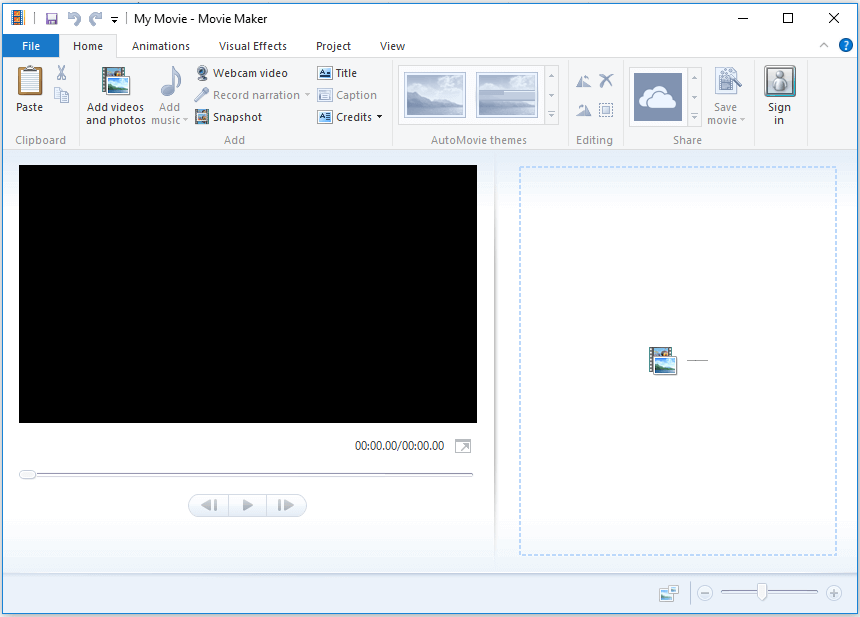
Het bovenstaande venster is de hoofdinterface van Window Movie Maker. U kunt zien dat deze gratis MP4-video-editor is samengesteld uit menu's, werkbalk, voorbeeldvenster en storyboard-paneel. Kijk, het is heel gemakkelijk om MP4-video te bewerken vanwege de eenvoudige interfaces.
Om MPE 4-video te bewerken, moet u bestanden in deze gratis tool importeren. Vervolgens kun je overgangen aan video toevoegen, tekst aan video toevoegen, visuele effecten aan video toevoegen, enz. En je kunt video splitsen of inkorten om ongewenste delen te verwijderen.
Gerelateerd artikel : Hoe Movie Maker te gebruiken | Stap-voor-stap handleiding voor beginners .
Microsoft Movie Maker kan u inderdaad helpen MP4-video eenvoudig en snel te bewerken. Maar deze eenvoudige maar gratis MP4-editor kan niet langer worden gedownload van de Microsoft-website.
Aan de andere kant meldden sommige gebruikers dat ze problemen hadden ondervonden tijdens het gebruik van deze gratis MP 4-editor voor Windows. U bent bijvoorbeeld misschien geïnteresseerd in dit bericht ' Top 7 veelvoorkomende problemen en fouten met Movie Maker (hoe deze te verhelpen) . '
# 2. Foto's App
Windows 10 heeft een verborgen video-editor, onderdeel van de Foto's-app. Deze functie werkt een beetje zoals Windows Movie Maker. U kunt deze gratis MP4-editor Windows 10 gebruiken om uw MP4-video bij te snijden of uw eigen homevideo's en diavoorstellingen te maken.
Open uw MP4-video en speel deze af in de Foto's-app, en klik vervolgens op het Bewerken en maken knop op de werkbalk om het te bewerken.
U kunt bijvoorbeeld klikken Trimmen in het menu om het begin of einde van een deel van je video te verwijderen.
Gerelateerd artikel : Hoe u video gemakkelijk en snel kunt knippen (de definitieve gids) .
Of u kunt de Slo-mo toevoegen knop om een gedeelte van uw videobestand te vertragen.
Wat nog belangrijker is, deze gratis en eenvoudige Windows 10 verborgen MP4-editor kan u helpen bij het maken van MP4-films met video's en afbeeldingen.
# 3. MiniTool Movie Maker
MiniTool Movie Maker , een gratis en eenvoudige videobewerkingssoftware, wordt hier aanbevolen. De gratis MP4-editor Windows kan niet alleen MP4-video bewerken, maar ook andere videoformaten bewerken, waaronder WMV, AVI, MOV, MKV, enzovoort. Deze tool ondersteunt Windows 7, Windows 8 en Windows 10.
Deze gratis MP4-video-editor biedt veel functies om u te helpen MP4-video gemakkelijk te bewerken. Het is een zorgvuldig gemaakte ervaring. Het is toegankelijk, gebruiksvriendelijk en goed gecodeerd. Zelfs mensen die nog nooit eerder een video hebben bewerkt, kunnen deze tool probleemloos gebruiken.
- Het kan maak een video met foto's , en zelfs maken Facebook-diavoorstelling .
- Het biedt veel overgangseffecten, waaronder vervagen, vervagen naar zwart, oplossen, enz. Die kunnen helpen de scène op natuurlijke wijze naar de volgende te verplaatsen.
- Het biedt veel filters om je film te verbeteren en echt indrukwekkend te maken.
- Het biedt veel prachtige tekstmodules om u te helpen uw video te voltooien.
- Het kan niet alleen video splitsen, maar ook video inkorten om de ongewenste delen te verwijderen.
- Het kan helpen om een lage resolutie om te zetten in een hoge resolutie om de videokwaliteit te verbeteren.
Het belangrijkste is dat deze gratis en eenvoudige MP4-video-editor Windows film- en trailersjablonen biedt waarmee u snel coole MP4-video's in Hollywood-stijl kunt maken. U hoeft alleen een sjabloon te selecteren en vervolgens uw bestanden te importeren en deze tenslotte te delen met andere vrienden.
Bekijk de volgende video om een basiskennis te krijgen van de sjablonen die MiniTool Movie Maker biedt.
Nu is de vraag hoe je video kunt bewerken?
Hoe u deze eenvoudige MP4-video-editor gebruikt om video te bewerken
Om u beter te laten begrijpen hoe u deze MP4-video-editor Windows 10 gebruikt, kunt u de volgende stappen nemen.
Stap 1. Start MiniTool Movie Maker.
Download MiniTool Movie Maker, installeer het en start het.
Klik op de Modus met volledige functionaliteit om de hoofdinterface van deze eenvoudige en gratis videobewerkingssoftware te openen.
Stap 2. Importeer uw MP4-video.
Klik op de Mediabestanden importeren knop om uw MP4-videobestand in deze gratis MP4-editor te importeren. Sleep het vervolgens naar het storyboardvenster.
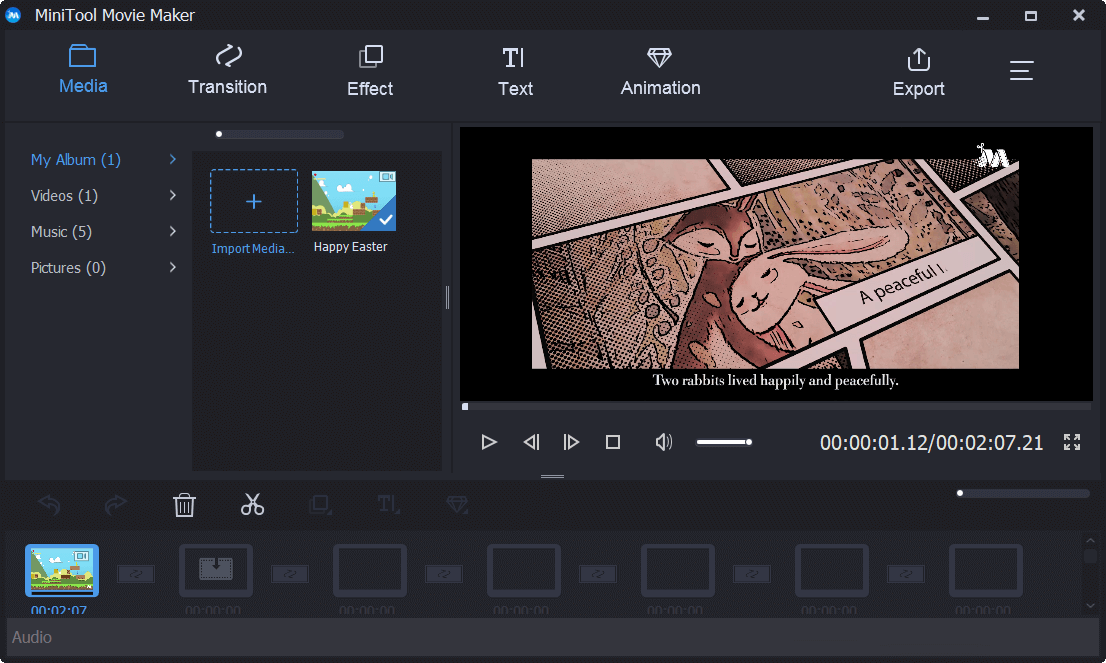
Stap 3. Bewerk uw MP4-video.
Nu kun je video splitsen of inkorten, tekst aan video toevoegen, filters aan video toevoegen en de kleur van deze video wijzigen om de beste visuele effecten te krijgen.
U kunt bijvoorbeeld de volgende stappen nemen om een grote video op te splitsen in meerdere kleine clips.
- Kies de grote video in het storyboard en klik vervolgens op het schaarpictogram om het split- / trimvenster te openen.
- Verplaats in dit venster de afspeelkop naar de juiste positie waar u wilt splitsen en klik vervolgens op het schaarpictogram.
- Klik ten slotte op OK om dit venster te verlaten om deze wijzigingen op te slaan.
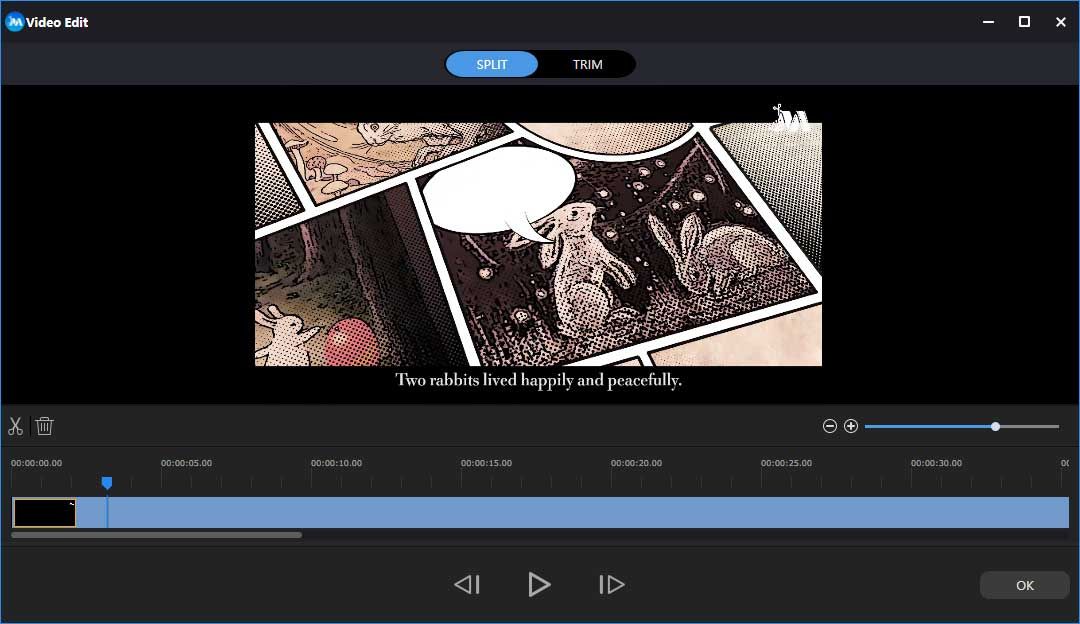
Stap 4. Sla uw video op.
Na het bewerken van video via de beste gratis en eenvoudige MP4-editor Windows, kunt u op het Exporteren knop om deze video op uw pc op te slaan.

![Hoe een Bluetooth-apparaat op iPhone/Android/Laptop te vergeten? [MiniTool-tips]](https://gov-civil-setubal.pt/img/news/00/how-to-unforget-a-bluetooth-device-on-iphone/android/laptop-minitool-tips-1.png)

![4 manieren om verwijderde foto's te herstellen op Windows 7/8/10 - Moet ZIEN [MiniTool Tips]](https://gov-civil-setubal.pt/img/data-recovery-tips/10/4-ways-recover-deleted-photos-windows-7-8-10-must-see.jpg)



![Windows kan de vereiste bestanden niet installeren: foutcodes en oplossingen [MiniTool News]](https://gov-civil-setubal.pt/img/minitool-news-center/95/windows-cannot-install-required-files.jpg)

![Hoe Windows Update Error 0x8024001e te repareren? Probeer de 6 methoden [MiniTool Tips]](https://gov-civil-setubal.pt/img/backup-tips/23/how-fix-windows-update-error-0x8024001e.png)

![[Opgelost] 9anime serverfout, probeer het opnieuw op Windows](https://gov-civil-setubal.pt/img/news/30/9anime-server-error.png)



![Apparaatstuurprogramma's bijwerken Windows 10 (2 manieren) [MiniTool News]](https://gov-civil-setubal.pt/img/minitool-news-center/09/how-update-device-drivers-windows-10.jpg)



