Opgelost: Windows bevriest bij het indrukken van Print Screen
Opgelost Windows Bevriest Bij Het Indrukken Van Print Screen
Windows loopt vast bij het indrukken van Print Screen bij Windows 10/11? Bevriest Windows + Shift + S uw computer? Nu in dit bericht van MiniTool , we gaan je vertellen hoe je dit kunt aanpakken.
Windows loopt vast bij het indrukken van Print Screen
Het bevriezen van computers is een veel voorkomend en vervelend probleem, zoals de computer bevriest wanneer ik probeer af te drukken , of de computer blijft bevriezen wanneer USB is aangesloten , enzovoort.
Vandaag zullen we u laten zien hoe u het probleem van 'Windows bevriest wanneer u op Print Screen drukt' kunt oplossen. Het probleem 'computer zit vast in screenshot-modus' wordt meestal veroorzaakt door de verkeerd geconfigureerde foutopsporingsmodus en een beschadigd grafisch stuurprogramma of toetsenbord. Ook kunnen beschadigde systeembestanden hiervoor verantwoordelijk zijn.
Nu kunt u de onderstaande methoden proberen om de computer vast te zetten in het probleem met de screenshot-modus.
Oplossingen voor het vastlopen van Windows wanneer u op Print Screen drukt
Oplossing 1. Schakel de foutopsporingsmodus uit
Zoals eerder vermeld, als uw systeem is geconfigureerd om op te starten in de foutopsporingsmodus, zal Windows vastlopen wanneer u op de Print Screen-knop drukt. Daarom, naar repareer het bevriezingsprobleem van de computer , kunt u de onderstaande stappen volgen om de foutopsporingsmodus uit te schakelen.
Stap 1. Systeemconfiguratie openen door het zoekvak van Windows te gebruiken.
Stap 2. Ga in het pop-upvenster naar de Laars gedeelte en klik vervolgens op Geavanceerde mogelijkheden .
Stap 3. Haal het vinkje weg bij Debuggen optie en klik vervolgens op de OK knop om het van kracht te laten worden.

Stap 4. Start daarna uw computer opnieuw op en probeer nogmaals op de Print Screen-knop te drukken om te controleren of u normaal screenshots kunt maken zonder vast te lopen.
Oplossing 2. Werk de grafische en toetsenbordstuurprogramma's bij of installeer ze opnieuw
Beschadigde toetsenbord- of grafische stuurprogramma's kunnen tal van problemen veroorzaken, zoals toetsenbordtypen in hoofdletters of toetsenbord werkt niet in Chrome . Hier om de kwestie van 'Windows bevriest wanneer u op Print Screen drukt' op te lossen, moet u eerst het toetsenbord of de grafische stuurprogramma's bijwerken. Als dit niet werkt, moet u deze stuurprogramma's opnieuw installeren.
Waarschuwing: Voordat u de volgende dingen doet, moet u dit doen schakel eventuele pincodes uit of wachtwoorden die u heeft, aangezien het verwijderen van het toetsenbordstuurprogramma van uw pc uw toetsenbordapparaat onbruikbaar zal maken.
Stap 1. Klik met de rechtermuisknop op het Knop met Windows-logo selecteren Apparaat beheerder .
Stap 2. Uitvouwen Toetsenborden en klik met de rechtermuisknop op het gewenste toetsenbordstuurprogramma om te kiezen Apparaat verwijderen . Volg daarna de instructies op je scherm om deze taak te voltooien.
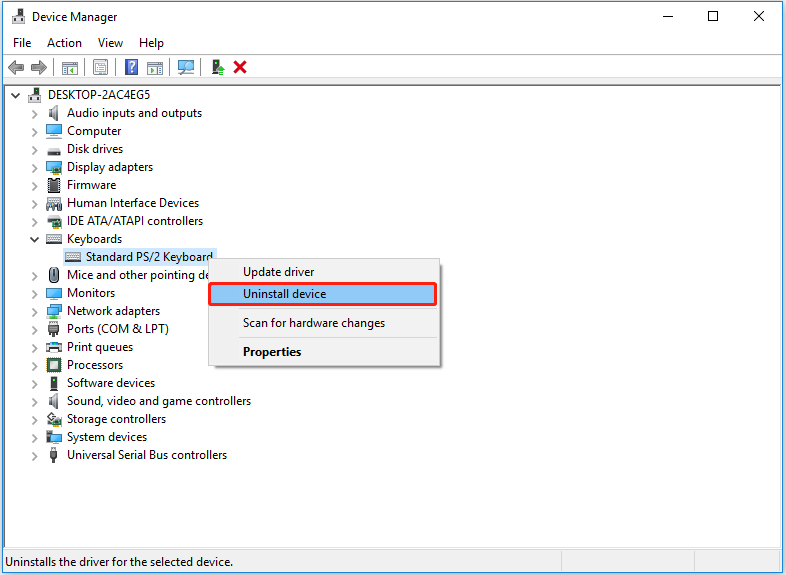
Stap 3. Herhaal dezelfde stappen om de grafische driver te verwijderen. Start vervolgens uw pc opnieuw op en Windows zal dit automatisch doen installeer de nieuwste versie van het grafische stuurprogramma opnieuw op jouw computer.
Controleer na het uitvoeren van deze stappen of de Print Screen-knop of het Knipprogramma vastloopt Windows 11/10-probleem is verdwenen.
Oplossing 3. Voer DISM en SFC Scan uit
Windows biedt u tal van ingebouwde hulpprogramma's voor het oplossen van problemen om u te helpen bij het oplossen van enkele algemene computerproblemen. Dat kan bijvoorbeeld voer de probleemoplosser voor programmacompatibiliteit uit om compatibiliteitsproblemen met applicaties op te lossen.
Hier kunt u, om het probleem van 'Windows bevriezen wanneer u op Print Screen drukt' aan te pakken, een DISM- en SFC-scan uitvoeren om beschadigde systeembestanden te detecteren en te repareren.
Stap 1. Voer de opdrachtprompt uit als beheerder .
Stap 2. Typ de volgende opdrachtregel in het nieuwe venster en druk op Binnenkomen op je toetsenbord:
DISM.exe /Online /Cleanup-image /Restorehealth
Stap 3. Typ vervolgens sfc / scannen in het opdrachtvenster en druk op Binnenkomen .
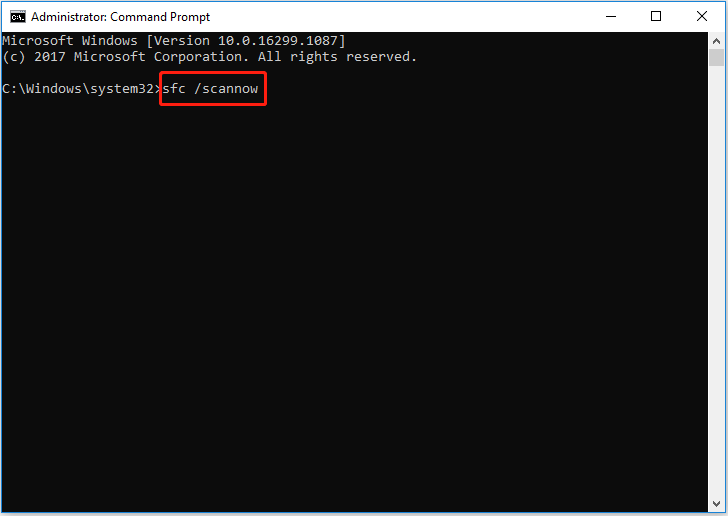
Stap 4. Wacht tot het proces is voltooid en controleer of het probleem is verholpen.
Voor een meer gedetailleerde handleiding voor het uitvoeren van DISM en SFC, kunt u dit bericht raadplegen: Gebruik de tool Systeembestandscontrole om ontbrekende of beschadigde systeembestanden te herstellen .
Topaanbeveling
Als uw bestanden verloren zijn gegaan op uw computer, kunt u deze gebruiken MiniTool Power-gegevensherstel om ze terug te krijgen. Het kan helpen om herstel de ontbrekende Windows Pictures-map , de map met screenshots, de ontbrekende map Gebruikers , enz., en Office-bestanden, video's, audio, e-mails, enzovoort.
Het komt erop neer
Als het probleem van 'Windows bevriest wanneer u op Print Screen drukt' optreedt, kunt u de bovengenoemde methoden proberen om het probleem op te lossen.
Als u andere goede oplossingen voor deze fout bent tegengekomen, kunt u ons dit vertellen in de volgende commentaarzone. Alvast bedankt.


![[OPGELOST!] Corruptie gevonden tijdens het onderzoeken van bestanden in de map](https://gov-civil-setubal.pt/img/news/C2/fixed-corruption-was-found-while-examining-files-in-directory-1.png)


![Windows 10-activeringsfout 0xc004f050: hier is hoe dit te verhelpen! [MiniTool Nieuws]](https://gov-civil-setubal.pt/img/minitool-news-center/72/windows-10-activation-error-0xc004f050.png)


![Opgelost - Hoe OneDrive in Windows 10 uit te schakelen of te verwijderen [MiniTool Tips]](https://gov-civil-setubal.pt/img/backup-tips/92/solved-how-disable.jpg)


![Hoe bestanden Windows 10 gratis te zip- en unzippen [MiniTool News]](https://gov-civil-setubal.pt/img/minitool-news-center/15/how-zip-unzip-files-windows-10.jpg)




![5 tips om te verhelpen dat computerluidsprekers niet werken Windows 10 [MiniTool News]](https://gov-civil-setubal.pt/img/minitool-news-center/43/5-tips-fix-computer-speakers-not-working-windows-10.jpg)


