Windows 11 10 kan niet activeren met foutcode 0xC004F213? 5+ oplossingen!
Windows 11 10 Can T Activate With Error Code 0xc004f213 5 Fixes
Er is niets frustrerender dan het activeren van Windows 11/10 met foutcode 0xC004F213. Geen zorgen. Deze uitgebreide tutorial van MiniTool zal u helpen met het oplossen van de activeringsfout met verschillende handige oplossingen.Windows-activeringsfout 0xC004F213
Op een pc helpt het activeren van het systeem om te controleren of uw exemplaar van Windows legitiem is en of het niet op meer apparaten is gebruikt die de Microsoft-softwarelicentievoorwaarden schenden. Het kan echter altijd gebeuren dat u problemen ondervindt bij het activeren van Windows 11/10, zoals foutcode 0xC004F213.
Op het computerscherm verschijnt een bericht: 'Windows heeft gemeld dat er geen productsleutel op uw apparaat is gevonden. Foutcode: 0xC004F213”. Ondanks dat u een authentieke productsleutel gebruikt, heeft u ook last van een dergelijk probleem.
Wanneer treedt 0xC004F213 op? Dit komt voornamelijk omdat een Windows-licentie verband houdt met de hardware van het apparaat. Zodra u grote hardwarewijzigingen doorvoert, zoals het vervangen van een moederbord, kan het systeem geen overeenkomende licentie vinden, wat resulteert in de activeringsfout 0xC004F213 de volgende keer dat u het apparaat opstart.
1. Voer uw productsleutel in
Volgens Microsoft is een nieuwe licentie nodig als Windows 11/10 vooraf was geïnstalleerd en je het moederbord hebt vervangen. Om dit te doen, ga naar Start > Instellingen, klik op Systeem > Activering (Win11) of Update en beveiliging > Activering (Win10). Kies dan Ga naar de Microsoft Store .
Maar als u een Windows-productcode gebruikt voordat het moederbord wordt gewijzigd, drukt u op de Wijziging of Wijzig de productsleutel knop in de Activering raam. Voer de productsleutel in en druk op Volgende doorgaan. En voltooi vervolgens het activeringsproces.
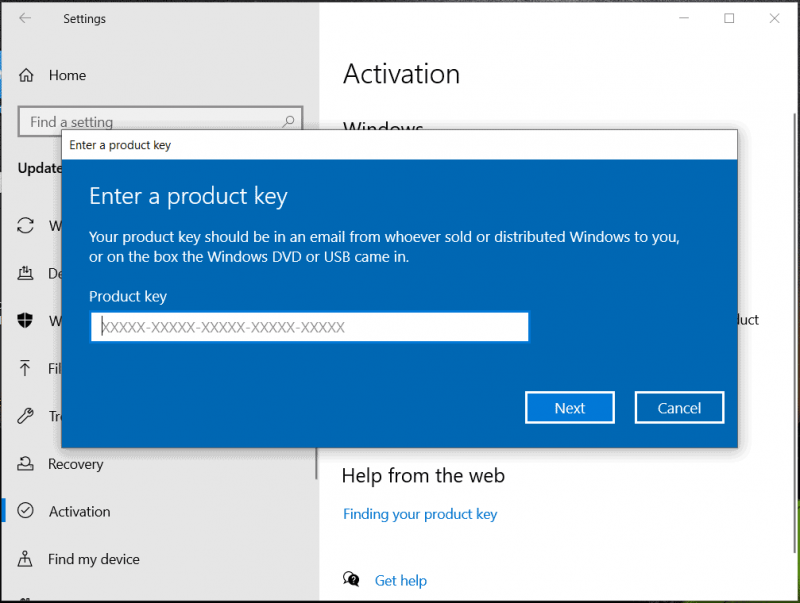
2. Gebruik een digitale licentie
Als je ooit een digitale licentie hebt gebruikt om Windows 10/11 te activeren, is het mogelijk om in te loggen met het Microsoft-account waarmee je het hebt aangeschaft. Nadat het inloggen is voltooid, wordt Windows automatisch geactiveerd omdat de digitale licentie automatisch wordt gekoppeld aan uw hardware en Microsoft-account. Gewoon slaan Voeg een account toe van de Voeg een Microsoft-account toe sectie om in te loggen.
Om te controleren of uw Windows is geactiveerd, voert u de opdrachtprompt uit als beheerder en typt u slmgr /xpr tegen het raam en druk op Binnenkomen .
3. Gebruik een vooraf geïnstalleerde sleutel
Bij aankoop van een pc kan Windows op het apparaat verschijnen met een productsleutel en het systeem kan deze vergeten, wat leidt tot foutcode 0xC004F213. Ga dus op zoek naar de productsleutel en activeer Windows 11/10.
Meestal bevindt de sleutel zich aan de achterkant van de computer, meestal op een sticker. Of u kunt het fysieke pakket controleren en vinden. Voer ook PowerShell uit om de productsleutel op te halen door deze stappen te volgen.
Stap 1: Typ krachtshell en raak Uitvoeren als beheerder .
Stap 2: Voer de opdracht uit – wmic-pad softwarelicensingservice haalt OA3xOriginalProductKey op .
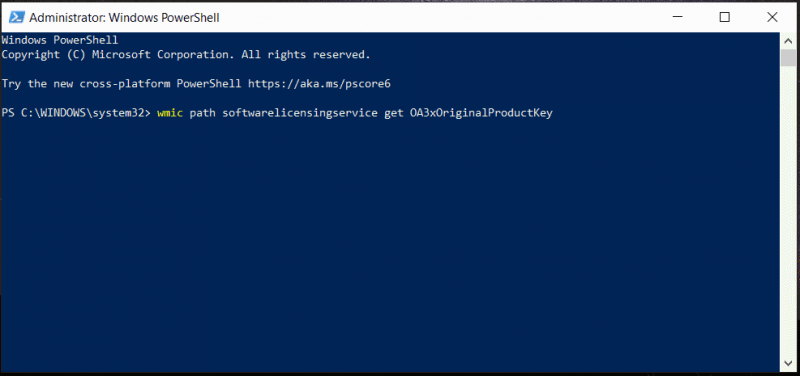
Stap 3: Kopieer de sleutel en ga vervolgens naar Activering in Instellingen , activeer het systeem zonder enige foutcode.
4. Voer de Windows-activeringsprobleemoplosser uit
Wanneer Windows-activeringsfout 0xC004F213 optreedt op Windows 11/10, hebt u nog een andere optie om dit probleem op te lossen: met behulp van de probleemoplosser voor activering.
Stap 1: Druk op Winnen + R , typ ms-instellingen: activering en raak OK . Hiermee gaat u naar de Activering interface.
Stap 2: De foutcode 0xC004F213 wordt hier weergegeven, gevolgd door een link/knop met de naam Problemen oplossen . Klik er gewoon op om de probleemoplosser uit te voeren.
Stap 3: Ga verder met de instructies op het scherm om het probleemoplossingsproces te voltooien.
5. Update Windows
Zorg ervoor dat uw Windows de nieuwste updates heeft geïnstalleerd. Deze kunnen soms fout 0xC004F213 oplossen.
Tips: Voordat u doorgaat, moet u als preventietip een back-up van uw pc maken, aangezien sommige potentiële problemen kunnen leiden tot systeemstoringen of gegevensverlies. Voor PC-back-up , loop MiniTool ShadowMaker .MiniTool ShadowMaker-proefversie Klik om te downloaden 100% Schoon en veilig
Stap 1: Ga naar Instellingen > Windows Update (Win11) of Update en beveiliging > Windows Update (Win10).
Stap 2: Controleer op updates en installeer eventuele beschikbare updates.
Stap 3: Activeer Windows en kijk of je nog steeds 0xC004F213 ziet.
Andere tips om foutcode 0xC004F213 op te lossen
Als de bovenstaande manieren de Windows-activeringsfout 0xC004F213 niet kunnen oplossen, voert u deze aanvullende stappen uit:
- Zorg ervoor dat de Windows-editie die u hebt geïnstalleerd overeenkomt met uw productsleutel.
- Zorg ervoor dat uw internetverbinding stabiel is, aangezien voor het activeringsproces verbinding moet worden gemaakt met de servers van Microsoft.
- U gebruikt een legitiem exemplaar van Windows in plaats van een gekraakt exemplaar.
- Schone installatie van Windows 11/10. Ook, maak een back-up van uw belangrijke gegevens voordat u doorgaat met het gebruik van MiniTool ShadowMaker, omdat deze bewerking bestanden/mappen kan wissen. Download vervolgens ISO, brand het op USB, start Windows op vanaf USB en installeer Windows helemaal opnieuw. Voer tijdens de installatie uw productcode in als daarom wordt gevraagd.
MiniTool ShadowMaker-proefversie Klik om te downloaden 100% Schoon en veilig
Laatste woorden
Hoe foutcode 0xC004F213 bij activering van Windows 11/10 oplossen? Er zijn hier meerdere oplossingen geïntroduceerd. Probeer ze een voor een. Als ze allemaal niet werken, neem dan contact op met Microsoft Ondersteuning voor hulp. Dan kunt u genieten van het systeem.
![De 4 beste methoden om Windows Defender-fout 577 Windows 10 te herstellen [MiniTool News]](https://gov-civil-setubal.pt/img/minitool-news-center/49/top-4-methods-fix-windows-defender-error-577-windows-10.png)



![6 Oplossingen voor foutcode 0xc0000001 Windows 10 bij opstarten [MiniTool Tips]](https://gov-civil-setubal.pt/img/backup-tips/09/6-solutions-error-code-0xc0000001-windows-10-start-up.jpg)

![[OPGELOST] Hoe kan ik SMART Hard Disk Error 301 uitschakelen? Top 3 oplossingen [MiniTool Tips]](https://gov-civil-setubal.pt/img/backup-tips/11/how-disable-smart-hard-disk-error-301.jpg)
![De beste manier om bestanden te herstellen van een kapotte computer | Snel en gemakkelijk [MiniTool-tips]](https://gov-civil-setubal.pt/img/data-recovery-tips/16/best-way-recover-files-from-broken-computer-quick-easy.jpg)


![Oplossing: Windows Shell Experience-host opgeschort op Windows 10 [MiniTool News]](https://gov-civil-setubal.pt/img/minitool-news-center/66/fix-windows-shell-experience-host-suspended-windows-10.png)

![Gegevens herstellen wanneer de pc 2020 niet opstart (werkt 100%) [MiniTool-tips]](https://gov-civil-setubal.pt/img/data-recovery-tips/70/how-recover-data-when-pc-wont-boot-2020.png)
![[Volledige oplossing] Diagnostisch beleid Service Hoog CPU-gebruik van schijf-RAM](https://gov-civil-setubal.pt/img/news/A2/full-fix-diagnostic-policy-service-high-cpu-disk-ram-usage-1.png)

![Hoe de 'Windows Explorer Dark Theme' -fout op Windows 10 te herstellen [MiniTool News]](https://gov-civil-setubal.pt/img/minitool-news-center/08/how-fix-windows-explorer-dark-error-windows-10.jpg)

![Opgelost - Deze app kan niet worden geactiveerd wanneer UAC is uitgeschakeld [MiniTool News]](https://gov-civil-setubal.pt/img/minitool-news-center/73/solved-this-app-can-t-be-activated-when-uac-is-disabled.png)

