Herstel Agfa Camera Card-foto's: volledige gids die u kunt volgen
Recover Agfa Camera Card Photos Full Guide You Can Follow
Wilt u Agfa-camerakaartfoto's herstellen? Stel dat u op zoek bent naar software voor gegevensherstel van Agfa-camerakaarten voor snel fotoherstel. In dat geval dit MiniTool gids leidt u door het proces van het herstellen van verloren foto's van uw AgfaPhoto-camerakaart.
Agfa staat bekend om het maken van fotografieproducten zoals camera's, films en papier, die talloze gebruikers hebben. AgfaPhoto biedt een reeks lichtgewicht, compacte en betrouwbare digitale camera-apparaten voor gebruikers over de hele wereld. De digitale camera's kunnen foto's opslaan op verschillende SD-kaarten, variërend van 16 GB Micro SDHC tot 64 GB SDXC-geheugenkaarten. Bovendien maken en bewaren AgfaPhoto-camera's foto's meestal in het MDC-bestandsformaat. Hoe betrouwbaar een apparaat ook is, er kan af en toe gegevensverlies optreden op elk apparaat, inclusief digitale camera's van Agfa. In de meeste gevallen wordt de noodzaak om foto's van Agfa-camerakaarten te herstellen urgenter.

Vanaf www.amazon.co.jp
Hoe worden foto's verwijderd van een AgfaPhoto-camerakaart?
Voordat we ingaan op fotoherstel van Agfa-camerakaarten, is het noodzakelijk om te weten waarom foto's van een AgfaPhoto-camerakaart kunnen worden verwijderd. Hier zijn een aantal veelvoorkomende factoren:
- Verwijderen : U kunt per ongeluk de gewenste foto's verwijderen.
- Formaat : Als u uw AgfaPhoto digitale camera of SD-kaart formatteert om SD-kaartfouten op te lossen of per ongeluk, worden foto's onmiddellijk automatisch verwijderd.
- Virusaanval : soms kunnen virussen SD-kaarten infecteren, waardoor fotoverlies ontstaat.
- Corruptie van SD-kaarten : u gebruikt dezelfde SD-kaart op verschillende apparaten, waardoor deze beschadigd kan raken en de foto's verloren kunnen gaan. Gelukkig kan dat repareer de beschadigde SD-kaart en gegevens ervan redden.
- Volledig SD-kaartgeheugen : Bovendien, wanneer het geheugen van de SD-kaart bijna vol is, zal het voortdurend opslaan van foto's op deze SD-kaart fotoverlies veroorzaken vanwege onvoldoende schijfruimte.
- Fysieke schade : Fysieke schade aan een AgfaPhoto digitale camera of de SD-kaart kan resulteren in fotoverlies. Als de SD-kaart ernstig beschadigd is, moet u contact opnemen met een professionele gegevensherstelservice in plaats van zelf gegevensherstelmethoden uit te proberen om secundaire gegevenscorruptie te voorkomen.
Zodra u merkt dat uw foto's verloren zijn gegaan, kunt u beter stoppen met het gebruik van uw AgfaPhoto-camera. Nieuwe geschreven gegevens kunnen ervoor zorgen dat verloren gegevens worden overschreven, waardoor gegevens onherstelbaar worden. Maak dus geen nieuwe foto's voordat u uw foto's heeft hersteld. En onderneem onmiddellijk actie om uw foto's te redden.
Is het mogelijk om verwijderde foto's van een AgfaPhoto-camerakaart te herstellen?
Het behoort tot de mogelijkheden om verwijderde foto's van een AgfaPhoto digitale camera terug te halen. Ondanks de permanente verwijdering van foto's is het haalbaar om Agfa-camerafoto's te redden. Na het verwijderen van foto's wordt de ruimte voor het opslaan van gegevens gemarkeerd als beschikbaar, maar de verwijderde fotogegevens worden nog steeds op de SD-kaart opgeslagen voordat ze worden overschreven door nieuwe gegevens. De haalbaarheid van fotoherstel en SD-kaartreparatie vereist dat rekening wordt gehouden met de verschillende omstandigheden met betrekking tot SD-kaarten van camera's.
Situatie 1: SD-kaart is beschadigd
Het verschijnen van de foutmelding “De SD-kaart is niet geformatteerd” in het systeem is een veel voorkomende indicatie van beschadiging van de SD-kaart. In dergelijke gevallen is het mogelijk om uw foto's te redden van de SD-kaart van uw Agfa-camera. De aanbevolen handelwijze omvat gegevensherstel van de beschadigde SD-kaart met behulp van MiniTool Power Data Recovery en de reparatie van de beschadigde SD-kaart .
Situatie 2: SD-kaart is ontoegankelijk
Als u dit bericht heeft ontvangen” Er is geen toegang tot de SD-kaart ', inclusief wanneer de SD-kaart 0 bytes weergeeft, RAW wordt, geen erkend bestandssysteem op het volume heeft, of wanneer de locatie niet beschikbaar is, kan het noodzakelijk zijn de ontoegankelijke SD-kaart te formatteren en vervolgens foto's herstellen van een geformatteerde SD-kaart .
Situatie 3: SD-kaart is beveiligd tegen schrijven
Zodra de schrijfbeveiliging functie op de SD-kaart van uw Agfa-camera is ingeschakeld, wordt de SD-kaart alleen-lezen. Hierdoor kunnen gegevens van de SD-kaart worden gelezen, maar kunnen er geen wijzigingen of toevoegingen worden aangebracht aan de bestaande gegevens op de SD-kaart. Daarom moet u de schrijfbeveiliging uitschakelen en gegevens herstellen van de SD-kaart van uw Agfa-camera.
Situatie 4: SD-kaart is dood
In het geval van afwijkingen met een SD-kaart, zoals bestandsverlies, veranderingen in de kaartcapaciteit, het verschijnen van vreemde en onleesbare tekens of het niet reageren op verschillende apparaten, is de SD-kaart waarschijnlijk niet meer functioneel. Fysieke schade is in dergelijke gevallen de voornaamste oorzaak. Is het onmogelijk om uw gegevens te redden? Nee! Dat kan ook gegevens herstellen van een dode SD-kaart .
Over het algemeen zullen deze werken op voorwaarde dat er geen significante fysieke schade is aan het oppervlak van de SD-kaart, en dat de verloren gegevens niet worden verwijderd. overschreven door nieuwe gegevens. Ze zullen echter niet succesvol zijn als de SD-kaart fysiek onherstelbaar beschadigd is.
Hoe Agfa Camera Card-foto's te herstellen
Heeft u last van het verlies van foto's op uw AgfaPhoto-camerakaart? Gelukkig biedt MiniTool u professionele en betrouwbare software voor gegevensherstel op SD-kaarten. MiniTool Power Data Recovery is ontworpen om verschillende situaties van gegevensverlies aan te kunnen, zoals onbedoeld verwijderen, SD-kaartvorming, SD-kaartcorruptie, enz. MiniTool Power Data Recovery ondersteunt het herstellen van bestanden van geheugenkaarten van digitale camera's, diverse media voor gegevensopslag, externe harde schijven, Cd's/dvd's, USB-flashstations, geheugensticks, enz.
Bovendien blinkt MiniTool Power Data Recovery uit in het herstellen van andere soorten bestanden, waaronder Word-documenten, PDF's, Excel-bladen, dia's, video's, archieven, e-mails, enz. Deze software kan de camerakaart grondig scannen en uw kostbare foto's met groot succes herstellen tarief. Ondertussen zorgen de intuïtieve interface en robuuste functies ervoor dat het fotoherstelproces gemakkelijk en soepel verloopt, en dat zelfs gebruikers zonder technische expertise er gebruik van kunnen maken.
Als u niet zeker weet of deze veilige software voor gegevensherstel uw beste keuze is en Agfa-camerakaartfoto's kan herstellen, kunt u eerst de gratis versie proberen. MiniTool Power Gegevensherstel Gratis Hiermee kunt u bestanden scannen en bekijken en tot 1 GB aan bestanden herstellen zonder een cent te betalen.
MiniTool Power Gegevensherstel Gratis Klik om te downloaden 100% Schoon en veilig
Blijf lezen voor meer details.
Herstel Agfa Camera Card-foto's met MiniTool Power Data Recovery
Installeer nu deze gratis software voor gegevensherstel door op de downloadknop hieronder te klikken en begin met het herstellen van foto's van de Agfa-camerakaart.
MiniTool Power Gegevensherstel Gratis Klik om te downloaden 100% Schoon en veilig
Als gebruiksvriendelijke software kunt u met MiniTool Power Data Recovery in slechts 5 stappen foto's terughalen van een AgfaPhoto-camera:
Stap 1 : Sluit de SD-kaart van uw Agfa-camera aan en klik op de MiniTool Power-gegevensherstel pictogram op uw bureaublad om naar de hoofdinterface te gaan.
Stap 2 : In dit beknopte venster ziet u een Deze pc interface met twee secties: Logische schijven En Apparaten .
- Logische schijven : deze module geeft alle gedetecteerde partities van interne schijven en externe apparaten weer, en vermeldt enkele specifieke locaties, zoals Bureaublad, Prullenbak en Map selecteren.
- Apparaten : Klik op de Apparaten tabblad, en je zult de volledige schijven eronder zien.
Vervolgens kunt u ervoor kiezen om de Agfa-camera-SD in de sectie Apparaat of de doelpartitie in de sectie Logische schijven te scannen door de muis erop te bewegen en op de knop te klikken. Scannen knop. Het duurt een paar minuten om het hele scanproces te voltooien. Wacht geduldig tot het proces is voltooid om de beste resultaten te krijgen.
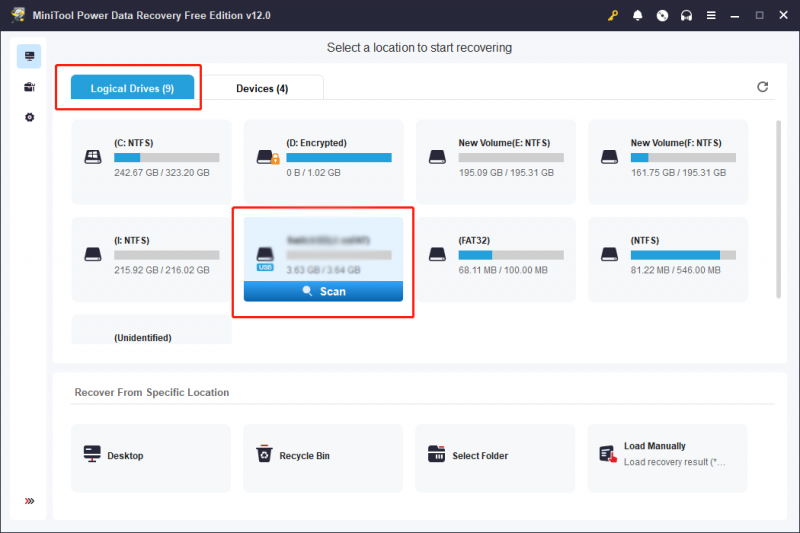
Stap 3 : standaard worden bestanden op de resultatenpagina weergegeven op pad. Wanneer er minder bestanden zijn, kunt u de Verloren bestanden of Verwijderde bestanden map om het gewenste bestand te vinden.
Als er stapels bestanden in de resultatenlijsten staan, kunt u enkele functies gebruiken om snel bestanden te lokaliseren:
- Filter : Klik op de Filter knop om voorwaarden in te stellen, die de filtercriteria tonen. Het biedt meer keuzes om onnodige bestanden eruit te filteren op basis van bestandstype, bestandsgrootte, wijzigingsdatum en bestandscategorie. U kunt de opties aanvinken om de gewenste bestanden uit de bestandenlijst te vinden. Deze functie is handig wanneer u bestanden moet vinden die onder bepaalde, expliciete omstandigheden verloren zijn gegaan.
- Type : Klik op de Type knop om bestanden te controleren op basis van hun typen. Deze functie werkt aanzienlijk wanneer u een bepaald type bestand wilt herstellen, inclusief document-, afbeelding-, audio- en video- en andere bestanden. Door bijvoorbeeld de uitbreiding uit te breiden Andere bestanden Met de opties kunt u foto's nauwkeuriger bekijken op bestandsformaat, zoals MDC .
- Zoekopdracht : In de rechterbovenhoek helpt de zoekfunctie u snel exacte bestanden te vinden. Als u de naam van het bestand onthoudt, kunt u doorlopende trefwoorden in het vak invoeren en op drukken Binnenkomen .
- Voorbeeld : U kunt op klikken Voorbeeld om te controleren of het gekozen bestand is wat u zoekt. Met deze functie kunt u tijdens het scanproces een voorbeeld van bestanden, foto's, video's en audio bekijken. En het garandeert de nauwkeurigheid van gegevensherstel. Je kunt bladeren deze gids voor meer informatie over de voorbeeldbestandsindelingen die worden ondersteund door MiniTool Power Data Recovery. Houd er rekening mee dat de bekeken video's en audio niet groter mogen zijn dan 2 GB.
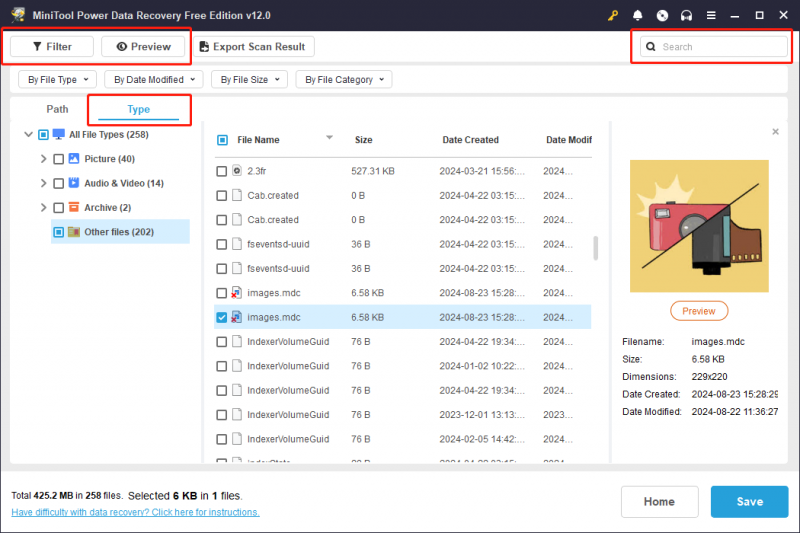
Stap 4: Vink de selectievakjes aan voor de foto's die u ging herstellen en klik vervolgens op de Redden knop.
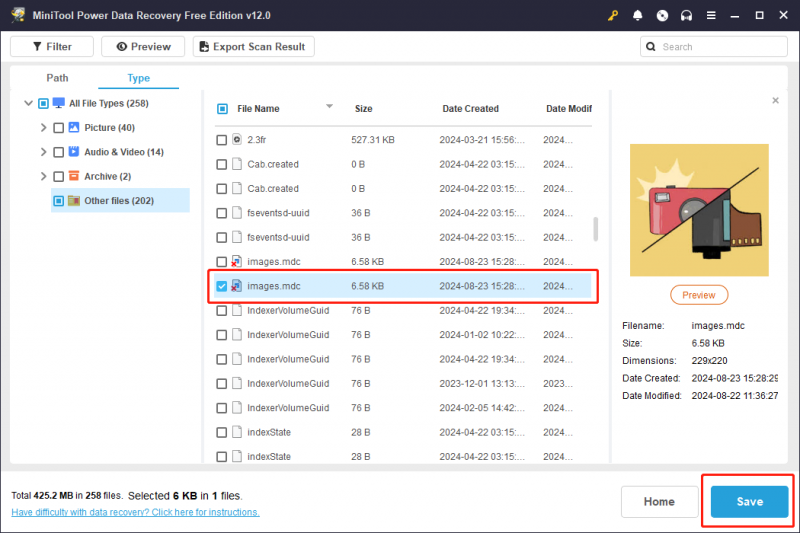
Stap 5: In de pop-upinterface moet u het juiste herstelpad voor die foto's kiezen en klikken OK om de actie te bevestigen.
Opmerking: Houd er rekening mee dat de opslaglocatie niet het oorspronkelijke pad kan zijn. Anders kunnen de verloren gegevens worden overschreven en mislukt het gegevensherstelproces. Selecteer daarom een ander bestandspad dan de SD-kaart van de AgfaPhoto-camera.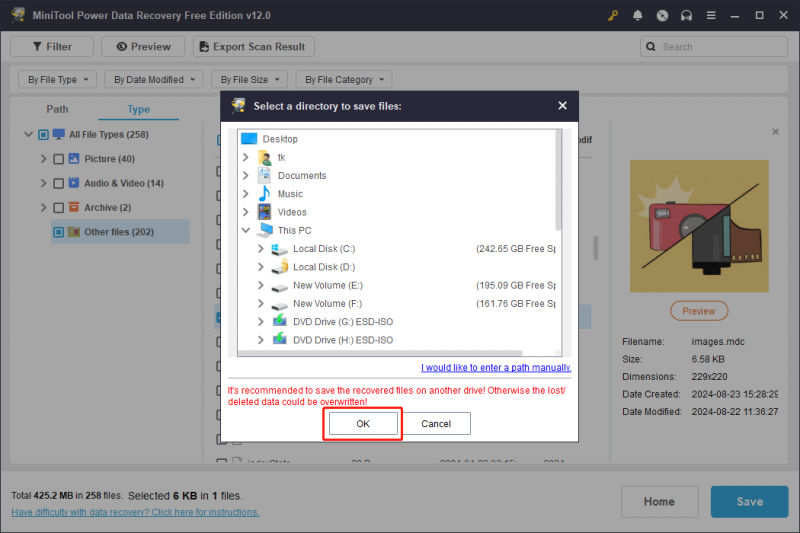
Het is vermeldenswaard dat MiniTool Power Data Recovery Free slechts 1 GB gratis gegevensherstelcapaciteit biedt. Als de software 1 GB aan bestanden heeft hersteld, verschijnt er een venster met de melding “File Saving Limit”. Updaten naar een premium-editie wordt aanbevolen om het fotoherstelproces van de Agfa-camerakaart uit te voeren als u bestanden kiest die groter zijn dan 1 GB.
Een back-up van uw foto's maken om secundair verlies te voorkomen
Leg niet al je eieren in één mandje. Diversiteit en risicospreiding zijn ook belangrijke principes voor de bescherming van digitale camerafoto's van AgfaPhoto. Als u een back-up van uw foto's maakt, hoeft u zich geen zorgen meer te maken over gegevensverlies, zelfs als deze permanent verloren zijn gegaan of beschadigd zijn. U kunt regelmatig foto's van uw camera overbrengen naar andere apparaten, zoals USB en computers, of professioneel gebruiken back-upsoftware zoals MiniTool ShadowMaker.
MiniTool ShadowMaker-proefversie Klik om te downloaden 100% Schoon en veilig
MiniTool ShadowMaker is een veelzijdige back-upsoftware die bestandsback-up, schijfklonen, bestandssynchronisatie, enz. mogelijk maakt. Deze multifunctionele software heeft een gebruiksvriendelijke en beknopte interface die het back-upproces vereenvoudigt. Waarom probeert u deze software niet eens om uw back-uptaak effectief te voltooien? Volg gewoon de onderstaande vijf stappen om een back-up van uw foto's te maken:
Stap 1 : Sluit de SD-kaart van uw Agfa-camera aan en klik op de MiniTool ShadowMaker pictogram op het bureaublad.
Stap 2 : Kies de Back-up sectie in het linkerpaneel. Klik vervolgens BRON in het rechterdeelvenster. U ziet twee back-uptypen: Schijf en partities En Mappen en bestanden . Je kunt kiezen Mappen en bestanden om een back-up te maken van een deel van de foto's. Selecteer de bestanden of het apparaat waarvan u een back-up wilt maken en klik OK om terug te keren naar de Backup-interface.
Stap 3 : Klik BESTEMMING om een locatie te kiezen waar u back-ups wilt opslaan. Zowel de lokale computer als een externe harde schijf worden ondersteund om fotoback-ups op te slaan.
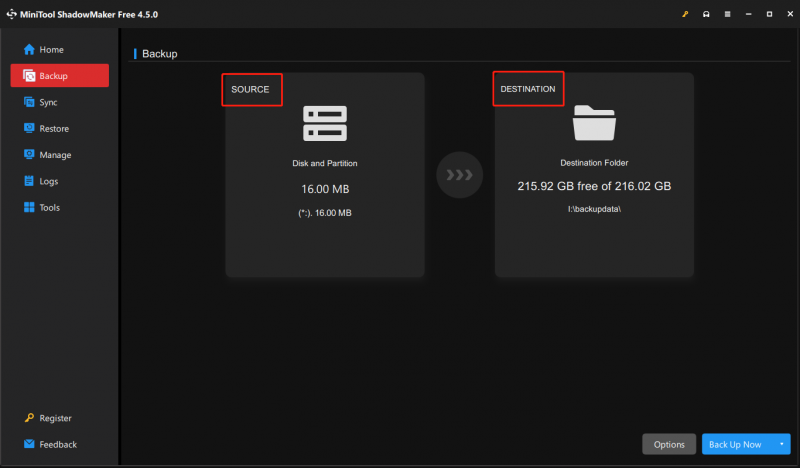
Stap 4 : Dit is een optionele bewerking. U kunt back-upinstellingen beheren door op te klikken Opties in de rechter benedenhoek. In het venster Opties kunt u de schakelaar van de Back-upschema , waarmee u één back-uptype kunt selecteren Volledige back-up, incrementele back-up en differentiële back-up . U kunt er ook voor kiezen om dagelijks, wekelijks, maandelijks of tijdens een gebeurtenis een back-up van bestanden te maken door de schakelaar op te zetten Schema-instellingen naar Op . Nadat u de instellingen heeft gewijzigd, klikt u op OK om de wijziging op te slaan.
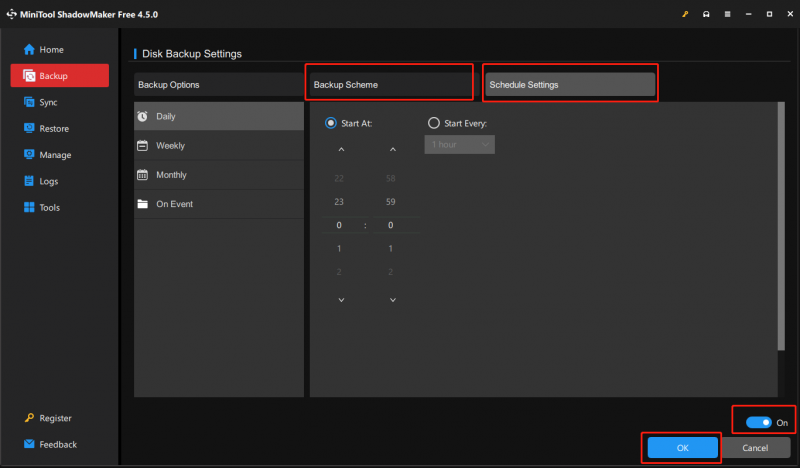
Stap 5 : Kies in het Back-upvenster Maak nu een back-up om het proces rechtsonder te starten. Klik in de pop-upinterface op OK om de actie te bevestigen.
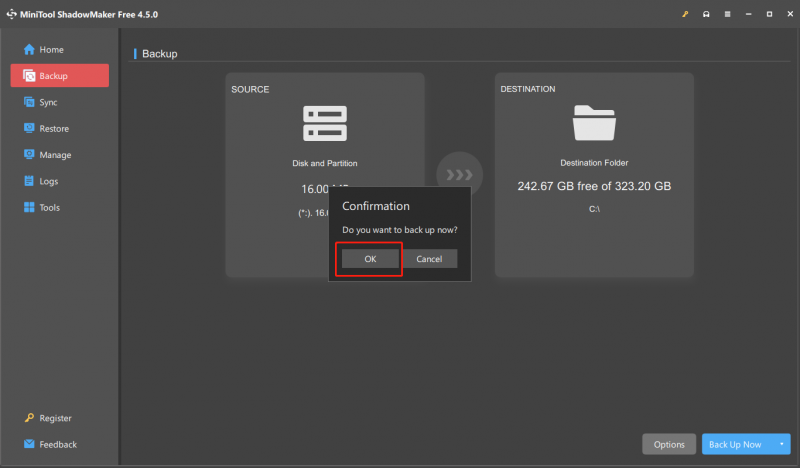
Bovendien kunt u ervoor kiezen om uw SD-kaart te klonen om gegevensverlies te voorkomen. MiniTool ShadowMaker biedt ook een speciale optie – Kloon schijf , waardoor alles gemakkelijker te bedienen is. Als u ervoor kiest uw SD-kaart te klonen, kunt u dit volgen deze gids om deze taak te voltooien.
Uitspraak
Hoe Agfa camerakaartfoto's herstellen? Hoe maak ik een back-up van een SD-kaart? Na het lezen van dit bericht kent u gedetailleerde informatie. Voor eventuele puzzels bij het gebruik van MiniTool-software kunt u contact met ons opnemen via [e-mailadres beveiligd] .






![Wat is CHKDSK en hoe werkt het | Alle details die u moet weten [MiniTool Wiki]](https://gov-civil-setubal.pt/img/minitool-wiki-library/46/what-is-chkdsk-how-does-it-work-all-details-you-should-know.png)

![[Oplossing] Er zit geen media in het opgegeven apparaatfout [MiniTool Tips]](https://gov-civil-setubal.pt/img/data-recovery-tips/72/there-is-no-media-specified-device-error.jpg)


![Antivirus versus firewall - Hoe kunt u uw gegevensbeveiliging verbeteren? [MiniTool-tips]](https://gov-civil-setubal.pt/img/backup-tips/68/antivirus-vs-firewall-how-to-improve-your-data-security-minitool-tips-1.png)





![Stapsgewijze handleiding - Hoe de Xbox One-controller uit elkaar te halen [MiniTool News]](https://gov-civil-setubal.pt/img/minitool-news-center/41/step-step-guide-how-take-apart-xbox-one-controller.png)
![3 Oplossingen voor Xbox Game Pass werkt niet Windows 10 [MiniTool News]](https://gov-civil-setubal.pt/img/minitool-news-center/11/3-solutions-xbox-game-pass-not-working-windows-10.png)
![Hoe Win Log-bestanden in Windows 10 te verwijderen? Hier zijn vier manieren! [MiniTool Nieuws]](https://gov-civil-setubal.pt/img/minitool-news-center/57/how-delete-win-log-files-windows-10.png)