Nvidia GeForce Experience Download voor Windows 10 PC [MiniTool News]
Nvidia Geforce Experience Download
Overzicht :
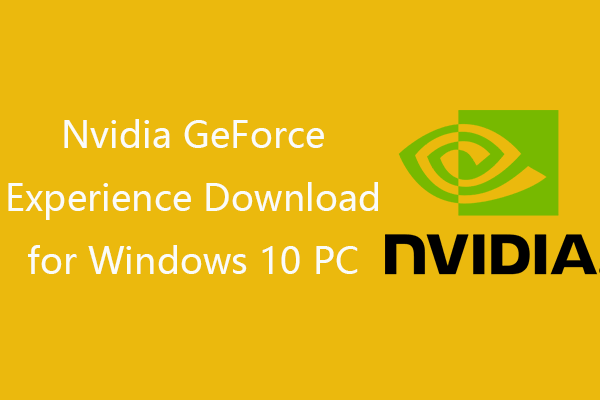
Dit bericht leert je hoe je Nvidia GeForce Experience kunt downloaden voor je Windows 10-computer. Leer hoe u GeForce Experience kunt downloaden, installeren, bijwerken, verwijderen, opnieuw installeren of uitschakelen, en hoe u het probleem met het niet werken of ontbreken van Nvidia GeForce Experience kunt oplossen. Ga voor meer computertips en -oplossingen naar de officiële website van MiniTool Software.
Wat is GeForce-ervaring?
GeForce Experience is een gratis applicatie ontworpen door Nvidia. De belangrijkste functies van Nvidia GeForce Experience zijn onder meer: video's, gameplays, screenshots en livestreams opnemen en delen met vrienden, uw Nvidia-stuurprogramma's up-to-date houden, uw game-instellingen optimaliseren om een uitstekende game-ervaring te garanderen, uw apps sneller laten werken op pc, enz. GeForce Experience is beschikbaar voor Windows 10/8/7.
Nvidia GeForce Experience downloaden op Windows 10
Als uw computer een grafische kaart van Nvidia heeft, kunt u de GeForce Experience-app gratis downloaden van de officiële website.
Je kan gaan naar GeForce-ervaring website, en klik op de groene Download nu om het installatiebestand direct te downloaden. Nadat u klaar bent met downloaden, kunt u op het installatie-exe-bestand klikken om de GeForce Experience-toepassing op uw Windows 10-computer te installeren.
Aangezien GeForce Experience ook kan helpen bij het automatisch detecteren, Nvidia-stuurprogramma's downloaden en bijwerken op uw pc kunt u deze app ook downloaden van GeForce-stuurprogramma's website waar u ook handmatig alle GeForce-stuurprogramma's kunt doorzoeken door uw systeem- en grafische kaartinformatie op te geven.
Toch kun je ook de nieuwste versie van GeForce Experience vinden om te downloaden en te controleren wat er nieuw is in de nieuwste versie en oudere versies van deze app van de volgende website: https://www.nvidia.com/en-us/geforce/geforce-experience/download/ .
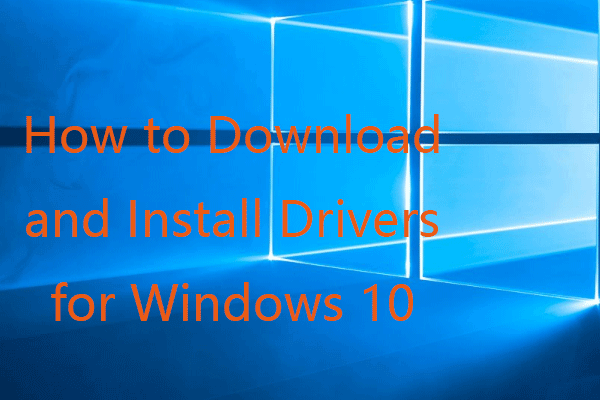 Drivers voor Windows 10 downloaden en installeren – 5 manieren
Drivers voor Windows 10 downloaden en installeren – 5 manieren Vraagt u zich af waar en hoe u stuurprogramma's voor Windows 10 kunt downloaden? Dit bericht introduceert 5 manieren om u te helpen bij het downloaden en installeren van de nieuwste Windows 10-stuurprogramma's.
Lees verderHoe Nvidia GeForce Experience te openen
Nadat u GeForce Experience op uw pc hebt geïnstalleerd, kunt u dubbelklikken op het snelkoppelingspictogram om het te openen. Als u het snelkoppelingspictogram niet ziet, kunt u klikken op Begin , zoeken naar Nvidia GeForce-ervaring om het te openen. U kunt ook met de rechtermuisknop klikken Nvidia-instellingen pictogram in het systeemvak en klik op Nvidia GeForce-ervaring om er toegang toe te krijgen.
GeForce Experience bijwerken op Windows 10
Als u de nieuwste versie van de Nvidia GeForce Experience-app wilt installeren, kunt u naar de officiële website van GeForce Experience of de downloadwebsite van GeForce Experience gaan om de nieuwste versie te downloaden.
U kunt ook het GeForce Experience-venster openen, klik op Chauffeurs en vink Experimentele functies inschakelen aan. Een GeForce Experience-update kan een vereiste optie zijn om over de nieuwste experimentele functies van deze app te beschikken.
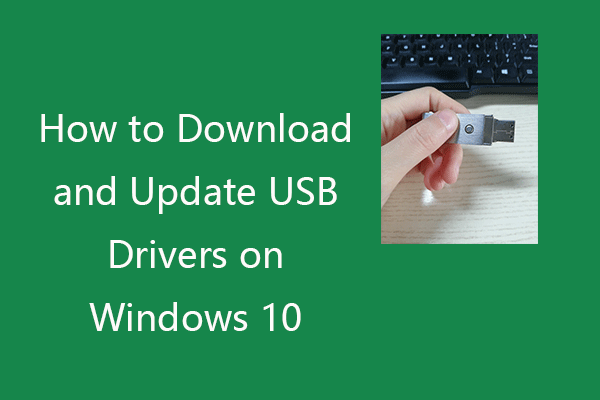 Hoe u USB-stuurprogramma's kunt downloaden en bijwerken op Windows 10
Hoe u USB-stuurprogramma's kunt downloaden en bijwerken op Windows 10 Controleer hoe u USB-stuurprogramma's voor uw USB-apparaten op een pc met Windows 10 kunt downloaden, bijwerken of opnieuw installeren. Stap-voor-stap handleiding is inbegrepen.
Lees verderGeForce Experience verwijderen/opnieuw installeren?
Als u de GeForce Experience-app wilt verwijderen en vervolgens opnieuw wilt installeren, kunt u hieronder controleren hoe u dit doet.
Manier 1. Vanuit Instellingen
- Klik op Start -> Instellingen.
- Klik op Systeem -> Apps en functies.
- Zoek en klik op Nvidia GeForce Experience. Klik op de knop Verwijderen om het te verwijderen.
Manier 2. Vanaf het Configuratiescherm
- Druk op Windows + R, typ configuratiescherm en druk op Enter om het Configuratiescherm op Windows 10 te openen.
- Klik op Een programma verwijderen onder Programma's.
- Klik met de rechtermuisknop op Nvidia GeForce Experience-toepassing en klik op Verwijderen om het van uw pc te verwijderen.
Nadat u Nvidia GeForce Experience op uw Windows 10-computer hebt verwijderd, kunt u naar de officiële website gaan om de nieuwste versie van GeForce Experience te downloaden als u dat wilt.
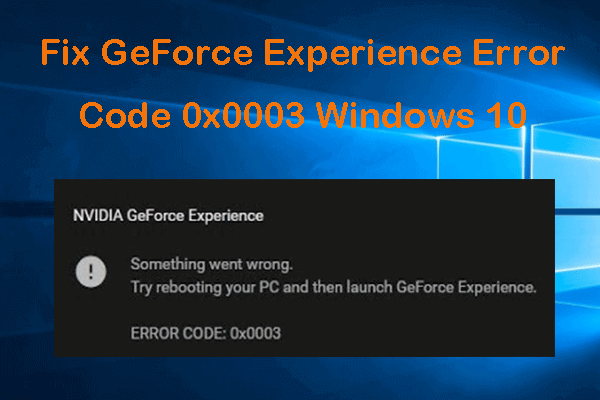 5 tips om GeForce Experience Error Code 0x0003 Windows 10 te repareren
5 tips om GeForce Experience Error Code 0x0003 Windows 10 te reparerenHier zijn 5 oplossingen om Nvidia GeForce Experience-foutcode 0x0003 in Windows 10 op te lossen. Raadpleeg de gedetailleerde gids.
Lees verderHoe GeForce Experience bij opstarten uit te schakelen
Als u GeForce Experience bij het opstarten wilt uitschakelen, kunt u een van de onderstaande manieren gebruiken.
Manier 1. Vanuit Taakbeheer
- Druk op de sneltoets Ctrl + Shift + Esc om Taakbeheer te openen.
- Klik op het tabblad Opstarten.
- Klik op Nvidia GeForce Experience en klik op Uitschakelen.
Manier 2. Van Windows Services
- Druk op Windows + R, typ services.msc en druk op Enter om Windows Services te openen.
- Klik met de rechtermuisknop op Nvidia GeForce Experience Service en selecteer Eigenschappen.
- Klik op de optie Uitgeschakeld naast Opstarttype. Klik op Toepassen en OK.
- Start uw computer opnieuw op om de wijzigingen door te voeren.
Fix Nvidia GeForce Experience werkt niet of ontbreekt
Als Nvidia GeForce Experience niet werkt of ontbreekt op uw Windows 10-computer, kunt u de onderstaande tips proberen om het probleem op te lossen.
Fix 1. Verwijder en installeer GeForce Experience opnieuw door de bovenstaande gids te volgen.
Fix 2. Schakel uw antivirussoftware tijdelijk uit.
Fix 3. Start de GeForce Experience-service opnieuw vanuit Windows Services. U kunt de bovenstaande bewerking volgen om Nvidia GeForce Experience Service te vinden in Windows Services en op Opnieuw opstarten aan de linkerkant klikken.
Fix 4. Werk het stuurprogramma van uw Nvidia grafische kaart bij. Druk op Windows + X en selecteer Apparaatbeheer, vouw Beeldschermadapters uit, klik met de rechtermuisknop op uw Nvidia-graphics en selecteer Stuurprogramma bijwerken.
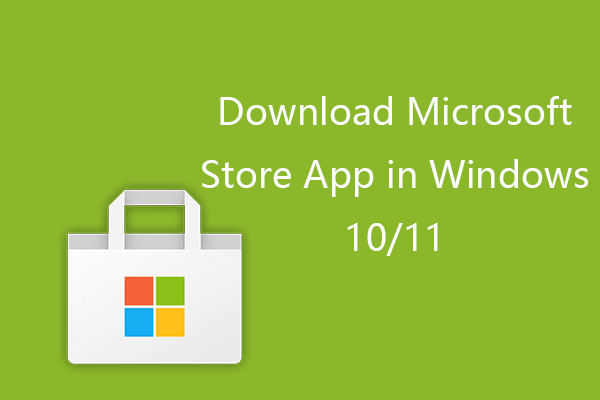 Hoe de Microsoft Store-app te downloaden in Windows 10/11
Hoe de Microsoft Store-app te downloaden in Windows 10/11 Hier is de uitleg voor het downloaden van de Microsoft Store-app voor Windows 10 of Windows 11 pc. Leer ook hoe u apps uit de Microsoft Store kunt downloaden.
Lees verderNvidia-stuurprogramma's bijwerken met GeForce Experience
Nadat u Nvidia GeForce Experience hebt gedownload en geïnstalleerd op uw Windows 10-computer, zal het automatisch Nvidia-stuurprogramma's voor u controleren en bijwerken.
U kunt ook met de rechtermuisknop op het bureaubladscherm klikken en Nvidia-configuratiescherm selecteren. Klik op het menu Help en klik op Updates. Of u kunt met de rechtermuisknop op het Nvidia-logo in het systeemvak klikken en op Controleren op updates of Update-voorkeuren klikken om Nvidia-stuurprogramma's bij te werken.
Downloadlocatie voor GeForce Experience
Waar downloadt GeForce Experience stuurprogramma's? Over het algemeen slaat Nvidia de installatiebestanden van het grafische kaartstuurprogramma op in C:ProgramDataNVIDIA CorporationDownloader. Als je het niet ziet ProgramData-map op uw computer, is deze mogelijk verborgen. U kunt controleren hoe u verborgen bestanden en mappen in Windows 10 kunt weergeven.
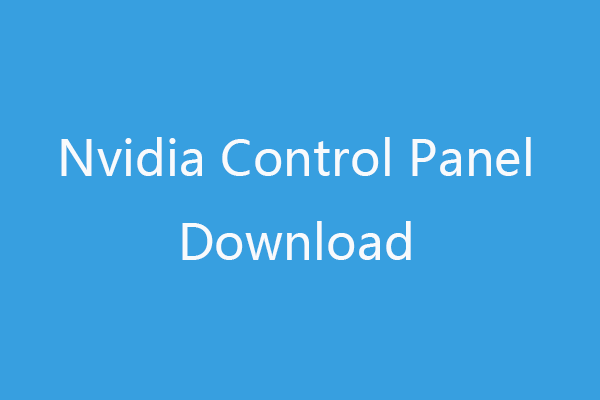 Nvidia-configuratiescherm downloaden, bijwerken, verwijderen op Windows 10
Nvidia-configuratiescherm downloaden, bijwerken, verwijderen op Windows 10Gids voor het downloaden, bijwerken, verwijderen en opnieuw installeren van Nvidia-configuratiescherm. Leer hoe u Nvidia Control Panel voor Windows 10 kunt downloaden om uw Nvidia-graphics te beheren.
Lees verder








![Top 8 oplossingen voor Windows 10 herstelpunten ontbreken of zijn verdwenen [MiniTool Tips]](https://gov-civil-setubal.pt/img/backup-tips/75/top-8-solutions-windows-10-restore-points-missing.jpg)
![Zit Windows 10 vast in tabletmodus? Volledige oplossingen zijn hier! [MiniTool-tips]](https://gov-civil-setubal.pt/img/backup-tips/32/is-windows-10-stuck-tablet-mode.jpg)







![5 Beste gratis IP-scanner voor Windows 10 en Mac [MiniTool News]](https://gov-civil-setubal.pt/img/minitool-news-center/48/5-best-free-ip-scanner.jpg)
