Programmagegevensmap | Fix Windows 10 ProgramData-map ontbreekt [MiniTool-tips]
Program Data Folder Fix Windows 10 Programdata Folder Missing
Overzicht :

Wat is de map met programmagegevens in Windows 10? Hoe toegang krijgen tot de programmagegevensmap? Waarom ontbreekt de map met programmagegevens in Windows 10? Check de antwoorden in dit bericht. Om verwijderde of verloren bestanden, mappen, foto's, video's, enz. te herstellen, kunt u de beste gratis software voor gegevensherstel gebruiken - MiniTool Power Data Recovery.
Snelle navigatie :
Wat is de programmagegevensmap in Windows 10
De geïnstalleerde programma's kunnen de programmagegevens op verschillende plaatsen op uw computer opslaan. De programmagegevens kunnen worden opgeslagen in de map ProgramData, de map Application Data, de map Documents, het Windows-register, de map Program, enz.
De map Program Data lijkt op de map Application Data. De map ProgramData in de C-schijf op uw Windows-computer wordt echter gebruikt voor het opslaan van toepassingsgegevens die niet gebruikersspecifiek zijn. De map Windows 10 Program Data wordt gedeeld door alle gebruikersaccounts op uw Windows 10-computer. Integendeel, de map Application Data is gebruikersspecifiek en heeft een individuele map voor elke gebruiker op uw pc.
De map Program Data in Windows 10 is een belangrijke systeemmap. Het bevat alle gegevens, instellingen en gebruikersbestanden van klassieke Windows- en UWP-apps (Universal Windows Platform).
Daarom wordt het niet aangeraden om de instellingen van de map Program Data op uw Windows 10-computer te wijzigen. Als u de standaardlocatie van de locatie wijzigt, worden de updates, fixes of servicepacks van dit programma mogelijk niet toegepast.
Is het nog steeds mogelijk om de programmamap onder C:ProgramData te verwijderen? Nee. Als u het verwijdert, werkt de app mogelijk niet goed. Als uw computer bijna geen ruimte meer heeft, heeft u een aantal andere manieren om: schijfruimte opschonen .
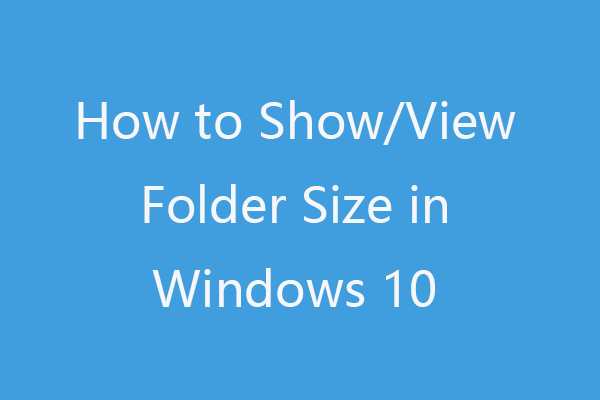 Mapgrootte weergeven in Windows 10 | Fix Mapgrootte wordt niet weergegeven
Mapgrootte weergeven in Windows 10 | Fix Mapgrootte wordt niet weergegeven Dit bericht leert je hoe je de mapgrootte kunt weergeven / bekijken in Windows 10 Verkenner als de mapgrootte van Windows niet wordt weergegeven. 4 manieren zijn inbegrepen.
Lees verderProgrammamap zoeken en bekijken in Windows 10
De map Program Data bevindt zich in C:ProgramData op uw Windows 10-computer. Over het algemeen is het standaard verborgen.
Als u de map ProgramData in Windows 10 niet kunt bekijken, kan dit zijn omdat deze map verborgen is. Controleer hoe u verborgen bestanden en mappen in Windows 10 kunt weergeven om de map Windows Program Data hieronder weer te geven.
- Dubbelklik Deze pc om Verkenner te openen in Windows 10.
- Klik Weergave tabblad op de werkbalk in het Verkenner-venster.
- In Laten zien verbergen sectie, vink aan Verborgen items om verborgen bestanden en mappen in Windows 10 weer te geven.
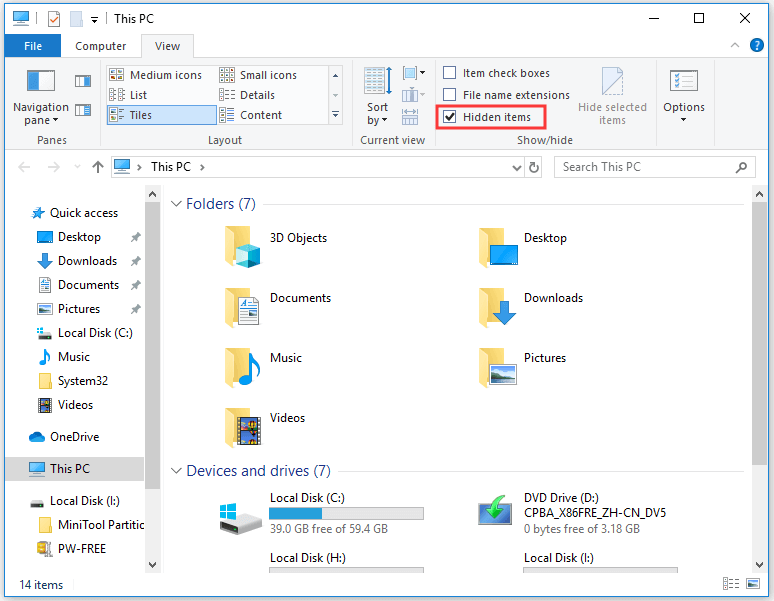
Dit zou de ProgramData-map op uw Windows 10-computer zichtbaar moeten maken als deze eerder verborgen was. U kunt dan de Windows 10 ProgramData-map op de C-schijf vinden en bekijken.
Fix Windows 10 Programmagegevensmap ontbreekt - 5 tips
Fix 1. Maak de map ProgramData zichtbaar in Windows 10
Volg de bovenstaande bewerking om de map Program Data op uw Windows 10-computer zichtbaar te maken.
Fix 2. Voer een virusscan uit
Als sommige malware of virussen de naam van deze map wijzigen of deze beïnvloeden, hebt u geen toegang tot deze map. Om dit op te lossen, kunt u een virusscan uitvoeren met antivirussoftware op uw pc.
Fix 3. Herstel programmagegevensmap in Windows 10
Als u per ongeluk enkele bestanden en mappen in de map ProgramData hebt verwijderd of als er bestanden in de map Program Data ontbreken, kunt u ook een programma voor gegevensherstel gebruiken om de map en bestanden te herstellen.
MiniTool Power-gegevensherstel is een top gratis programma voor gegevensherstel voor Windows. U kunt het gebruiken om verwijderde of verloren bestanden, foto's, video's, enz. Van een Windows-computer, externe harde schijf, USB-flashstation, geheugenkaart of SD-kaart, SSD, enz. te herstellen. Het is een 100% schoon programma en uiterst eenvoudig -gebruiken.
Download en installeer gratis MiniTool Power Data Recovery en controleer hoe u het kunt gebruiken om de programmagegevensmap en -bestanden op Windows 10 te herstellen.
Stap 1. Start MiniTool Power Data Recovery. Klik Deze pc en selecteer de systeemschijf C-schijf in het rechtervenster. Klik Scannen knop om te beginnen met het scannen van de C-schijf.
Stap 2. Nadat de scan is voltooid, kunt u het scanresultaat controleren om de ProgramData-map te vinden, deze aanvinken of de benodigde bestanden of submappen onder deze map controleren en klikken Sparen knop. U moet een andere plaats kiezen om de herstelde bestanden en mappen op te slaan om te voorkomen dat gegevens worden overschreven.
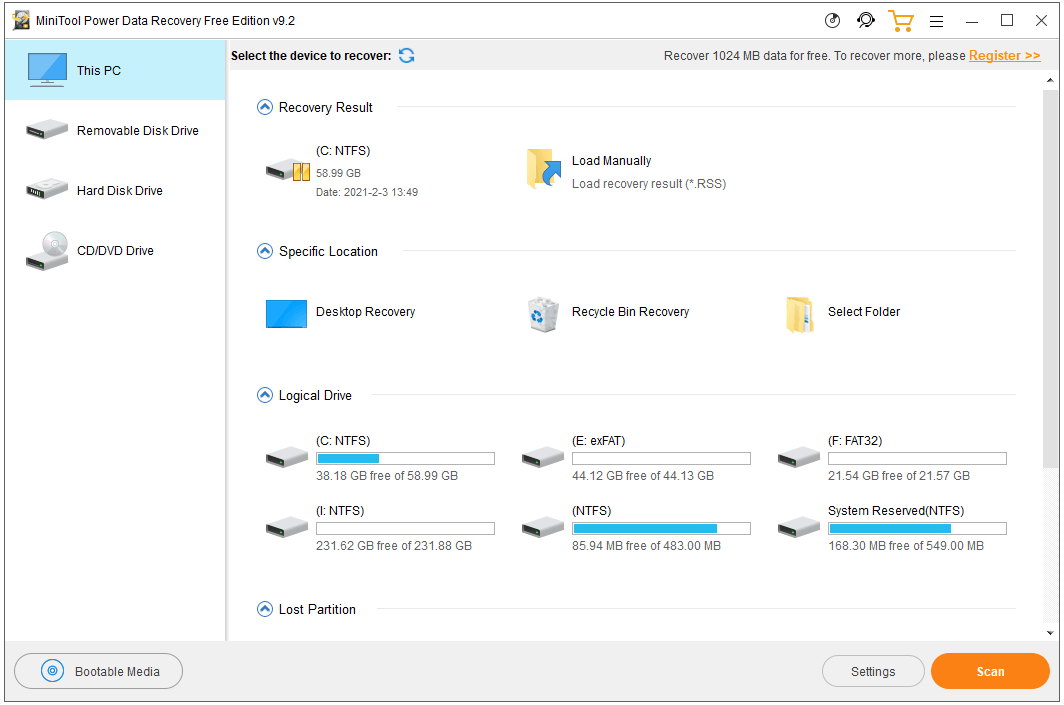
Nadat u de mappen en bestanden hebt hersteld, kunt u de programmagegevensmap of -bestanden naar de oorspronkelijke locatie C:ProgramData verplaatsen om te zien of het programma goed kan werken.
Fix 4. Herstel de ontbrekende ProgramData-map van de back-up
Als u de functie Bestandsgeschiedenis in Windows 10 hebt ingeschakeld, kunt u proberen de map met programmagegevens van Windows 10 terug te halen uit de back-up.
Raadpleeg voor meer informatie: Bestanden herstellen met bestandsgeschiedenis in Windows 10 .
Fix 5. Voer een systeemherstel uit
Als de map Program Data ontbreekt in Windows 10, kunt u ook een systeemherstel uitvoeren om te zien of de map kan worden opgehaald. Voordat u systeemherstel uitvoert, moet u een back-up maken van belangrijke bestanden op uw computer op een ander apparaat.
- Klik Begin of klik op het zoekvak, typ herstelpunt in het zoekvak. Klik Maak een herstelpunt om het venster Systeemeigenschappen te openen.
- Onder Systeem beveiliging tabblad, kunt u klikken op Systeemherstel knop om de instructies te volgen om uw computer herstellen naar een vorige staat .
Moet u een back-up maken van de ProgramData-map?
In de map Program Data is er niet veel belangrijks om een back-up te maken. De belangrijkste gegevens van uw applicaties worden opgeslagen onder: C:GebruikersgebruikersnaamAppDataRoaming . U kunt de kerngegevens van uw applicaties ook vinden onder de map Program Files onder C-schijf.
Om gemakkelijk een back-up te maken van belangrijke gegevens en bestanden op uw pc, kunt u de beste gratis pc-back-software gebruiken.
MiniTool ShadowMaker is een top gratis back-upprogramma voor Windows-computers. Hiermee kunt u bestanden, mappen, partities of de hele schijf selecteren om een back-up van te maken. U kunt een back-up maken van gegevens op uw Windows-computer naar een externe harde schijf, SSD, USB-flashstation, netwerkstation, enz.
MiniTool ShadowMaker ondersteunt ook Windows-systeemback-up en -herstel en laat u indien nodig eenvoudig het systeem herstellen vanaf een back-up.
Plan automatische bestandsback-up, bestandssynchronisatie, incrementele back-up wordt perfect ondersteund. 100% schone en veilige software.
- Start MiniTool ShadowMaker. Klik Bron sectie om bestanden en mappen of schijf en partities te selecteren waarvan u een back-up wilt maken.
- Ga dan terug naar de hoofdgebruikersinterface en klik op Bestemming om een bestemmingsplaats te kiezen om de back-up op te slaan.
- Klik Nu backuppen om een back-up van de geselecteerde gegevens te starten.

Gevolgtrekking
Wat is de programmagegevensmap? Hoe de ProgramData-map te vinden in Windows 10? Hoe de ProgramData-map te repareren die ontbreekt in Windows 10? Ik hoop dat je antwoorden vindt in dit bericht.
Als u problemen heeft met het gebruik van MiniTool Software-producten, neem dan contact op met: Ons .



![Werkt de Wacom-pen niet in Windows 10? Nu gemakkelijk repareren! [MiniTool Nieuws]](https://gov-civil-setubal.pt/img/minitool-news-center/33/is-wacom-pen-not-working-windows-10.jpg)
![Wat is een SD-kaartlezer en hoe deze te gebruiken [MiniTool Tips]](https://gov-civil-setubal.pt/img/android-file-recovery-tips/37/what-is-sd-card-reader-how-use-it.jpg)
![Firmware van Surface Dock (2) bijwerken [Een gemakkelijke manier]](https://gov-civil-setubal.pt/img/news/26/how-to-update-surface-dock-2-firmware-an-easy-way-1.png)

![Top 8 sites om Telugu-films online te bekijken [gratis]](https://gov-civil-setubal.pt/img/movie-maker-tips/11/top-8-sites-watch-telugu-movies-online.png)

![Opgelost - Bestanden herstellen die verloren zijn gegaan na knippen en plakken [MiniTool Tips]](https://gov-civil-setubal.pt/img/data-recovery-tips/30/solved-how-recover-files-lost-after-cut.jpg)

![[OPGELOST] Windows Search werkt niet | 6 betrouwbare oplossingen [MiniTool-tips]](https://gov-civil-setubal.pt/img/backup-tips/03/windows-search-not-working-6-reliable-solutions.jpg)
![Bestanden herstellen van een kapotte of beschadigde USB-stick [MiniTool Tips]](https://gov-civil-setubal.pt/img/data-recovery-tips/93/how-recover-files-from-broken.png)
![Hoe de fout met het niet bereiken van Windows-activeringsservers te verhelpen? [MiniTool Nieuws]](https://gov-civil-setubal.pt/img/minitool-news-center/20/how-fix-unable-reach-windows-activation-servers-error.jpg)


![(Mac) De herstelsoftware kon niet worden bereikt [MiniTool]](https://gov-civil-setubal.pt/img/tipps-fur-datenwiederherstellung/18/der-wiederherstellungssoftware-konnte-nicht-erreicht-werden.png)


