Hoe kunt u de InZOI DirectX 12-fout op uw systeem oplossen? 5 veelvoorkomende oplossingen!
How To Fix Inzoi Directx 12 Error On Your System 5 Common Fixes
Een van de meest vervelende problemen waarmee veel spelers te maken krijgen die InZOI proberen te spelen, is 'DirectX 12 wordt niet ondersteund op uw systeem'. Stel dat je hetzelfde probleem tegenkomt bij het starten van dit spel. Maak je geen zorgen en MiniTool zal u helpen bij het oplossen van de InZOI DirectX 12-fout met 5 veelvoorkomende oplossingen.InZOI DirectX 12 wordt niet ondersteund op uw systeem
InZOI, een aankomend levenssimulatiespel ontwikkeld door Krafton, zal naar verwachting eind 2024 voor Windows verschijnen. Sommige spelers spelen de Character Studio-demo en creëren inZOI-personages vóór 25 augustus om 21.00 uur PT. Zois die in de demo zijn gemaakt, kan na de release in Early Access worden gebruikt. Een veel voorkomend probleem zorgt er nu echter voor dat spelers gefrustreerd raken, zoals de InZOI DirectX 12-fout.
Op het computerscherm verschijnt een foutmelding: “DirectX 12 wordt niet ondersteund op uw systeem. Probeer het uit te voeren zonder het opdrachtregelargument –dx12 of –d3d12”. Dit blokkeert de lancering van InZOI. Als u nog steeds last heeft van hetzelfde probleem, laten we dan eens kijken hoe u het InZOI DirectX 12-probleem kunt oplossen, zodat u de game weer kunt spelen en een goede game-ervaring kunt hebben.
#1. Controleer of uw pc DirectX 12 ondersteunt
De pc moet voldoen aan de minimale systeemvereisten om InZOI te kunnen spelen. Volgens Steam vereist deze game dat je systeem DirectX 12 ondersteunt. Daarnaast kun je nog wat andere informatie vinden, zoals hieronder weergegeven.
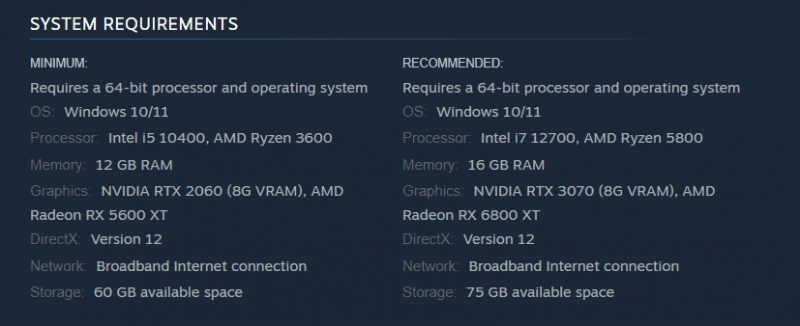
Controleer dus uw systeeminformatie in het geval van een InZOI DirectX-fout.
Stap 1: Druk op Winnen + R , typ dxdiag , en sloeg OK openen Diagnostisch hulpprogramma voor DirectX .
Stap 2: Bekijk de DirectX-versie item en het zou moeten zeggen DirectX 12 .
Stap 3: Zorg ervoor dat u Windows 10 of hoger gebruikt, aangezien DirectX 12 deze Windows-versies vereist.
#2. Windows bijwerken
Als uw pc DirectX 12 niet gebruikt, update dan Windows en u bent klaar om te gaan. Bovendien zorgt dit ervoor dat u geen updates in behandeling heeft om een aantal potentiële problemen op te lossen.
Tips: Voordat u Windows-updates installeert, maak een back-up voor uw pc om mogelijke systeemstoringen of gegevensverlies te voorkomen. Voer hiervoor MiniTool ShadowMaker uit, de beste back-upsoftware voor Windows 11/10.MiniTool ShadowMaker-proefversie Klik om te downloaden 100% Schoon en veilig
Stap 1: Open Instellingen via de Winnen + ik toetsen op uw toetsenbord.
Stap 2: Ga in Windows 10 naar Update en beveiliging > Windows Update . Ga in Windows 11 rechtstreeks naar Windows-update .
Stap 3: Na het controleren op beschikbare updates, zal Windows deze automatisch downloaden en op de pc installeren.
Speel vervolgens je spel en kijk of je nog steeds de InZOI DirectX 12 tegenkomt die niet wordt ondersteund door je systeemfout.
#3. Update het stuurprogramma voor de grafische kaart
De InZOI DirectX 12-fout verschijnt waarschijnlijk vanwege een probleem met het stuurprogramma van uw grafische kaart. Het bijwerken ervan zou een plezier kunnen doen.
Voor NVIDIA opent u deze pagina – https://www.nvidia.com/en-us/drivers/, manually do a driver search, and download and install the latest GPU driver.
Voor AMD gaat u naar #/download/drivers.html, find the latest graphics card driver and install it.
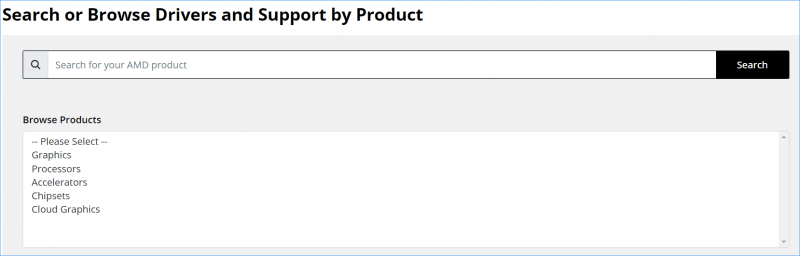
Daarna kun je InZOI soepel spelen zonder de DirectX 12-fout.
#4. Voer InZOI uit met beheerdersrechten
We raden u ten zeerste aan om deze game met beheerdersrechten uit te voeren, zodat de game toegang heeft tot alle benodigde DirectX API's en hardwarebronnen.
Stap 1: Ga op Steam naar Bibliotheek .
Stap 2: Klik met de rechtermuisknop op inZOI: Karakterstudio en raak Beheren > Bladeren door lokale bestanden .
Stap 3: In de game-installatiemap – C:\Program Files (x86)\Steam\steamapps\common\inZOI , klik met de rechtermuisknop op de BlueClient.exe bestand en kies Eigenschappen .
Stap 4: Binnen Verenigbaarheid , vink het vakje aan Voer dit programma uit als beheerder .
Stap 5: Klik Toepassen > OK .
#5. Forceer InZOI om DirectX 11 te gebruiken
Controleer of dit spel DirectX 11 ondersteunt, of u kunt de onderstaande stappen volgen om het spel te dwingen het te gebruiken in het geval van de InZOI DirectX 12-fout.
Lees ook: DirectX 11 versus 12: wat is het verschil en hoe te kiezen
Stap 1: Open het instellingenbestand van de game – meestal is dit config.ini, settings.ini of iets soortgelijks.
Stap 2: Wijzig de waarde van DirectXVersie naar 11 en sla het bestand op.
Stap 3: Start het spel opnieuw.
Het einde
Deze vijf oplossingen kunnen u effectief helpen de InZOI DirectX 12-fout aan te pakken. Probeer ze een voor een totdat je de werkende manier hebt gevonden. Bovendien zijn enkele generieke oplossingen de moeite waard, bijvoorbeeld het verifiëren van de spelintegriteit, het toestaan van het spel via Windows Firewall, het uitschakelen van overlays, het uitschakelen van achtergrondapps, het opnieuw installeren van het spel, enz.
Trouwens, als je spel langzaam draait op een Windows-pc, zal de pc-afstemmingssoftware, MiniTool System Booster, een goede assistent zijn het verbeteren van de pc-prestaties . Zorg ervoor dat het probleem met vertraging/stotteren wordt opgelost.
MiniTool Systeem Booster-proefversie Klik om te downloaden 100% Schoon en veilig

![Foutcode 0x80070780 Bestand kan niet worden geopend door de systeemfout [MiniTool Tips]](https://gov-civil-setubal.pt/img/data-recovery-tips/25/error-code-0x80070780-file-cannot-be-accessed-system-error.png)
![Hier zijn 3 Seagate-back-upsoftware waarmee u een back-up van de harde schijf kunt maken [MiniTool-tips]](https://gov-civil-setubal.pt/img/backup-tips/71/here-are-3-seagate-backup-software.png)
![Hoe Dropbox te repareren mislukt om fout op Windows te verwijderen [MiniTool News]](https://gov-civil-setubal.pt/img/minitool-news-center/08/how-fix-dropbox-failed-uninstall-error-windows.png)
![[3 stappen] Hoe kan ik Windows 10/11 in een noodgeval opnieuw opstarten?](https://gov-civil-setubal.pt/img/news/24/how-emergency-restart-windows-10-11.png)

![Hoe kan ik adware verwijderen uit Windows 10? Volg de gids! [MiniTool Nieuws]](https://gov-civil-setubal.pt/img/minitool-news-center/56/how-remove-adware-from-windows-10.png)


![5 haalbare methoden om systeemeigenschappen Windows 10 te openen [MiniTool News]](https://gov-civil-setubal.pt/img/minitool-news-center/06/5-feasible-methods-open-system-properties-windows-10.png)
![[Opgelost] Hoe vind je YouTube-reacties met de YouTube-commentaarzoeker?](https://gov-civil-setubal.pt/img/blog/11/how-find-youtube-comments-youtube-comment-finder.png)
![Hoe de harde schijf in Windows Server te wissen of te wissen? [Gids]](https://gov-civil-setubal.pt/img/news/54/how-to-wipe-or-erase-hard-drive-in-windows-server-guide-1.jpg)


![Oplossing voor het controleren van mediafout bij het opstarten van Windows [MiniTool Tips]](https://gov-civil-setubal.pt/img/backup-tips/66/how-fix-checking-media-fail-windows-startup.png)
![Hoe de iTunes-synchronisatiefout 54 op Windows en Mac te verhelpen [MiniTool News]](https://gov-civil-setubal.pt/img/minitool-news-center/23/how-fix-itunes-sync-error-54-windows-mac.png)



