Hoe Fortnite Screen Tearing, Flickering en Freezing te repareren?
Hoe Fortnite Screen Tearing Flickering En Freezing Te Repareren
Wanneer uw monitor niet synchroon loopt met uw grafische kaart, kan het scherm scheuren, flikkeren of vastlopen in videogames. In deze gids van MiniTool-website , laten we u zien hoe u op de best mogelijke manier kunt omgaan met Fortnite-schermscheuren.
Fortnite pc-scherm scheurt
Het is gebruikelijk om allerlei glitches en bugs tegen te komen bij het spelen van games op uw computer. Screen tearing is een van de meest lastige en frustrerende problemen die je kunt tegenkomen bij het spelen van Fortnite. Als je hetzelfde probleem hebt, scrol dan naar beneden om effectievere oplossingen te vinden voor het flikkeren, scheuren en bevriezen van het Fortnite-scherm.
Hoe Fortnite Screen Tearing op Windows 10/11 te repareren?
Oplossing 1: schakel V-Sync in
Volgens veel spelers kan Fortnite-schermscheuring worden verholpen nadat ze V-Sync hebben ingeschakeld. Volg de onderstaande richtlijnen:
Voor NVIDIA-kaartgebruikers:
Stap 1. Openen NVIDIA-configuratiescherm en ga naar 3D instellingen > Beheer 3D-instellingen .
Stap 2. Kies Programma-instellingen , hit Toevoegen en selecteer Fortnite van de geïnstalleerde programma's.
Stap 3. Inschakelen Verticale synchronisatie en druk op Toepassen .
Stap 4. Start uw computer opnieuw op.
Voor AMD Radeon-gebruikers:
Stap 1. Start AMD Radeon-apps en ga naar Algemene instellingen .
Stap 2. Klik Wereldwijde afbeeldingen , En instellen Wacht op verticaal vernieuwen naar Altijd aan . Als je nog steeds Fortnite-schermscheuren krijgt terwijl Vsync is ingeschakeld, ga dan naar de volgende oplossing.
Oplossing 2: schakel de volledige schermoptimalisatie en de spelmodus uit
Hoewel Game Mode je systeem kan optimaliseren en je kan helpen om het spel soepeler te spelen, kan het ook de boosdoener zijn van Fortnite screen tearing. Tegelijkertijd is het uitschakelen van FullScreen Optimization ook een goede oplossing om Fortnite-schermscheuring op uw Windows-apparaat aan te pakken.
Stap 1: Schakel optimalisatie op volledig scherm uit
Stap 1. Klik met de rechtermuisknop op de snelkoppeling of het uitvoerbare bestand van het spel en kies Eigenschappen in het vervolgkeuzemenu.
Stap 2. Onder de Compatibiliteit tabblad, vinkje Schakel optimalisaties op volledig scherm uit .

Stap 3. Klik op Toepassen & OK om de wijzigingen op te slaan.
Zet 2: schakel de spelmodus uit
Stap 1. Druk op Winnen + ik openen Windows-instellingen .
Stap 2. Ga naar Gamen en schakel uit Spelmodus .
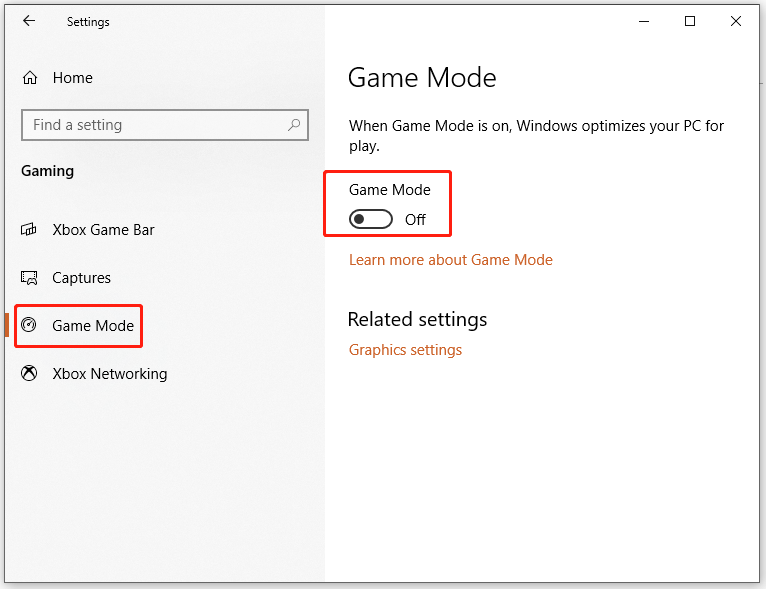
Oplossing 3: resolutie en vernieuwingsfrequentie wijzigen
Zodra uw verversingssnelheid van de monitor of resolutie onjuist is, kan dit er ook toe leiden dat Fortnite het scherm verscheurt. Als u Fortnite met een lagere resolutie gebruikt, kunt u deze als volgt verhogen:
Stap 1. Ga naar Windows-instellingen > Systeem > Weergave > Geavanceerde weergave-instellingen .
Stap 2. Klik op Eigenschappen beeldschermadapter voor beeldscherm 1 .
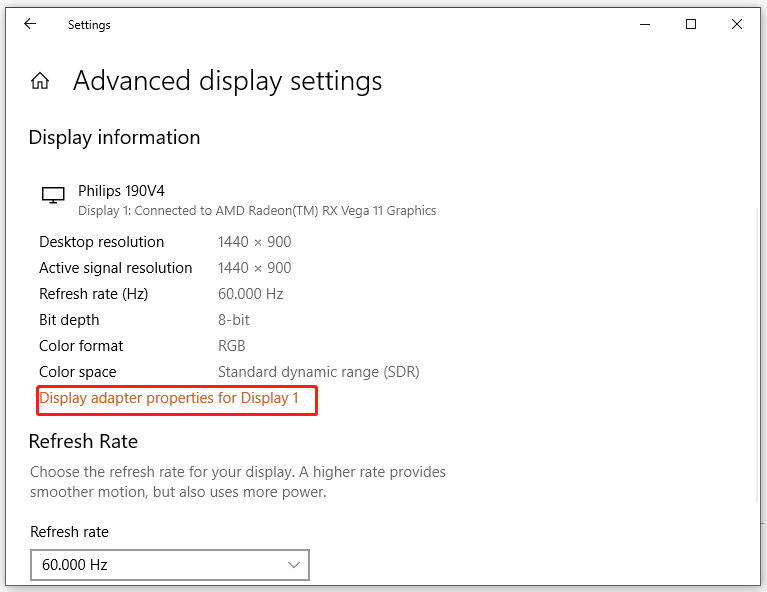
Stap 3. Onder de Adapter tabblad, tik Maak een lijst van alle modi en kies een modus volgens uw hardwarespecificaties.
Stap 4. Klik op OK en start vervolgens uw computer opnieuw op.
Oplossing 4: GPU-stuurprogramma bijwerken
Net als bij elk ander videospel moet je er altijd voor zorgen dat je de nieuwste versie van het grafische stuurprogramma hebt geïnstalleerd voordat je Fortnite gaat spelen. Als het probleem zich voordoet na het updaten van het GPU-stuurprogramma, kunt u proberen het ook te downgraden. Ga als volgt te werk om het bij te werken:
Stap 1. Druk op Winnen + R tegelijkertijd om de Loop doos.
Stap 2. Typ devmgmt.msc en raak Binnenkomen lanceren Apparaat beheerder .
Stap 3. Zoeken Beeldschermadapters en vouw het uit om uw grafische kaart te tonen.
Stap 4. Klik er met de rechtermuisknop op om te kiezen Stuurprogramma bijwerken > Zoek automatisch naar stuurprogramma's en volg de aanwijzingen op het scherm om het rustproces te voltooien.
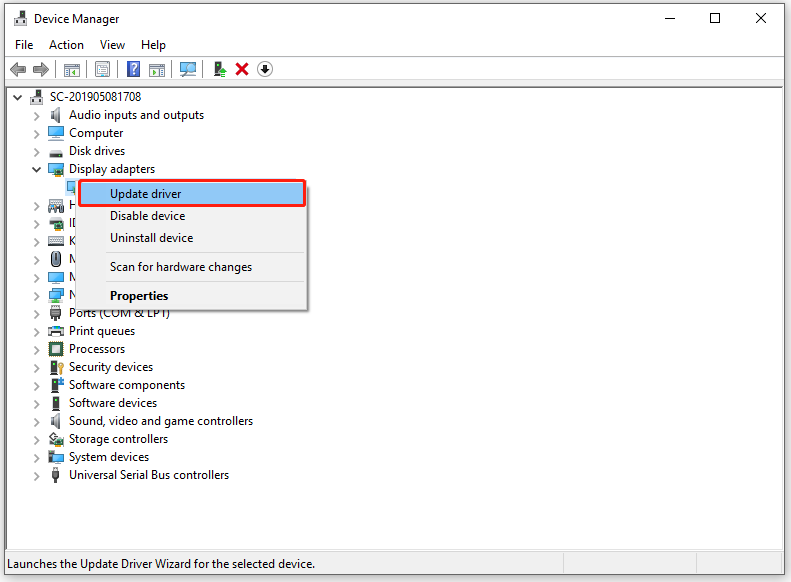
Raadpleeg de handleiding voor informatie over het terugdraaien van uw GPU-stuurprogramma - Hoe een stuurprogramma terugdraaien in Windows? Een stapsgewijze handleiding .
Fix 5: gebruik High Performance Power Plan
Misschien krijgt Fortnite niet genoeg stroom of krijgt het geen prioriteit voor weergave via je GPU. In dit geval kunt u het scheuren van het Fortnite-scherm oplossen door een krachtiger energieplan te gebruiken, om dit te doen:
Stap 1. Typ powercfg.cpl in de Loop doos en raak Binnenkomen openen Energie opties .
Stap 2. Vink aan Hoge performantie en start vervolgens uw computer opnieuw op om te zien of het scheuren van het Fortnite-scherm van uw apparaat verdwijnt.
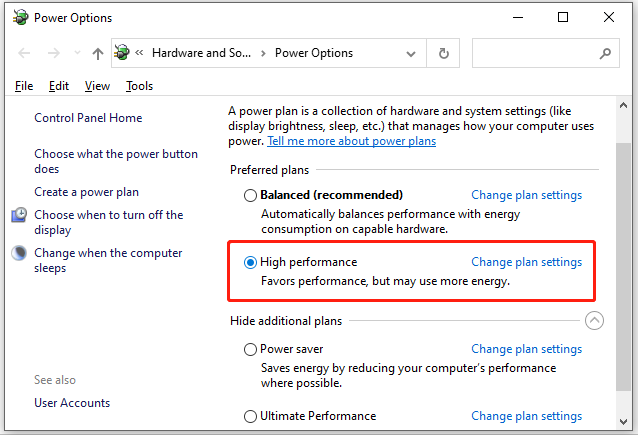
Deze oplossing is niet van toepassing op laptopgebruikers, omdat dit het batterijgebruik en de temperatuur beïnvloedt.
Oplossing 6: Framelimiet uitschakelen
Een andere handige suggestie is om de framelimiet uit te schakelen. Als u hardware met lage specificaties hebt, is het inschakelen van dit hulpprogramma erg handig om het maximale aantal frames dat naar de monitor wordt uitgevoerd te beperken. Het is echter ook een van de boosdoeners van Fortnite-schermscheuren op Windows 10/11. Als dit het geval is, kunt u het uitschakelen om te controleren op eventuele verbeteringen.
![Oplossingen om de foutmelding 'Toegangscontrole is beschadigd' te verhelpen [MiniTool News]](https://gov-civil-setubal.pt/img/minitool-news-center/28/solutions-fix-access-control-entry-is-corrupt-error.jpg)





![[Opgelost] YouTube-zijbalk wordt niet weergegeven op computer](https://gov-civil-setubal.pt/img/youtube/81/youtube-sidebar-not-showing-computer.jpg)







![Probeer deze oplossingen als uw Surface-pen niet werkt [MiniTool News]](https://gov-civil-setubal.pt/img/minitool-news-center/77/if-your-surface-pen-is-not-working.jpg)

![Download Microsoft Edge Browser voor Windows 10 of Mac [MiniTool News]](https://gov-civil-setubal.pt/img/minitool-news-center/49/download-microsoft-edge-browser.png)


![Optimalisatie van volledig scherm uitschakelen in Windows 10 [MiniTool News]](https://gov-civil-setubal.pt/img/minitool-news-center/34/how-disable-fullscreen-optimizations-windows-10.png)