Wilt u zelf bestanden ophalen van de SD-kaart [MiniTool Tips]
Do You Want Retrieve Files From Sd Card All Yourself
Overzicht :
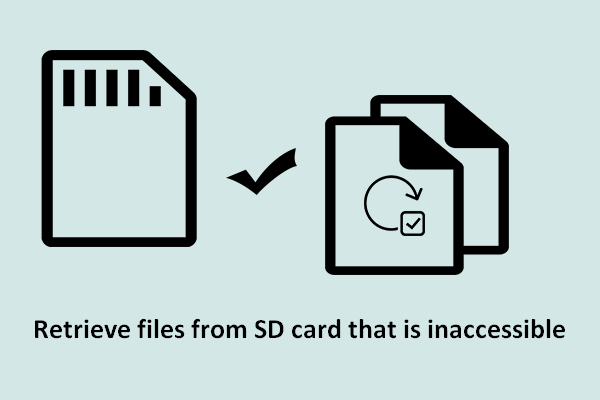
Als draagbaar geheugenapparaat kwam de SD-kaart in ons leven en bracht ons veel gemak. Om eerlijk te zijn, SD-kaart heeft een breed toepassingsbereik; het kan worden gebruikt in een digitale camera, mobiele telefoon, mp3 / 4-speler, game-machine, enz. Daarom vind ik het nodig om in dit bericht te praten over het herstellen van SD-kaartbestanden.
Snelle navigatie :
Herstel bestanden van een SD-kaart die niet toegankelijk is
Lees de volgende verschijnselen die duiden op beschadiging van de SD-kaart om te zien of u hiermee bekend bent of niet. De bijbehorende stappen naar bestanden ophalen van SD-kaart wordt later gegeven om u te helpen bij het wegwerken van een ramp met gegevensverlies.
Fenomeen 1: Locatie is niet beschikbaar
Nadat je de SD-kaart op de computer hebt aangesloten en op de schijf hebt geklikt die voor je SD-kaart staat, krijg je het promptbericht: ' * is niet toegankelijk ”. ( U kunt bevestigen dat dit probleem wordt veroorzaakt door een storing in het bestandssysteem door de informatie in het promptvenster te lezen )
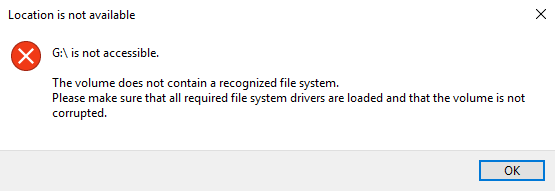
Fix 'Locatie is niet beschikbaar'-fout
Fenomeen 2: u moet de schijf formatteren voordat u deze kunt gebruiken
U wordt gevraagd om de SD-kaart die u op de computer heeft aangesloten te formatteren via een datalijn wanneer u deze probeert te openen. Het is duidelijk dat: pas nadat u het formatteren van de kaart heeft toegestaan door op ' Formatteer de schijf ', Kunt u de SD-kaart opnieuw gebruiken om gegevens te beheren en nieuwe bestanden op te slaan. Als u daarentegen op ' annuleren ”In plaats daarvan kunt u de SD-kaart nog steeds niet invoeren.
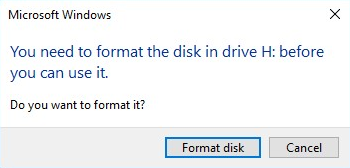
U moet de schijf formatteren voordat u deze kunt gebruiken
Fenomeen 3: Drive is niet toegankelijk
Mogelijk ziet u deze prompt ook wanneer u probeert toegang te krijgen tot de SD-kaart op de computer: ' *: is niet toegankelijk ”. Op dit moment kunt u alleen op ' OK 'Om het promptvenster te sluiten, maar dat probleem bestaat nog steeds en u kunt nog steeds geen bestanden op de SD-kaart zien.
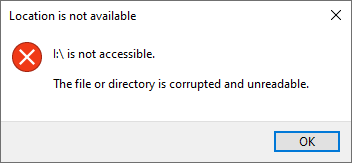
Ongeacht in welke situatie u zich bevindt, de enige juiste keuze op dat moment dat u die foutmeldingen ziet, is zoeken naar methoden om bestanden van de SD-kaart op te halen zonder een minuut te verspillen.
Gegevens herstellen van een ontoegankelijke SD-kaart
In feite is de directe reden waarom deze verschijnselen optreden, dat de SD-kaart is beschadigd hetzij als gevolg van per ongeluk formatteren of andere bewerkingen.
Dit bericht vertelt hoe u een geformatteerde SD-kaart kunt herstellen.
Met het oog hierop ben ik van plan een goede oplossing te bieden om u te helpen gegevens terug te krijgen van een beschadigde SD-kaart. Vervolgens kunt u de SD-kaart opnieuw formatteren om het ontoegankelijke probleem te verhelpen.
Ik stel voor dat u MiniTool Power Data Recovery direct na het optreden van een ramp gebruikt.
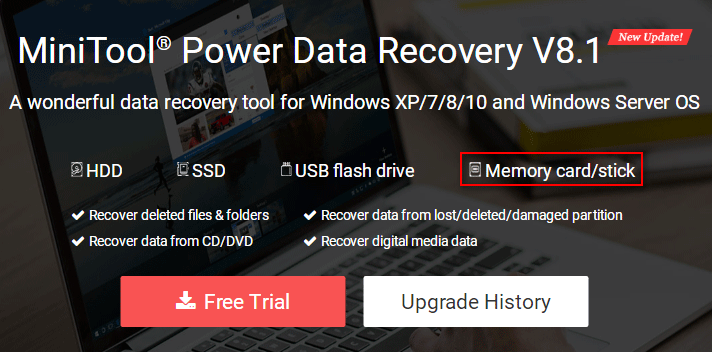
Hier is hoe Haal bestanden op van een ontoegankelijke 4GB Micro SD-kaart in slechts 4 stappen :
Ten eerste , zou u een kaartlezer of andere tools om uw SD-kaart met de computer te verbinden. Daarna kunt u de computer openen om te controleren of deze door het systeem wordt herkend of niet. Start vervolgens de MiniTool Power Data Recovery nadat u de SD kunt zien in Computer Disk Management.
 Fix USB Flash Drive niet herkend en gegevens herstellen - Hoe te doen
Fix USB Flash Drive niet herkend en gegevens herstellen - Hoe te doen Verschillende oplossingen voor u om een USB-flashdrive niet herkende fout te herstellen en gegevens te herstellen van het niet-weergegeven / niet werkende USB-apparaat.
Lees verderten tweede , moet u ' Verwisselbare schijf ”In het linkerdeelvenster om uw SD-kaart snel te vinden. Vervolgens moet u de beoogde 4GB SD-kaart selecteren en op ' Scannen ”Om te beginnen met het zoeken naar alle verloren bestanden erin.
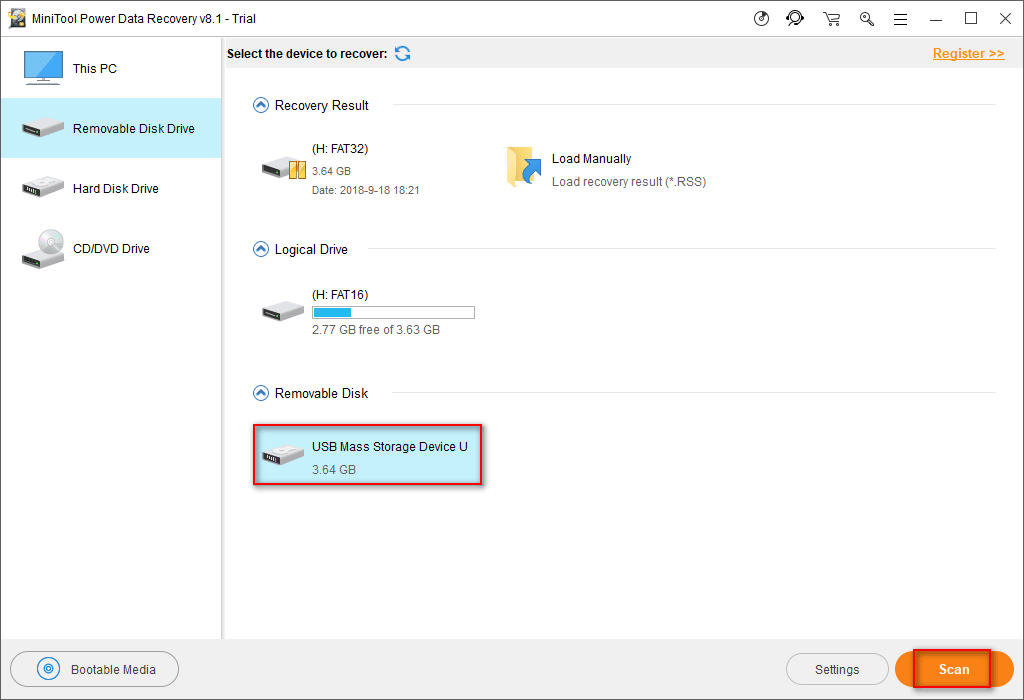
Ten derde , moet je alle mogelijke partities bekijken die in de software worden vermeld en proberen alle bestanden te selecteren die je wilt herstellen.
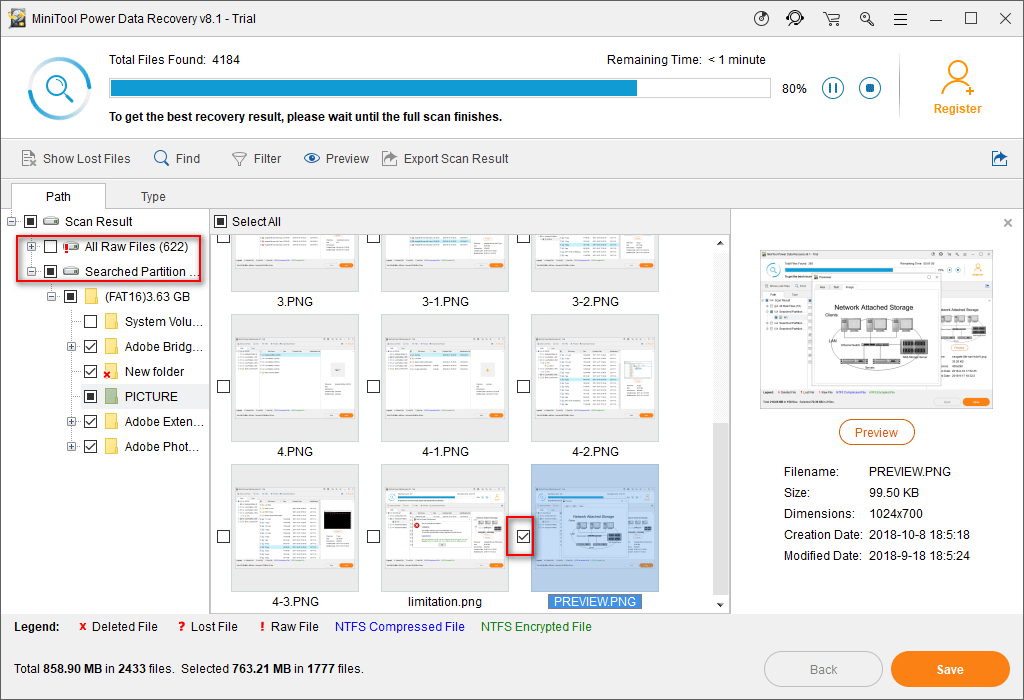
Tenslotte , druk op ' Sparen 'In de rechter benedenhoek om een opslaglocatie op te geven voor bestanden die moeten worden hersteld en tik op' OK ' bevestigen.
Notitie: Als de software u heeft geholpen te vinden wat u nodig heeft, moet u een geavanceerde editie aanschaffen om gegevensherstel uit te voeren (u kunt op de knop 'Nu upgraden' in de onderstaande afbeelding klikken om een licentie te krijgen).Als u hier leest, moet u de manier beheersen om bestanden van een geformatteerde schijf goed te herstellen. Waar wacht je op? U wordt aangemoedigd om te proberen het herstelwerk zelf te doen met behulp van dit wonderbaarlijke werk software voor gegevensherstel .
![[OPGELOST] Windows 10 kan de installatie + gids niet voltooien [MiniTool Tips]](https://gov-civil-setubal.pt/img/backup-tips/35/windows-10-could-not-complete-installation-guide.png)
![Hoe HP Laptop Black Screen te repareren? Volg deze gids [MiniTool Tips]](https://gov-civil-setubal.pt/img/backup-tips/40/how-fix-hp-laptop-black-screen.png)
![De 6 beste manieren om grote bestanden gratis over te zetten (stapsgewijze handleiding) [MiniTool-tips]](https://gov-civil-setubal.pt/img/backup-tips/34/top-6-ways-transfer-big-files-free.jpg)


![[OPGELOST] Eenvoudig gegevens herstellen van een kapotte iPhone [MiniTool-tips]](https://gov-civil-setubal.pt/img/ios-file-recovery-tips/16/how-easily-recover-data-from-broken-iphone.jpg)





![Gemaakt! - Hoe Disney Plus-foutcode 83 op alle apparaten te repareren? [MiniTool Nieuws]](https://gov-civil-setubal.pt/img/minitool-news-center/56/fixed-how-fix-disney-plus-error-code-83-any-devices.jpg)
![Adaptieve helderheid uitschakelen in Windows 10 - 4 stappen [MiniTool News]](https://gov-civil-setubal.pt/img/minitool-news-center/81/how-disable-adaptive-brightness-windows-10-4-steps.jpg)


![Windows 10 (op afstand) afsluiten met de CMD-opdrachtregel [MiniTool News]](https://gov-civil-setubal.pt/img/minitool-news-center/56/how-shut-down-windows-10-with-cmd-command-line.jpg)



