Cortana verwijderen / verwijderen in Windows 10 - 3 manieren
How Remove Uninstall Cortana Windows 10 3 Ways
U kunt Cortana eenvoudig verwijderen in Windows 10 als u dat wilt. Hier is de gedetailleerde handleiding voor het volledig verwijderen/de-installeren van Cortana uit Windows 10. Ter info: MiniTool biedt niet alleen nuttige oplossingen voor verschillende computerproblemen, maar biedt ook een reeks nuttige computersoftware zoals MiniTool Power Data Recovery, MiniTool Partition Wizard, MiniTool ShadowMaker, enz.
Op deze pagina :
- Cortana volledig verwijderen in Windows 10 - 3 manieren
- Hoe Cortana van de taakbalk op Windows 10 te verwijderen
- Hoe Cortana uit Taakbeheer te verwijderen
- Kortom
In het verleden maakte Cortana deel uit van Windows 10 Search, en sommigen van jullie vinden het misschien moeilijk om Cortana te verwijderen. Na de update van Windows 10 mei 2020 maakt Cortana niet langer deel uit van Windows 10 en is het een zelfstandige app. U kunt het bijwerken vanuit de Microsoft Store of Cortana zelfs verwijderen in Windows 10.
Als u Cortana niet nodig heeft en Cortana volledig van uw Windows 10-computer wilt verwijderen, kunt u de onderstaande 3 manieren proberen.
Cortana volledig verwijderen in Windows 10 - 3 manieren
Manier 1. Verwijder Cortana met PowerShell
Stap 1. Druk op Windows + X en klik Windows PowerShell (beheerder) om het Windows PowerShell-hulpprogramma te openen.
Stap 2. Vervolgens kunt u de volgende opdrachtregel kopiëren en in het PowerShell-venster plakken en op drukken Binnenkomen om Cortana uit Windows 10 te verwijderen.
Get-AppxPackage -allusers Microsoft.549981C3F5F10 | Verwijder AppxPackage

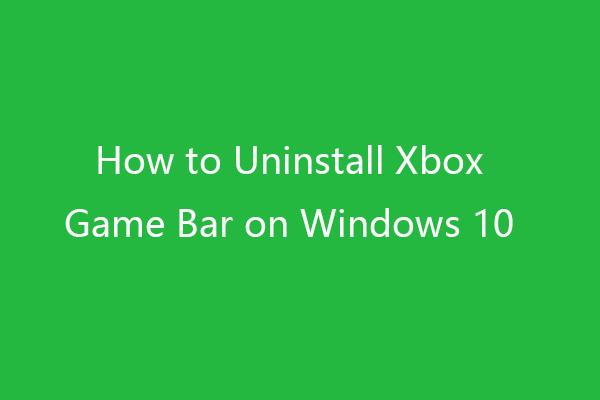 Xbox Game Bar verwijderen/verwijderen op Windows 10
Xbox Game Bar verwijderen/verwijderen op Windows 10In deze tutorial leert u hoe u de Xbox Game Bar op Windows 10 verwijdert. U kunt de Xbox Game Bar op Windows 10 opnieuw downloaden vanuit de Microsoft Store als u dat wilt.
Lees verderManier 2. Cortana permanent uitschakelen via Register-editor
Omdat u Cortana niet via het Configuratiescherm kunt verwijderen, zoals bij het verwijderen van andere programma's, kunt u het van uw Windows 10-computer verwijderen door het register te bewerken.
Maar het wordt ten zeerste aanbevolen dat u eerst een back-up van het register maakt voordat u enkele bewerkingen uitvoert, zodat u het register gemakkelijk kunt herstellen na een verkeerde bewerking. (Gerelateerd: Register back-uppen en herstellen)
Als alternatief kunt u ook een systeemherstelpunt voor uw Windows-systeem maken voor het geval er iets misgaat. Bekijk hieronder hoe u Cortana kunt verwijderen door het register te bewerken.
Stap 1. U kunt op drukken Windows + R , typ regedit in het dialoogvenster Uitvoeren en druk op Enter open Register-editor in Windows 10.
Stap 2. Klik vervolgens op het volgende pad: HKEY_LOCAL_MACHINESOFTWAREPoliciesMicrosoftWindowsWindows Zoeken . Als u geen Windows Search-map ziet, kunt u met de rechtermuisknop klikken ramen map en klik Nieuw -> Sleutel en maak een nieuwe sleutel met de naam Windows Zoeken .
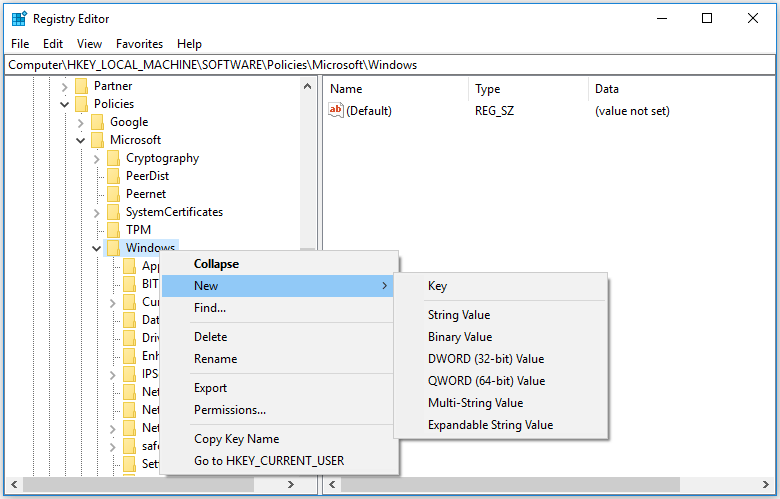
Stap 3. Klik vervolgens met de rechtermuisknop op de Windows-zoektoets en klik Nieuw -> DWORD (32-BIT)-waarde . Geef de nieuwe waarde een naam Sta Cortana toe .
Stap 4. Dubbelklik op de AllowCortana-sleutel en wijzig de waardegegevens in 0. Klik op OK om de bewerking op te slaan. Start uw computer opnieuw op om de wijzigingen door te voeren.
Dan ziet u een standaard Windows-zoekvak, maar niet Cortana op de taakbalk. Als je wilt schakel Cortana in nogmaals, u kunt naar de AllowCortana-sleutel in de Register-editor gaan om deze te verwijderen of de waardegegevens ervan te wijzigen in 1.
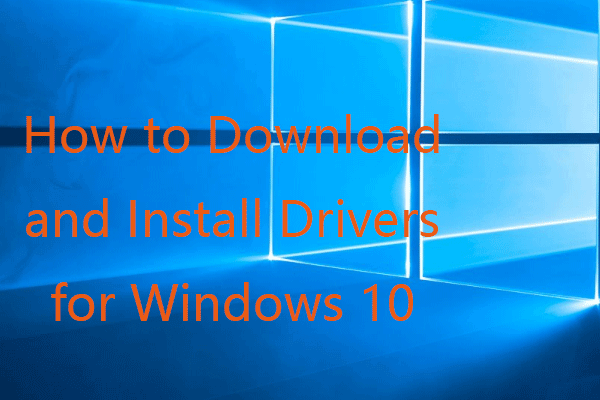 Hoe u stuurprogramma's voor Windows 10 kunt downloaden en installeren – 5 manieren
Hoe u stuurprogramma's voor Windows 10 kunt downloaden en installeren – 5 manierenVraagt u zich af waar en hoe u stuurprogramma's voor Windows 10 kunt downloaden? Dit bericht introduceert 5 manieren om u te helpen bij het downloaden en installeren van de nieuwste Windows 10-stuurprogramma's.
Lees verderManier 3. Verwijder Cortana op Windows 10 met Groepsbeleid
Stap 1. Druk op Windows + R , typ gpedit.msc in het dialoogvenster Uitvoeren en druk op Enter om Groepsbeleid in Windows 10 te openen.
Stap 2. Klik als volgt in het venster Groepsbeleid: Computerconfiguratie > Beheersjablonen > Windows-componenten > Zoeken .
Stap 3. Vind Cortana toestaan optie in het rechtervenster, dubbelklik erop.
Stap 4. Klik Gehandicapt optie en klik op OK om de wijzigingen op te slaan. Start uw computer opnieuw op om de wijzigingen toe te passen.
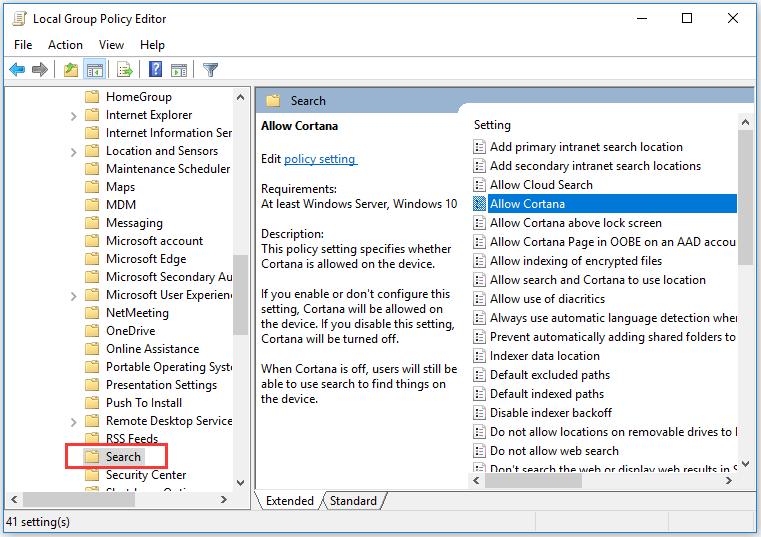
Verwant: Hoe u de groepsbeleidsinstellingen naar de standaard kunt resetten .
Hoe Cortana van de taakbalk op Windows 10 te verwijderen
U kunt met de rechtermuisknop op de lege ruimte op de taakbalk van Windows 10 klikken en klikken Cortana en selecteer Verborgen .
Om het Cortana-pictogram weer op de taakbalk weer te geven, kunt u met de rechtermuisknop op de taakbalk klikken, op Cortana klikken en selecteren Cortana-pictogram weergeven .
Hoe Cortana uit Taakbeheer te verwijderen
- Je kunt op drukken Ctrl+Shift+ESC om Taakbeheer te openen op Windows 10.
- Klik Beginnen tabblad in Taakbeheer en klik met de rechtermuisknop Cortana . Klik Uitzetten om Cortana te verwijderen uit Windows 10 Taakbeheer.
Kortom
Als u Cortana van een Windows 10-computer wilt verwijderen, kunt u de drie manieren proberen. Het bewerken van het register of groepsbeleid is echter een beetje gevaarlijk. Als je Cortana niet leuk vindt, raden we je aan het gewoon niet te gebruiken.
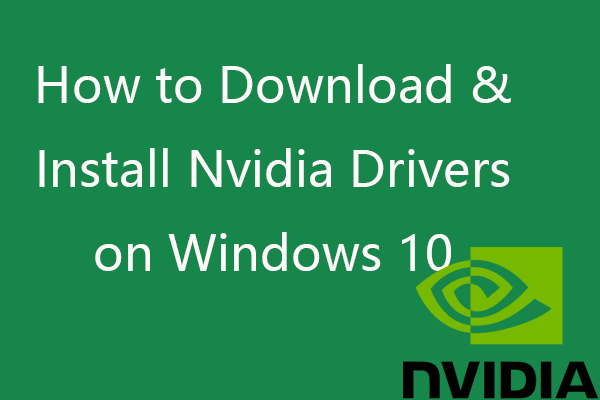 Nvidia-stuurprogramma's downloaden, installeren en bijwerken op Windows 10
Nvidia-stuurprogramma's downloaden, installeren en bijwerken op Windows 10Dit bericht leert je hoe je Nvidia-stuurprogramma's voor Windows 10 op 4 manieren gratis kunt downloaden. Download, installeer en update Nvidia GeForce-stuurprogramma's op Windows 10.
Lees verder





![Google Meet voor pc downloaden (Windows 11/10), Android en iOS [MiniTool-tips]](https://gov-civil-setubal.pt/img/news/81/how-to-download-google-meet-for-pc-windows-11/10-android-ios-minitool-tips-1.png)

![Wat is een Windows 10-gastaccount en hoe maak je het aan? [MiniTool Nieuws]](https://gov-civil-setubal.pt/img/minitool-news-center/28/what-is-windows-10-guest-account.png)




![Maak kennis met vreemde partities in laptops (vier typen) [MiniTool-tips]](https://gov-civil-setubal.pt/img/disk-partition-tips/13/get-know-about-strange-partitions-laptops.jpg)
![Hoe Netflix-foutcode F7111-5059 te repareren? Hier zijn vier manieren [MiniTool News]](https://gov-civil-setubal.pt/img/minitool-news-center/93/how-fix-netflix-error-code-f7111-5059.jpg)
![Discord gaat niet open? Fix Discord wordt niet geopend met 8 trucs [MiniTool News]](https://gov-civil-setubal.pt/img/minitool-news-center/12/discord-not-opening-fix-discord-won-t-open-with-8-tricks.jpg)
![[Beantwoord] Waar staat VHS voor en wanneer kwam VHS uit?](https://gov-civil-setubal.pt/img/blog/69/what-does-vhs-stand.png)


