Hoe gebruik je een Windows-toetsenbord op een Mac-computer? [MiniTool-tips]
Hoe Gebruik Je Een Windows Toetsenbord Op Een Mac Computer Minitool Tips
Kan een Windows-toetsenbord werken op een Mac-computer? Natuurlijk. Deze MiniTool post zal je laten zien hoe je een Windows-toetsenbord op Mac gebruikt door enkele instellingen op je Mac-computer te maken.
Misschien heb je een Windows-toetsenbord bij de hand, maar wil je het met je Mac-computer gebruiken. Is het mogelijk om een Windows-toetsenbord op Mac te gebruiken? Gelukkig kan een Windows-toetsenbord goed werken op Mac zolang je Mac een USB-poort of Bluetooth heeft. U hoeft slechts enkele instellingen op uw Mac te wijzigen om het Windows-toetsenbord te laten werken als een Mac-toetsenbord.
Toetsenbordverschillen tussen Windows en Mac
Windows- en Mac-toetsenborden hebben de meeste van dezelfde toetsen. Er zijn maar een paar verschillen.
Bijvoorbeeld:
- De Option-toets op de pc is de Alt-toets.
- De Command-toets op de pc is de Windows-toets.
Dit zijn de toetsen op een Windows-toetsenbord die werken als de belangrijkste alternatieven op Mac:
|
Windows-toetsen |
Mac-toetsen |
Beschrijving |
|
Alles |
Keuze |
Typt speciale tekens zoals é. |
|
Ctrl |
Opdracht |
Implementeert acties of snelkoppelingen. Het indrukken van Command-S wordt bijvoorbeeld gebruikt om een document of bestand op te slaan. |
|
Thuis en einde |
Command-pijl-links of pijl-rechts Fn – Pijl naar links of Pijl naar rechts |
Op je Mac kun je op Command-Pijl naar links drukken om het invoegpunt naar het begin van de huidige regel te verplaatsen; druk op Command-Pijl-rechts om het invoegpunt naar het einde van de regel te verplaatsen. Druk op Fn–Pijl naar links (Home) om naar het begin van het huidige document te bladeren; druk op Fn–pijl naar rechts (einde) om naar het einde van het document te bladeren. |
|
Num Lock |
Num Lock Shift-Clear |
In sommige apps kunt u bepalen of u met het indrukken van toetsen op het numerieke toetsenbord cijfers invoert of de aanwijzer verplaatst. |
|
Scroll Lock |
Controle-F14 (Mogelijk moet u eerst de Fn-toets ingedrukt houden) |
In sommige apps kunt u bepalen of u door op de pijltoetsen te drukken de aanwijzer verplaatst of in een venster schuift. |
|
Print Screen |
Shift-Commando-3 Shift-Commando-4 |
Je kunt op Shift-Command-3 drukken om een foto van het hele scherm te maken; druk op Shift-Command-4 om een foto te maken van het deel van het scherm dat u selecteert. |
Een Windows-toetsenbord instellen op Mac?
Hoe sluit je je Windows-toetsenbord aan op je Mac?
Als je een bedraad toetsenbord gebruikt, kun je deze gewoon via de kabel op een USB-poort aansluiten.
Als u een Bluetooth-toetsenbord gebruikt, moet u de batterij in het toetsenbord plaatsen, het aanzetten, vervolgens op het Apple-pictogram op uw Mac klikken, op Bluetooth klikken en het draadloze toetsenbord selecteren om verbinding mee te maken.
Hoe een Windows-toetsenbord op Mac in te stellen?
Nadat u het Windows-toetsenbord met succes op uw Mac-computer hebt aangesloten, ontvangt u mogelijk als volgt een prompt voor Toetsenbordconfiguratie-assistent. Het wordt gebruikt om uw toetsenbord te identificeren. U moet wachten tot het proces is afgelopen.
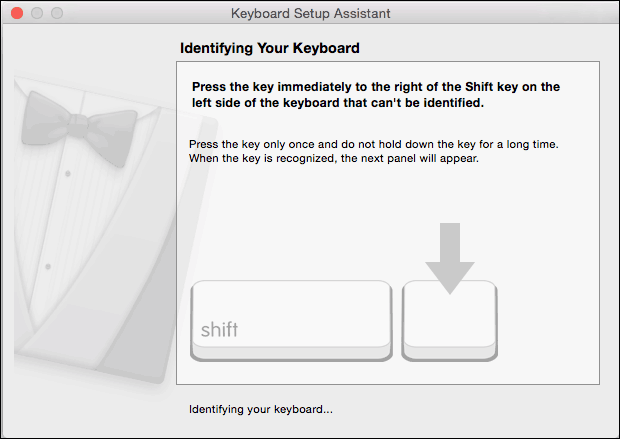
Hoe een Windows-toetsenbord voor Mac opnieuw toe te wijzen?
U kunt ook een Windows-toetsenbord voor Mac opnieuw toewijzen. Hier is hoe dit te doen:
Stap 1: Klik op de Apple-pictogram in de linkerbovenhoek van het scherm.
Stap 2: Ga naar Systeemvoorkeuren > Toetsenbord > Modificatietoetsen .
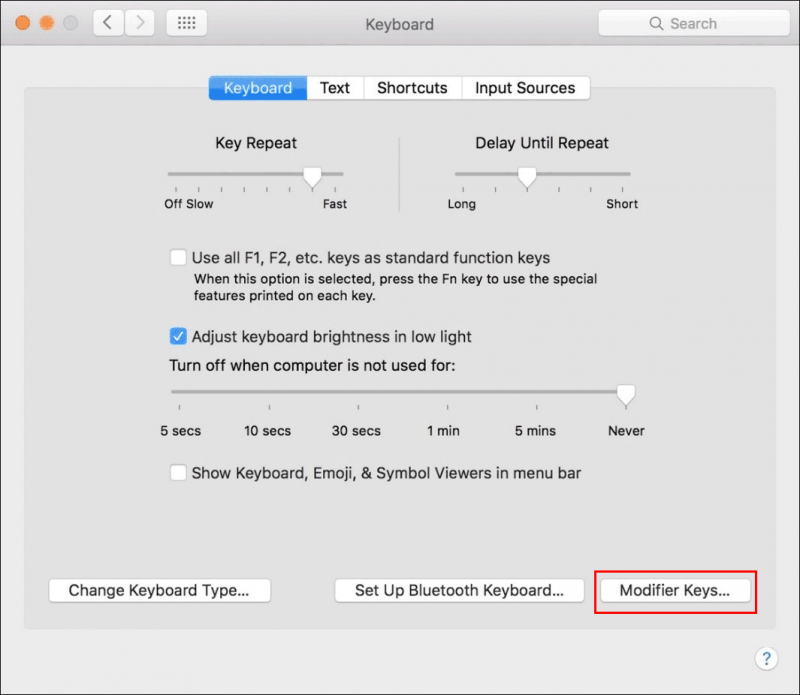
Stap 2: Vouw de opties naast . uit Selecteer toetsenbord en selecteer uw Windows-toetsenbord.
Stap 3: Selecteer Opdracht voor de Optie (⌥) toetsinstelling.
Stap 4: Selecteer ( ) Keuze voor de instelling van de Command (⌘)-toets.
Stap 5: Klik op Oké om de wijzigingen op te slaan.
Stap 6: Sluit Systeemvoorkeuren.
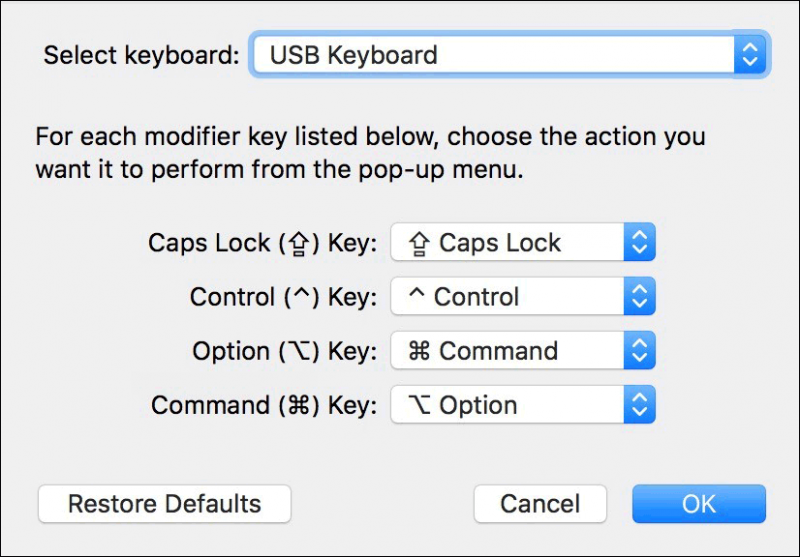
Bottom Line
Het is gemakkelijk om een Windows-toetsenbord op Mac te gebruiken. Er zijn een paar verschillen tussen een Windows-toetsenbord en een Mac Magic-toetsenbord. U kunt de alternatieve Mac-toetsen vinden die u niet op een Windows-toetsenbord kunt vinden.
Als u bovendien uw verloren en verwijderde bestanden op uw Windows-computer wilt herstellen, kunt u MiniTool Power Data Recovery proberen, een professionele software voor gegevensherstel . Als u gegevens van een Mac-machine wilt herstellen, kunt u Stellar Data Recovery voor Mac .
Als u andere gerelateerde problemen heeft, kunt u ons dit laten weten in de opmerkingen.








![Google Chrome-versie Windows 10 downgraden / terugzetten [MiniTool News]](https://gov-civil-setubal.pt/img/minitool-news-center/92/how-downgrade-revert-google-chrome-version-windows-10.png)




![Wat is Microsoft Defender voor eindpunt? Bekijk hier nu een overzicht [MiniTool-tips]](https://gov-civil-setubal.pt/img/news/2A/what-is-microsoft-defender-for-endpoint-see-an-overview-here-now-minitool-tips-1.png)

![De naam van de gebruikersmap wijzigen in Windows 10 - 2 manieren [MiniTool News]](https://gov-civil-setubal.pt/img/minitool-news-center/97/how-change-user-folder-name-windows-10-2-ways.png)


