Volledige gids voor het oplossen van Steam Local File Transfer werkt niet
Full Guide On How To Fix Steam Local File Transfer Not Working
Steam beschikt over een overdrachtsfunctie, Local Network Game Transfer (LNGT), maar waarom werkt de lokale bestandsoverdracht van Steam niet? Hoe het op te lossen? Raadpleeg deze volledige handleiding op MiniTool-oplossing voor antwoorden.Steam Local Network Game Transfer maakt het eenvoudiger en handiger om uw geïnstalleerde games over te dragen tussen apparaten op hetzelfde netwerk, zoals tussen pc's of een Steam Deck. Met deze functie kunt u tijd en netwerkbandbreedte besparen. Als de game al op andere apparaten binnen uw lokale netwerk is geïnstalleerd, hoeft u deze niet opnieuw van internet te downloaden. Soms kan het probleem met de lokale bestandsoverdracht van Steam echter niet werken.
Als u dit probleem ondervindt bij het overbrengen van pc-games naar Steam Deck, kunt u proberen uw Steam Deck op te laden. Zoals gerapporteerd door de gebruikers, komt dit omdat het opladen ervan soms de connectiviteit en effecten van de LNGT-functie kan verbeteren.
Lees ook:
Verplaats/installeer games naar SD-kaart op Steam Deck (volledige gids)
Als dat niet werkt, zal dit artikel enkele praktische oplossingen met u delen om te verhelpen dat de lokale bestandsoverdracht van Steam niet werkt.
Oplossing 1. Controleer Steam-updates voor beide apparaten
Allereerst is het uitvoeren van een updatecontrole noodzakelijk, omdat de verouderde client mogelijk de boosdoener is van het probleem met de gameoverdracht.
Stap 1. Ga naar Steam en klik op de Stoom tabblad in de rechterbovenhoek.
Stap 2. Selecteer in het vervolgkeuzemenu Controleer op Steam-clientupdates .
Stap 3. Vervolgens controleert Steam automatisch of er beschikbare updates zijn. Download en installeer het als die er zijn.
Oplossing 2. Controleer Steam Downloads-instellingen
De overdrachtstool op Steam is altijd automatisch ingeschakeld als standaardinstelling. Als je overweegt games over te zetten naar een ander apparaat met een ander Steam-account, moet je voor de veiligheid een aantal instellingencontroles uitvoeren.
Stap 1. Ga naar de Steam-app > Steam > Instellingen en klik op de Downloads optie in het linkermenu.
Stap 2. Controleer of de Gamebestandsoverdracht via lokaal netwerk sectie is ingeschakeld of niet.
Stap 3. Om over te zetten naar andere Steam-accounts of buiten je eigen installatie, onder Sta overdracht toe van apparaten naar , klik op de pijlpictogram en verandering Alleen ik (standaard) naar Stoomvrienden of Iedereen volgens uw behoefte.

Oplossing 3. Controleer de integriteit van gamebestanden
Stap 1. Openen Stoom en ga naar de Bibliotheek sectie.
Stap 2. Klik met de rechtermuisknop op het spel dat je wilt overbrengen en kies Eigenschappen vanuit het snelmenu.
Stap 3. Selecteer onder de nieuwe pop-up Geïnstalleerde bestanden in de linkerzijbalk en klik vervolgens op Controleer de integriteit van gamebestanden .
Stap 4. Nadat je de bestandsverificatie hebt voltooid, start je Steam opnieuw en probeer je games opnieuw over te zetten.
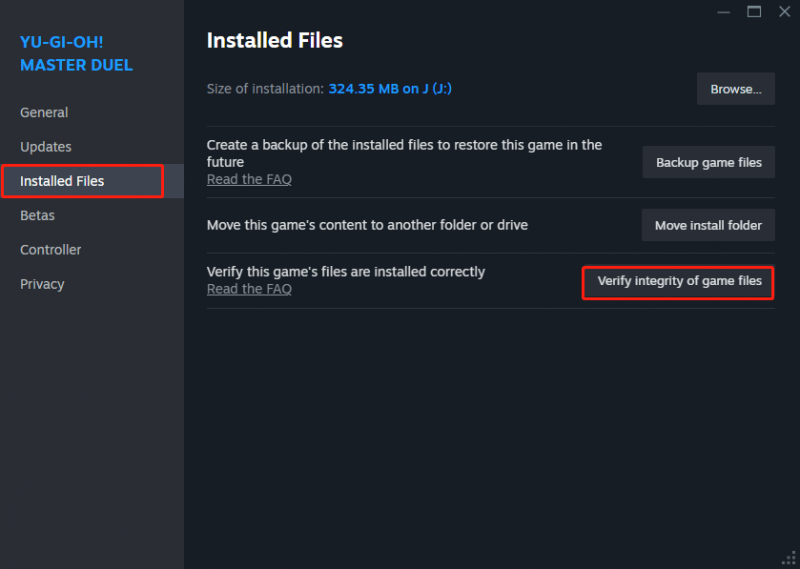 Tips: Sommige lokale configuratiebestanden komen mogelijk niet door de verificatie, maar dit is normaal en heeft geen invloed op het controleproces, dus u kunt de bijbehorende aanwijzingen negeren. Om een soepel testproces te garanderen, vermijdt u het uitvoeren van andere resource-intensieve bewerkingen, zoals schijfdefragmentatie of virusscannen. Verifieer bovendien niet meerdere games tegelijkertijd.
Tips: Sommige lokale configuratiebestanden komen mogelijk niet door de verificatie, maar dit is normaal en heeft geen invloed op het controleproces, dus u kunt de bijbehorende aanwijzingen negeren. Om een soepel testproces te garanderen, vermijdt u het uitvoeren van andere resource-intensieve bewerkingen, zoals schijfdefragmentatie of virusscannen. Verifieer bovendien niet meerdere games tegelijkertijd.Oplossing 4. Beveiligingssoftware tijdelijk uitschakelen
Soms kunnen beveiligingshulpmiddelen zoals antivirussoftware en firewalls uit veiligheidsoverwegingen uw netwerkactiviteiten stopzetten. Het is een goed idee om ze een tijdje uit te schakelen om te zien of de overdrachtsfunctie van Steam correct kan werken.
Daarom kunt u de antivirussoftware en de firewalls op beide apparaten tijdelijk uitschakelen. Voer vervolgens Local Network Game Transfer opnieuw uit. Als deze methode niet werkt, probeer dan de volgende.
Oplossing 5. Wis Steam-downloadcache
Verouderde of beschadigde downloadbestanden kunnen de oorzaak zijn dat de lokale bestandsoverdracht van Steam niet werkt. Op die manier kan het verwijderen van in de cache opgeslagen bestanden het probleem oplossen.
Stap 1. Open de Stoom app en ga naar Steam > Instellingen > Downloads .
Stap 2. In de Downloads sectie, je zult het zien Wis de downloadcache en klik vervolgens op de Cache wissen ernaast en selecteer Bevestigen om het verwijderen te starten.
Tips: Als u ook uw gamegegevens veilig wilt houden door een back-up te maken, kan MiniTool ShadowMaker u helpen. Dit is een back-upsoftware speciaal ontworpen om aan uw verschillende behoeften te voldoen, zoals back-up, klonen, herstel, synchronisatie en meer. Probeer het eens!MiniTool ShadowMaker-proefversie Klik om te downloaden 100% Schoon en veilig
Laatste woorden
We hebben ons best gedaan om methoden te onderzoeken waardoor lokale bestandsoverdracht via Steam niet werkt en deze met u delen via deze handleiding, in de hoop dat ze nuttig voor u zullen zijn. Bedankt voor uw steun.






![SSHD VS SSD: wat zijn de verschillen en welke is beter? [MiniTool-tips]](https://gov-civil-setubal.pt/img/backup-tips/35/sshd-vs-ssd-what-are-differences.jpg)


![Wat is DHCP (Dynamic Host Configuration Protocol) Betekenis [MiniTool Wiki]](https://gov-civil-setubal.pt/img/minitool-wiki-library/90/what-is-dhcp-meaning.jpg)


![Opgelost: log in met Administrator Privileged en probeer het opnieuw [MiniTool News]](https://gov-civil-setubal.pt/img/minitool-news-center/31/fixed-please-login-with-administrator-privileged.jpg)
![Windows 10 Even vastlopen? Gebruik deze oplossingen om het probleem op te lossen [MiniTool Tips]](https://gov-civil-setubal.pt/img/data-recovery-tips/42/windows-10-just-moment-stuck.png)

![Hoe Windows te repareren Setup kan Windows niet configureren Fout [MiniTool News]](https://gov-civil-setubal.pt/img/minitool-news-center/35/how-fix-windows-setup-could-not-configure-windows-error.png)

![Wat te doen als Trust deze computer niet op uw iPhone wordt weergegeven [MiniTool News]](https://gov-civil-setubal.pt/img/minitool-news-center/88/what-do-if-trust-this-computer-does-not-appear-your-iphone.jpg)
![Het oplossen van een volumebitmap is onjuist bij het controleren van de schijf? [MiniTool Nieuws]](https://gov-civil-setubal.pt/img/minitool-news-center/55/how-solve-volume-bitmap-is-incorrect-when-checking-disk.png)
