Hoe de fout 'Drive.google.com weigerde verbinding te maken' oplossen?
Hoe De Fout Drive Google Com Weigerde Verbinding Te Maken Oplossen
Google Drive is een van de bekende aanbieders van cloudopslag. Sommige gebruikers melden echter dat ze het probleem 'drive.google.com weigerde verbinding te maken' tegenkomen. Dit bericht van MiniTool vertelt u hoe u het probleem kunt oplossen.
Google Drive geeft soms de foutmelding 'drive.google.com weigerde verbinding te maken' weer, wat meestal het gevolg is van conflicterende accountrechten. Hieronder volgen enkele veelvoorkomende oplossingen.
Oplossing 1: gebruik de incognitomodus
Een snelle manier om verbindingsfouten met Google Drive op te lossen, is door het incognitovenster van uw webbrowser te gebruiken (ook wel een privé-browservenster genoemd).
Stap 1: Open Google Chrome. Selecteer de drie stippen in de rechterbovenhoek van de browser.
Stap 2: Kies vervolgens de Nieuw incognito venster keuze. U kunt ook tegelijkertijd op de toetsen Ctrl + Shift + N drukken om het nieuwe incognitovenster te openen.

Stap 3: Ga naar Google Drive en log in op uw Google Drive-account. Controleer vervolgens of het probleem is opgelost of niet.
Oplossing 2: wis de cache en cookies
Soms kan de beschadigde Chrome-cache het probleem 'Google Drive weigerde verbinding te maken' veroorzaken. U kunt dus proberen de cache en cookies te wissen om het probleem op te lossen. Hieronder vindt u een richtlijn voor u.
Stap 1: Open Google Chrome en klik op de drie stippen icoon. Klik Meer hulpmiddelen en ga naar Browsergeschiedenis verwijderen .
Stap 2: Ga naar de Geavanceerd tabblad en selecteer Altijd uit het vervolgkeuzemenu.
Stap 3: Controleer de Browsegeschiedenis , Download geschiedenis , Cookies en andere sitegegevens , en Afbeeldingen en bestanden in cache dozen.
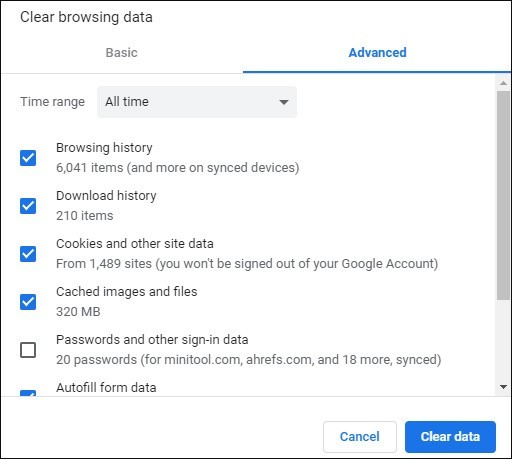
Stap 4: Klik op de Verwijder gegevens om deze wijziging toe te passen. Controleer vervolgens of het foutbericht 'drive.google.com weigerde verbinding te maken' is verdwenen. Als dat niet het geval is, probeert u de volgende methoden.
Oplossing 3: log uit bij meerdere Google-accounts
Een andere oplossing voor het probleem 'drive.google.com weigerde verbinding te maken' is om uit te loggen bij alle accounts die u mogelijk hebt aangemeld bij uw browser.
Stap 1: Open Google Chrome en open Google Drive door in te voeren drive.google.com in de adresbalk.
Stap 2: Klik op uw Google-profielpictogram in de rechterbovenhoek om alle accounts weer te geven die zijn gesynchroniseerd.
Stap 3: Klik vervolgens op de Uitloggen bij alle accounts knop. Er zou een prompt moeten verschijnen om uw actie te bevestigen. Klik Doorgaan om uit te loggen bij alle accounts.
Stap 4: Zodra alle accounts zijn uitgelogd, opent u Google Drive opnieuw en logt u in met het Google Drive-account.
Laatste woorden
Samenvattend: in dit bericht is uitgelegd hoe u het probleem 'drive.google.com weigerde verbinding te maken' kunt oplossen. Als u het probleem wilt oplossen, kunt u de bovenstaande oplossingen gebruiken. Als je andere ideeën hebt om het probleem op te lossen, kun je deze delen in de commentaarzone.
![Het probleem met Overwatch FPS Drops oplossen [2021 Bijgewerkt] [MiniTool News]](https://gov-civil-setubal.pt/img/minitool-news-center/74/how-fix-overwatch-fps-drops-issue.jpg)


![Werkt de Overwatch Mic niet? Gebruik deze methoden om het te repareren! [MiniTool Nieuws]](https://gov-civil-setubal.pt/img/minitool-news-center/39/is-overwatch-mic-not-working.png)

![4 Oplossingen voor de computer wordt niet wakker uit de slaapstand Windows 10 [MiniTool News]](https://gov-civil-setubal.pt/img/minitool-news-center/52/4-solutions-computer-won-t-wake-up-from-sleep-windows-10.jpg)
![Hoe te controleren of uw computer Bluetooth heeft op Windows? [MiniTool Nieuws]](https://gov-civil-setubal.pt/img/minitool-news-center/36/how-check-if-your-computer-has-bluetooth-windows.jpg)
![Ultieme gids om op te lossen Kan geen bestanden verwijderen van SD-kaartfout [MiniTool-tips]](https://gov-civil-setubal.pt/img/disk-partition-tips/40/ultimate-guide-resolve-can-t-delete-files-from-sd-card-error.jpg)


![Wat zijn Sticky Notes Windows 10? Problemen ermee oplossen [MiniTool News]](https://gov-civil-setubal.pt/img/minitool-news-center/60/what-is-sticky-notes-windows-10.png)

![Wat is UpdateLibrary en hoe repareer ik Startup UpdateLibrary? [MiniTool Nieuws]](https://gov-civil-setubal.pt/img/minitool-news-center/02/what-is-updatelibrary.jpg)
![Hoe repareer je Windows 10 Snelle toegang werkt niet? [MiniTool Nieuws]](https://gov-civil-setubal.pt/img/minitool-news-center/76/how-fix-windows-10-quick-access-not-working.jpg)





