Ultieme gids om op te lossen Kan geen bestanden verwijderen van SD-kaartfout [MiniTool-tips]
Ultimate Guide Resolve Can T Delete Files From Sd Card Error
Overzicht :

Volgens gebruikersrapporten kunnen ze soms geen bestanden van de SD-kaart verwijderen. Waarom kan ik geen bestanden van mijn SD-kaart verwijderen? Veel gebruikers stellen een dergelijke vraag. Hier zal MiniTool de mogelijke redenen achter het probleem analyseren en enkele methoden voor probleemoplossing aanbieden.
Snelle navigatie :
Wanneer u door technische forums en communities kijkt, ziet u mogelijk dat het probleem met het verwijderen van bestanden van de SD-kaart hevig wordt besproken. Hier zijn tal van gevallen zoals die op Reddit.
Mijn sandisk ultra plus 64 gb micro sd-kaart verwijdert geen bestanden en ik kan er ook geen bestanden op zetten. Mijn pc en telefoon kunnen het allebei lezen, maar kunnen de bestanden niet verwijderen. Als ik het formatteer op mijn pc, zegt het dat Windows het niet kan formatteren en ik heb andere programma's gebruikt om het te formatteren, maar het werkte nog steeds niet. Zelfs als ik het probeer te formatteren met mijn telefoon, zegt hij dat kan niet worden geformatteerd. Is er een manier om dit op te lossen, omdat ik deze bestanden nog steeds kan lezen, maar ze niet kan verwijderen.– Reddit
Welnu, dit bericht zal zich richten op de oorzaken en methoden voor probleemoplossing van dit probleem. Als u geen bestanden op de SD-kaart kunt verwijderen, lees dan dit bericht om nu oplossingen te verkrijgen!
Waarom kan ik geen bestanden van mijn SD-kaart verwijderen?
Om bestanden met succes van de SD-kaart te verwijderen, moet u weten welke factoren u ervan kunnen weerhouden bestanden te verwijderen. Neem daarna passende maatregelen om het probleem op te lossen.
- SD-kaart is beveiligd tegen schrijven of geblokkeerd.
- De verbinding tussen slot en kaart is slecht.
- Het te verwijderen bestand is momenteel geopend.
- Het bestandssysteem van de SD-kaartpartitie is beschadigd.
- ...
Voordat u professionele reparaties uitvoert, moet u enkele controles uitvoeren. Er zijn bijvoorbeeld geen bestanden die u gaat verwijderen, geopend. Als die er zijn, sluit ze dan en controleer of ze kunnen worden verwijderd. Zorg er bovendien voor dat de verbinding tussen de sleuf en de kaart in orde is.
Als u na het controleren van de bovenstaande feiten nog steeds geen bestanden van de SD-kaart kunt verwijderen, probeert u de volgende methoden een voor een totdat het probleem is verholpen.
Fix Kan via deze methoden geen bestanden van de SD-kaart verwijderen
- SD-kaart ontgrendelen
- Waardegegevens in register wijzigen
- SD-kaartstuurprogramma bijwerken
- Controleer SD-kaart op fouten
- SD-kaart formatteren
- Wis SD-kaart met MiniTool Partition Wizard
Methode 1: SD-kaart ontgrendelen
Als een SD-kaart is vergrendeld, kunt u geen bestanden van de SD-kaart verwijderen. Daarom moet u controleren of het is vergrendeld wanneer u dit probleem tegenkomt. Hoe weet ik of een SD-kaart is vergrendeld? Als de Slot tabblad van de SD-kaart is ingeschakeld, betekent dit dat de SD-kaart is vergrendeld en een alleen-lezen modus is ingeschakeld. Integendeel, het geeft aan dat de SD-kaart niet is vergrendeld.
Tip: Met andere woorden, een vergrendelde SD-kaart is: tegen schrijven beveiligd .Om de SD-kaart te ontgrendelen, heb je 2 opties.
Optie 1: schuif de vergrendelschakelaar om handmatig te ontgrendelen
Deze methode is eenvoudig en direct. U hoeft alleen het vergrendellipje naar beneden te schuiven. Als uw vergrendelingslipje zich in de neerwaartse positie bevindt, verplaatst u het naar boven.
De onderstaande afbeelding toont een ontgrendelde SD-kaart.

Als het vergrendelingslipje los zit, schuift het automatisch omhoog. Dit betekent dat de SD-kaart is beschadigd en moet worden vervangen door een nieuwe.
Optie 2: CMD gebruiken
Ingebouwd hulpprogramma van Windows - CMD kan u ook helpen de schrijfbeveiliging te verwijderen. Hoe doe je? Volg onderstaande stappen.
Stap 1: Sluit de SD-kaart aan op uw computer met een SD-kaartlezer of SD-kaartadapter.
Stap 2: Type cmd in het zoekvak en klik met de rechtermuisknop op Opdrachtprompt uit de vermelde zoekresultaten en klik op Als administrator uitvoeren .

Stap 3: Typ in de verhoogde opdrachtprompt de volgende opdrachten en druk op Binnenkomen na elke opdracht. Als je de tekst ziet Schijfkenmerken zijn gewist , betekent dit dat de SD-kaart is ontgrendeld.
Tip: De # in het commando staat voor het nummer van je SD-kaart.- schijfpart
- lijst schijf
- selecteer schijf #
- attributen schijf wissen alleen-lezen
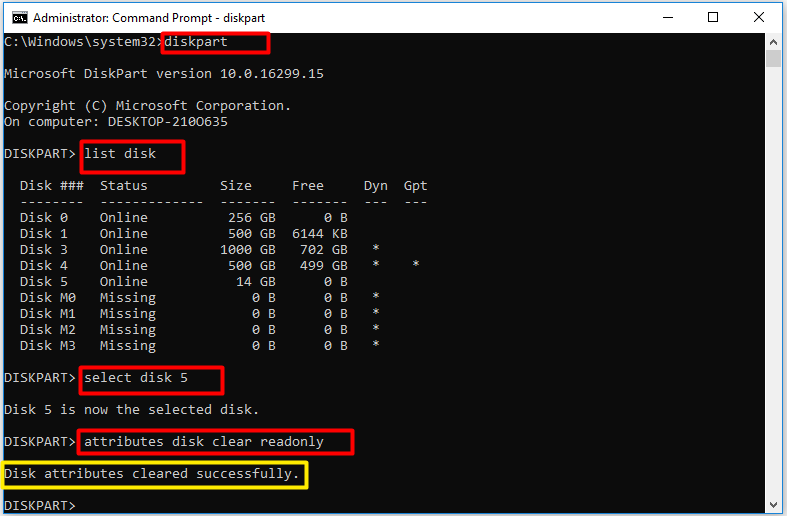
Methode 2: SD-kaart controleren op fouten
Als u vanwege corruptie geen bestanden op de SD-kaart kunt verwijderen, wordt het ten zeerste aanbevolen om CHKDSK uit te voeren.
- Open Loop venster door op te drukken Windows + R sleutels.
- Type cmd in de Loop venster en klik op OK .
- Invoer chkdsk e: /f en raak Binnenkomen .
Afgezien van corruptie, bestandssysteem fouten , bitrot en andere fouten met de SD-kaart kunnen ook leiden tot een probleem dat niet kan worden verwijderd met het SD-bestand. Hier komt de behoefte aan een drive-manager. MiniTool Partition Wizard is zo'n programma dat u kan helpen bij het controleren van de SD-kaart op slechte sectoren en bestandssysteemfouten.
Hier is een handleiding voor het vinden en oplossen van bestandssysteemfouten op een SD-kaart met de MiniTool Partition Wizard.
Stap 1: Nadat u de SD-kaart op uw computer hebt aangesloten, start u de MiniTool Partition Wizard om de hoofdinterface te openen.
Stap 2: Kies uw SD-kaart uit de schijfkaart en klik op de Bestandssysteem controleren optie in het linkerdeelvenster.
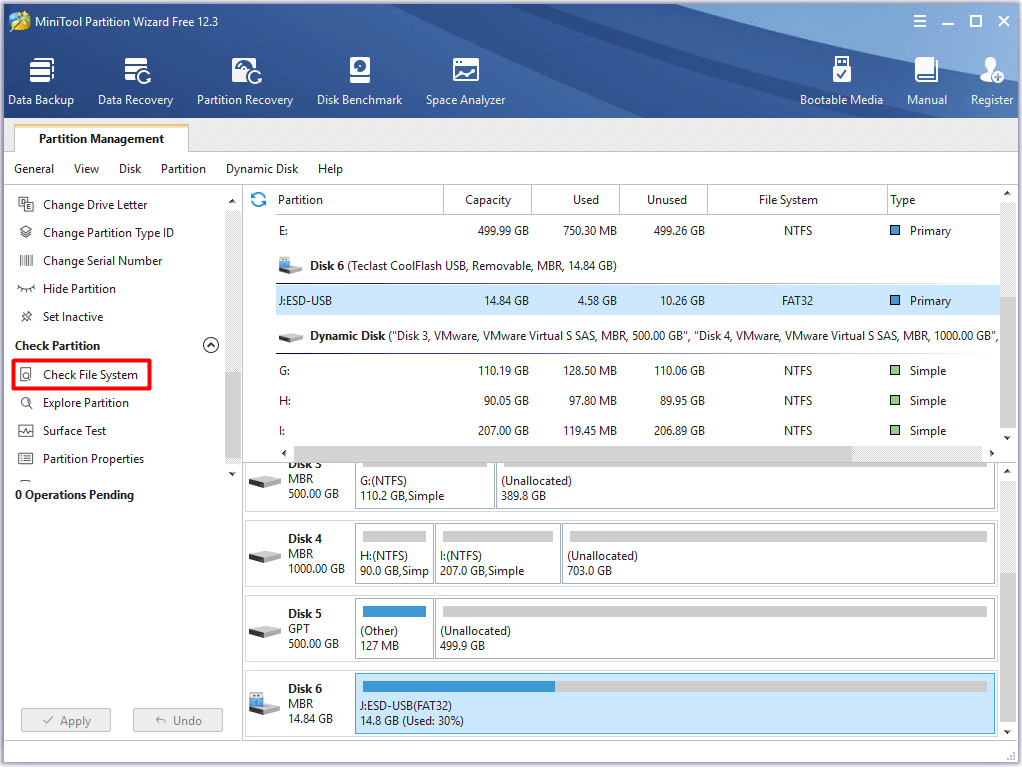
Stap 3: Kies in het pop-upvenster de Controleer en repareer gedetecteerde fouten optie en klik op Begin .
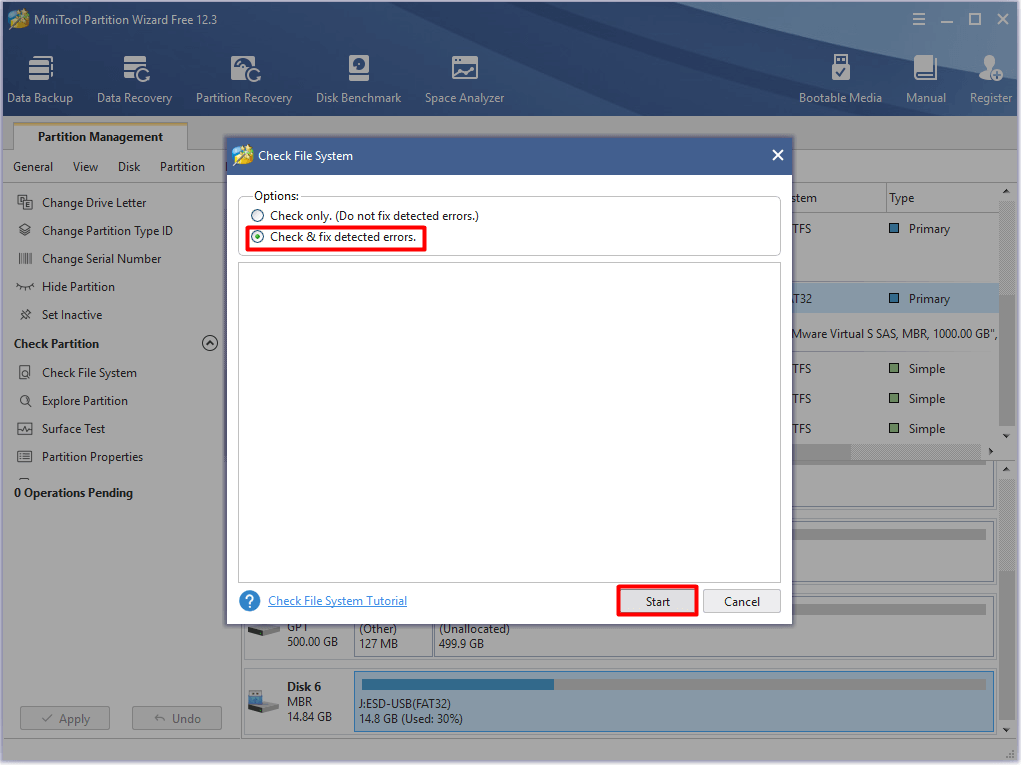
Stap 4: Wanneer het proces eindigt, worden eventuele gedetecteerde bestandssysteemfouten met de SD-kaart hersteld.
Volg deze stappen om te controleren of er beschadigde sectoren op de SD-kaart zijn met MiniTool Partition Wizard.
- Klik op SD-kaart van de vermelde schijven en klik vervolgens op Oppervlaktetest .
- Klik op de Begin nu knop om het proces te starten.
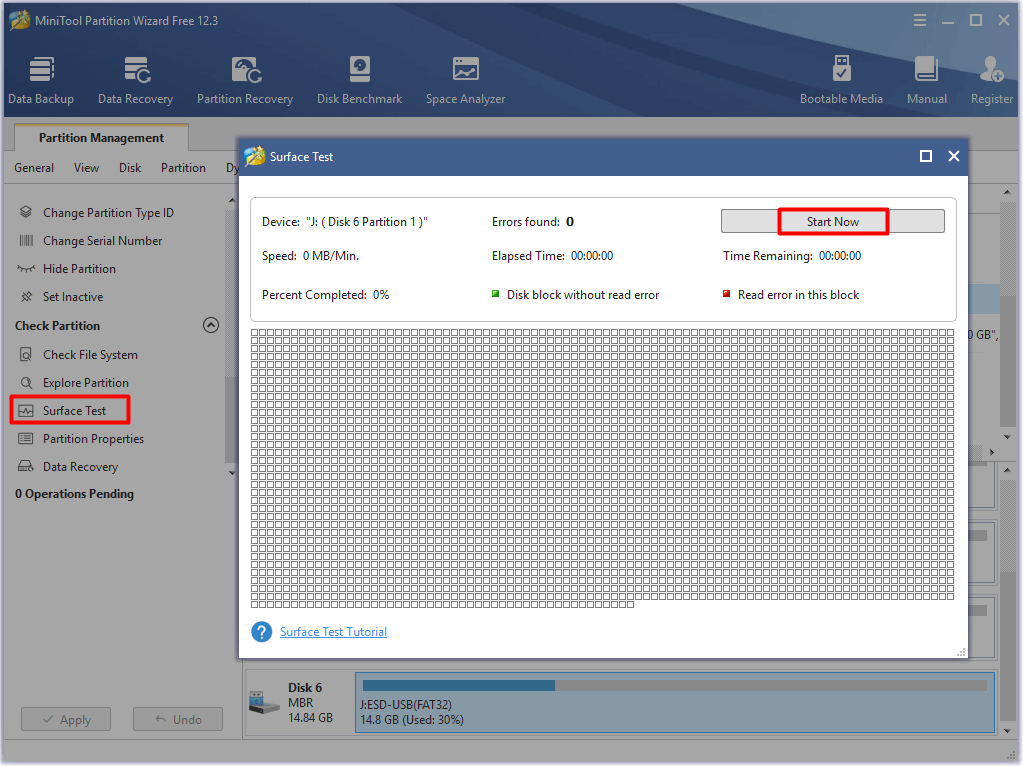
Methode 3: SD-kaart formatteren
Formatteer vervolgens de SD-kaart. Door dit te doen, worden bestanden op de SD-kaart eenvoudig verwijderd.
Tip: Wat betekent formatteren? U kunt de details controleren door dit bericht te lezen: Wat doet het formatteren van een harde schijf? Hier zijn antwoordenHoewel u een SD-kaart kunt formatteren via toepassingen zoals Schijfbeheer, Windows Verkenner en Diskpart, hebben ze enkele limieten. Om specifiek te zijn, staat Windows je niet toe om een SD-kaart groter dan 32GB te formatteren naar FAT32. Dan heb je een vakman nodig SD-kaart formatter zoals MiniTool Partition Wizard.
Vergeleken met gebruik op een Windows-systeem, heeft MiniTool Partition Wizard enkele voordelen. Het ondersteunt bijvoorbeeld meer bestandssystemen, waaronder NTFS, FAT16, FAT32, exFAT, Ext2/3/4 en Linux Swap. Wat nog belangrijker is, de meeste van deze bestandssystemen kunnen worden gekozen zonder rekening te houden met de partitiecapaciteit van de SD-kaart.
Volg deze tutorial om de SD-kaart te formatteren.
Stap 1: Start MiniTool Partition Wizard om toegang te krijgen tot de hoofdinterface.
Stap 2: Klik met de rechtermuisknop op de SD-kaart en klik op de Formaat keuze.

Stap 3: Configureer in dit venster partitielabel, bestandssysteem en clustergrootte op basis van uw vraag. Dan klikken OK en Van toepassing zijn knoppen om de wijzigingen op te slaan en uit te voeren.
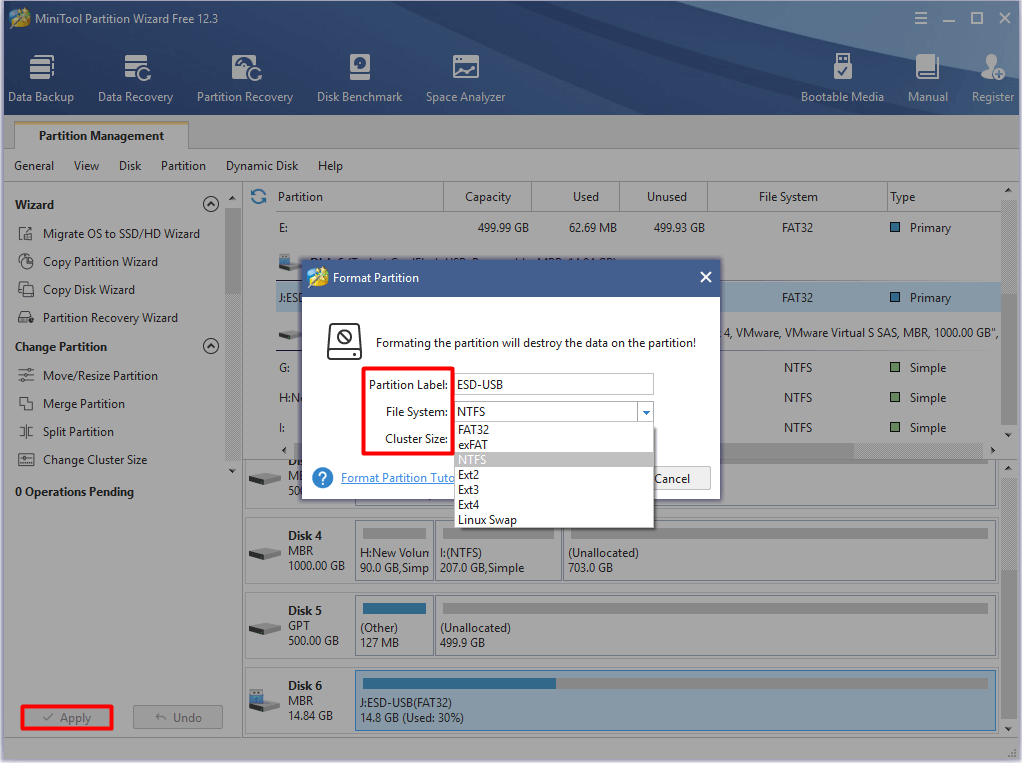
Methode 4: SD-kaart wissen met MiniTool Partition Wizard
Als u geen bestanden op de SD-kaart kunt verwijderen, probeer dan een deskundige bestandsverwijderaar . Hier wordt MiniTool Partition Wizard sterk aanbevolen. De Schijf/partitie wissen functie van dit programma stelt u in staat om bestanden gemakkelijk te verwijderen.
Hier leest u hoe u bestanden op de SD-kaart kunt verwijderen via de MiniTool Partition Wizard. Maak ook van tevoren een back-up van de gewenste gegevens op de SD-kaart.
Stap 1: Sluit de SD-kaart aan op de pc en start de MiniTool Partition Wizard.
Stap 2: Klik op de aangesloten SD-kaart en klik vervolgens op de Partitie wissen optie in het linkermenu.
Stap 3: Nadat u een wismethode hebt gekozen op basis van uw vraag, klikt u op OK om de wijziging op te slaan.
Tip: Hoe langzamer het proces wordt uitgevoerd, hoe hoger het beveiligingsniveau dat u zult genieten.Stap 4: Klik ten slotte op de Van toepassing zijn knop om de bewerking uit te voeren.
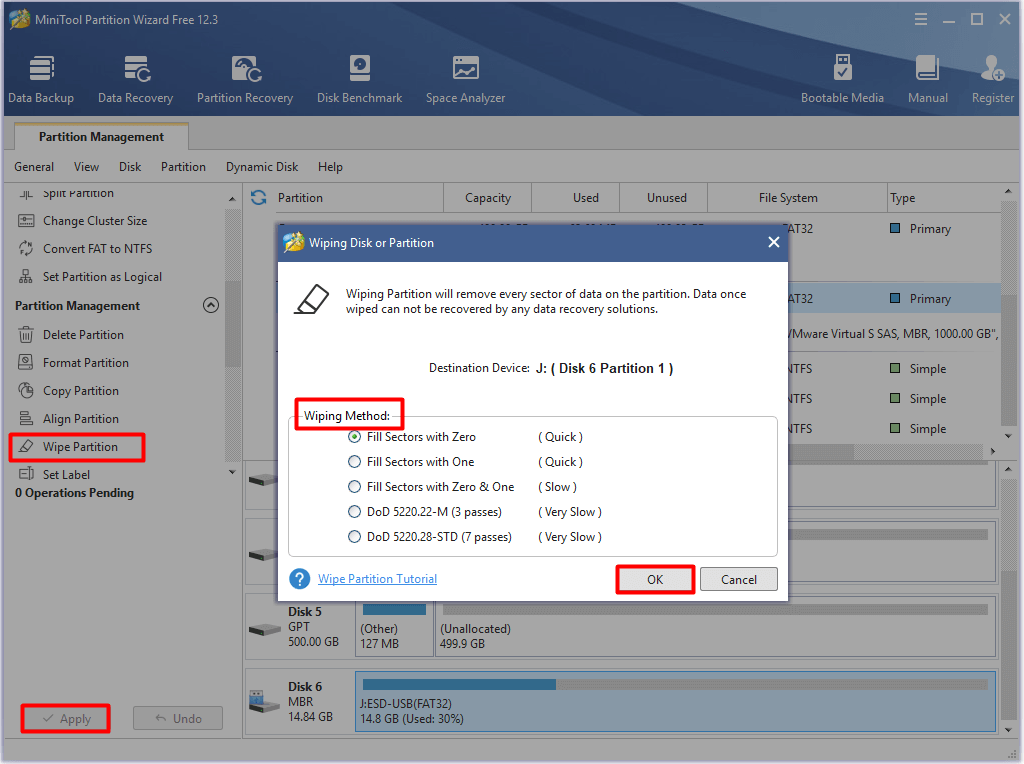
Methode 5: SD-kaartstuurprogramma bijwerken
U kunt geen bestanden van de SD-kaart verwijderen als het SD-kaartstuurprogramma op Windows verouderd is. Met een verouderd SD-kaartstuurprogramma ziet u de SD-kaart mogelijk niet eens in Windows. Als dit het geval is, werkt u het stuurprogramma voor de SD-kaart bij met de onderstaande stappen.
Opmerking: Je bent in staat tot controleer of uw stuurprogramma up-to-date is handmatig. Als dit al de nieuwste versie is, slaat u de volgende stappen over en probeert u andere methoden om het probleem op te lossen. Volg integendeel de gegeven stappen om het stuurprogramma bij te werken.Stap 1: Open Apparaat beheerder van Loop raam.
- druk op Windows + R sleutel om de te openen Loop raam.
- Type devmgmt.msc in het venster en klik op OK .
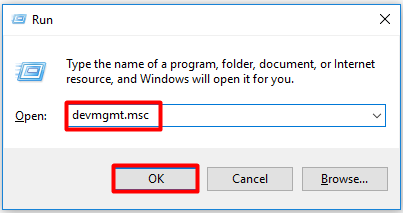
Stap 2: Uitbreiden Schijfstations door erop te dubbelklikken. Klik met de rechtermuisknop op het stuurprogramma van uw SD-kaart en klik op de Stuurprogramma bijwerken optie om door te gaan.
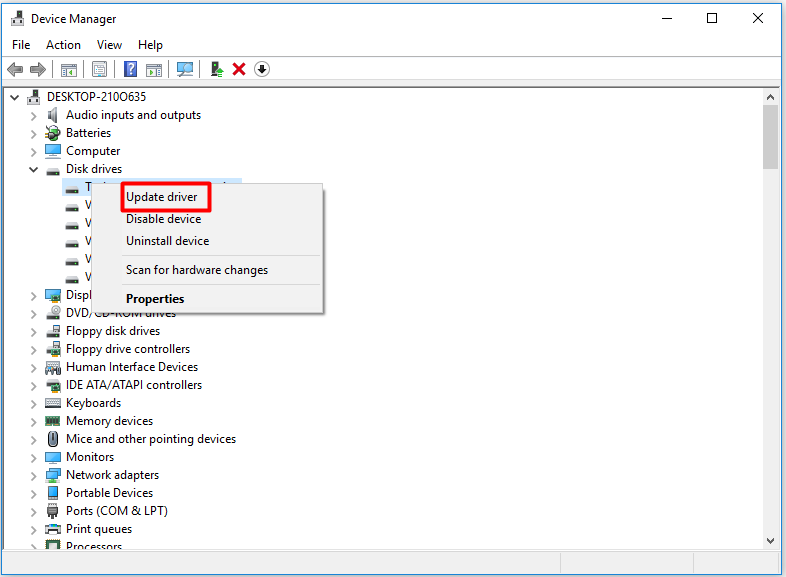
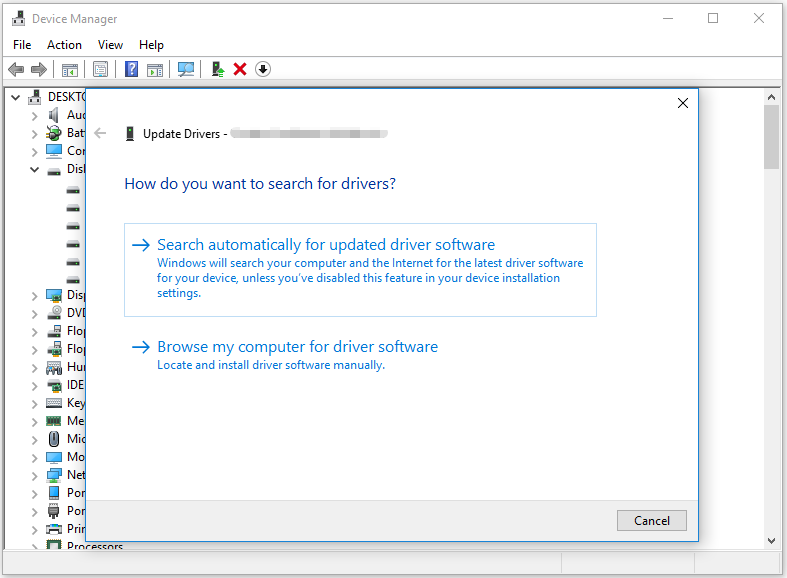
Methode 6: Waardegegevens wijzigen in Register-editor
U moet de Register-editor controleren en wijzigen als Diskpart u niet kan helpen bij het uitschakelen van het verwijderen van bestanden op de SD-kaart. Hoe doe je? Hier zijn gedetailleerde stappen.
Stap 1: Open Loop venster en typ vervolgens regedit en raak Binnenkomen . Door dit te doen, opent u de Register-editor.
Stap 2: Zoek naar de bestemming door het onderstaande pad te volgen.
HKEY_LOCAL_MACHINESYSTEMCurrentControlSetControlStorageDevicePolicies
Stap 3: Ga naar de rechterkant van het venster en klik met de rechtermuisknop op SchrijfBeschermen en klik Aanpassen . Wijzig de waardegegevens in 0 en klik OK om de wijziging op te slaan.
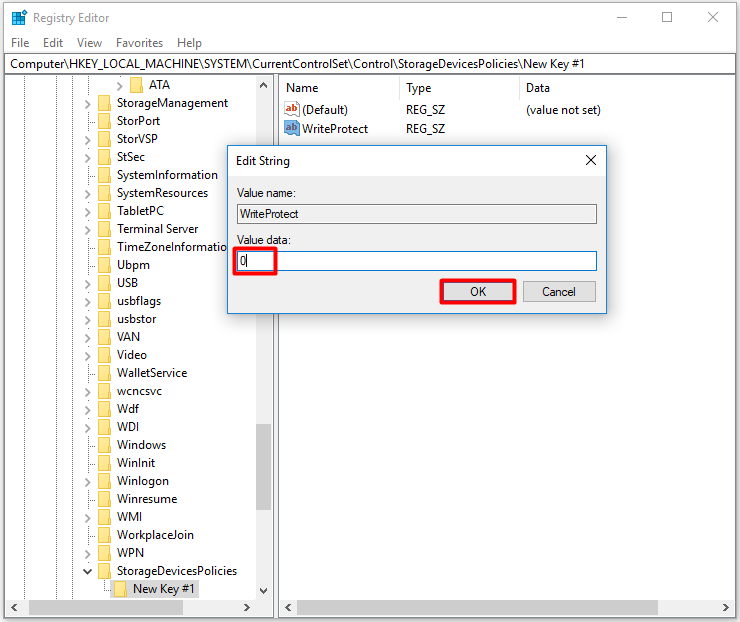
Waarom kan ik geen bestanden van mijn SD-kaart verwijderen? Zit je nog steeds met deze vraag? Dit bericht toont u de mogelijke redenen voor het probleem en biedt enkele methoden voor probleemoplossing.Klik om te tweeten
Gevolgtrekking
Waarom kan ik geen bestanden van mijn SD-kaart verwijderen? Hoe bestanden op SD-kaart te verwijderen? Deze vragen worden in dit bericht besproken. Als je nog steeds op zoek bent naar methoden voor het verwijderen van bestanden op een SD-kaart, dan is deze tutorial wat je nodig hebt.
Als u gedachten of ideeën over het verwijderen van SD-kaartbestanden wilt delen, laat u de woorden achter in het opmerkingenveld hieronder. Voor eventuele problemen tijdens het gebruik van MiniTool Partition Wizard, stuur ons een e-mail via: Ons .
Kan geen bestanden van SD-kaart verwijderen FAQ
Hoe krijg ik toestemming om bestanden van de SD-kaart te verwijderen?U kunt via de onderstaande methoden toestemming verkrijgen om bestanden van de SD-kaart te verwijderen.
- Pas de alleen-lezen toestemming aan.
- Ontkoppel de SD-kaart.
- Maak gebruik van programma's van derden.

![Hoe de Win32kbase.sys BSOD te repareren? Probeer de 4 methoden [MiniTool News]](https://gov-civil-setubal.pt/img/minitool-news-center/01/how-fix-win32kbase.jpg)

![Download Windows 10/11 ISO voor Mac | Download en installeer gratis [MiniTool-tips]](https://gov-civil-setubal.pt/img/data-recovery/6E/download-windows-10/11-iso-for-mac-download-install-free-minitool-tips-1.png)



![Los het Malwarebytes Service High CPU-probleem op Windows op [MiniTool News]](https://gov-civil-setubal.pt/img/minitool-news-center/13/fix-malwarebytes-service-high-cpu-problem-windows.png)
![6 tips om het probleem met het programma Windows 10 niet te verwijderen [MiniTool News]](https://gov-civil-setubal.pt/img/minitool-news-center/18/6-tips-fix-unable-uninstall-program-windows-10-issue.jpg)

![Hoe de printerwachtrij te wissen in Windows 10 als deze vastzit [MiniTool News]](https://gov-civil-setubal.pt/img/minitool-news-center/38/how-clear-printer-queue-windows-10-if-it-is-stuck.png)
![Google Chrome-versie Windows 10 downgraden / terugzetten [MiniTool News]](https://gov-civil-setubal.pt/img/minitool-news-center/92/how-downgrade-revert-google-chrome-version-windows-10.png)



![6 oplossingen voor een vereist apparaat is niet verbonden of is niet toegankelijk [MiniTool Tips]](https://gov-civil-setubal.pt/img/backup-tips/36/6-fixes-required-device-isn-t-connected.png)

![Top 6 manieren om de Windows 10-netwerkadapter op te lossen [MiniTool News]](https://gov-civil-setubal.pt/img/minitool-news-center/96/top-6-ways-solve-windows-10-network-adapter-missing.png)
