Geweldige manieren om Kernel DMA-beveiliging uit te schakelen op Windows 11
Great Ways To Disable Kernel Dma Protection On Windows 11
Kernel DMA-beveiliging is een Windows-beveiligingsfunctie. Sommige gebruikers willen het uitschakelen. Dit bericht van MiniTool vertelt u hoe u kunt controleren of Kernel DMA-beveiliging is ingeschakeld en hoe u Kernel DMA-beveiliging kunt uitschakelen in Windows 11.
Wat is Kernel DMA-bescherming?
Kernel DMA-beveiliging is een beveiligingsfunctie in Windows 11 die ongeautoriseerde toegang tot uw systeemgeheugen door externe apparaten voorkomt. Sommige gebruikers willen het echter om verschillende redenen uitschakelen, zoals compatibiliteitsproblemen of prestatie-optimalisatie.
Hoe controleer ik of Kernel DMA-beveiliging is ingeschakeld?
Systemen die Kernel DMA-bescherming ondersteunen, zullen de functie automatisch inschakelen, zonder dat er een gebruikers- of IT-beheerdersconfiguratie vereist is. Hier leest u hoe u kunt controleren of Kernel DMA-beveiliging is ingeschakeld.
U kunt de Windows-beveiligingsinstellingen gebruiken om te controleren of Kernel DMA-beveiliging is ingeschakeld. Hier ziet u hoe u dat doet:
1. Druk op de ramen + I toetsen om Instellingen te openen. Ga dan naar Privacy en beveiliging > Windows-beveiliging > Open Windows-beveiliging .
2. Selecteer vervolgens Apparaatbeveiliging > Kernisolatiedetails > Beveiliging van geheugentoegang .
Als alternatief kunt u de toepassing Systeeminformatie (msinfo32.exe) gebruiken. Als het systeem Kernel DMA Protection ondersteunt, wordt de Kernel DMA-bescherming waarde zal worden ingesteld OP .
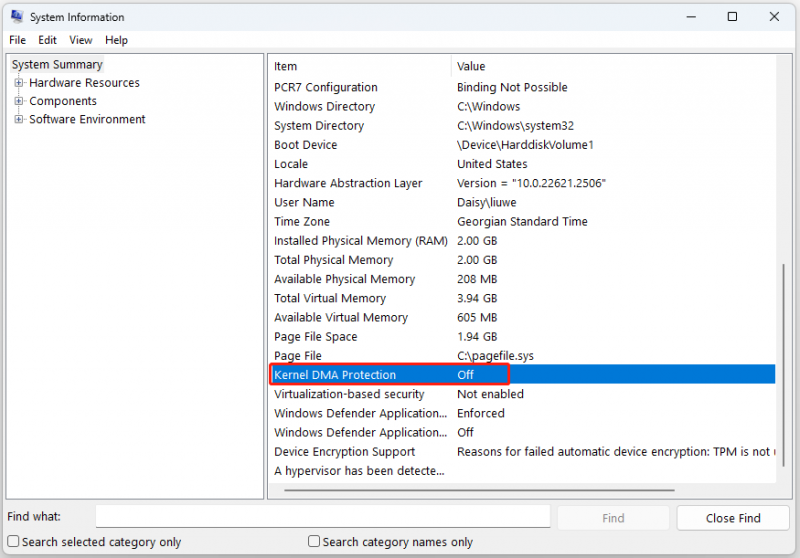
Kernel DMA-beveiliging uitschakelen
Om Kernel DMA-beveiliging op Windows 11 uit te schakelen, kunt u deze stappen volgen:
1. Druk op de ramen + I toetsen om Instellingen te openen. Ga dan naar Privacy en beveiliging > Windows-beveiliging > Open Windows-beveiliging .
2. Selecteer vervolgens Apparaatbeveiliging > Kernisolatiedetails . Zet onder Beveiliging van geheugentoegang de schakelaar op Uit. Mogelijk moet u uw beheerderswachtwoord of pincode invoeren om de wijziging te bevestigen.
3. Start uw laptop opnieuw op om de wijziging door te voeren.
Sommige gebruikers melden dat de vorige methode de Kernel DMA-beveiliging niet kan uitschakelen. U kunt proberen deze in het BIOS uit te schakelen. Het uitschakelen van kernel-DMA-beveiliging is afhankelijk van het BIOS van verschillende fabrikanten. Als u een specifieke handleiding kunt krijgen, zou dit nuttiger zijn. Raadpleeg daarom de handleiding van uw pc-fabrikant. Maar over het algemeen zijn de stappen als volgt:
1. Druk op de Zeker-toets om voer het BIOS in afhankelijk van uw pc-fabrikant.
2. Als u vervolgens kunt opstarten, komt u op de BIOS-pagina terecht. Normaal gesproken bevindt deze DMA-instelling zich onder de Beveiliging Tab.
3. Kies Kernel DMA Protection en selecteer vervolgens Gehandicapt .
Tips: Als u Kernel DMA Protection niet kunt uitschakelen, kunt u Intel Virtualization Technology for I/O (VT-d) instellen op Gehandicapt in het BIOS. (VT-d-instellingen zijn te vinden onder Geavanceerde CPU-instellingen )Opslaan en afsluiten en vervolgens uw MXI-pc opnieuw opstarten.
Hoe u uw pc kunt beschermen
Of u Kernel DMA-beveiliging op Windows 11 nu wel of niet uitschakelt, het wordt aanbevolen om regelmatig een back-up van uw belangrijke gegevens te maken om deze te beschermen, aangezien virusaanvallen of malware-aanvallen ertoe kunnen leiden dat uw gegevens verloren gaan. Om dat te doen, kunt u de gratis back-upsoftware – MiniTool ShaodwMaker. Het kan een back-up maken van bestanden, mappen, systemen en schijven.
MiniTool ShadowMaker-proefversie Klik om te downloaden 100% Schoon en veilig
Laatste woorden
Hoe schakel ik Kernel DMA-beveiliging uit op Windows 11? Dit bericht biedt manieren en u kunt er een kiezen op basis van uw behoeften. Ik hoop dat dit bericht nuttig voor je zal zijn.






![Google Meet voor pc downloaden (Windows 11/10), Android en iOS [MiniTool-tips]](https://gov-civil-setubal.pt/img/news/81/how-to-download-google-meet-for-pc-windows-11/10-android-ios-minitool-tips-1.png)

![Wat is een Windows 10-gastaccount en hoe maak je het aan? [MiniTool Nieuws]](https://gov-civil-setubal.pt/img/minitool-news-center/28/what-is-windows-10-guest-account.png)










![[Snelle oplossingen] Hoe kan ik Hulu Black Screen met audio repareren?](https://gov-civil-setubal.pt/img/news/39/quick-fixes-how-to-fix-hulu-black-screen-with-audio-1.png)