Hoe te controleren of uw computer Bluetooth heeft op Windows? [MiniTool Nieuws]
How Check If Your Computer Has Bluetooth Windows
Overzicht :
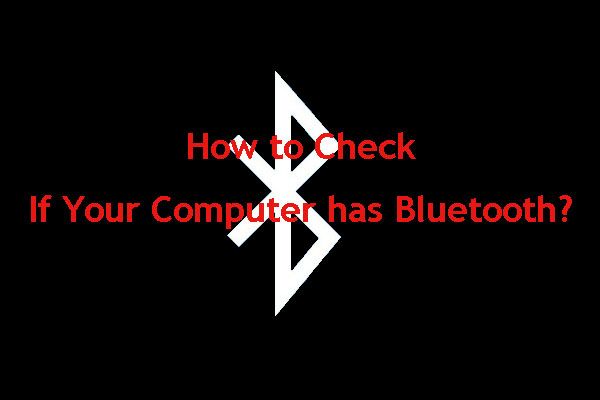
Sommige computers hebben de ingebouwde Bluetooth-functie voor het geval dat nodig is. Dit betekent ook dat sommige andere pc's het niet hebben. Weet u hoe u moet controleren of uw computer Bluetooth heeft? In dit artikel, MiniTool-software toont u drie methoden om het te controleren.
Wat is bluetooth?
Bluetooth is een draadloze technologiestandaard die wordt gebruikt voor het uitwisselen van gegevens tussen vaste en mobiele apparaten. Het is een protocol waarmee u een computer zonder kabels kunt verbinden met Bluetooth-apparaten. Deze functie kan beschikbaar zijn op zowel desktops als laptops.
Veel computers worden geleverd met ingebouwde Bluetooth-ondersteuning, omdat dit indien nodig erg handig is. Maar soms weet u misschien niet of uw computer Bluetooth heeft. Hier komt de vraag: hoe controleer ik of uw computer Bluetooth heeft?
In dit bericht zullen we u door drie methoden leiden om u te helpen controleren of uw computer Bluetooth heeft:
- Controleer Bluetooth in Apparaatbeheer
- Controleer Bluetooth in het Configuratiescherm
- Controleer Bluetooth in Instellingen
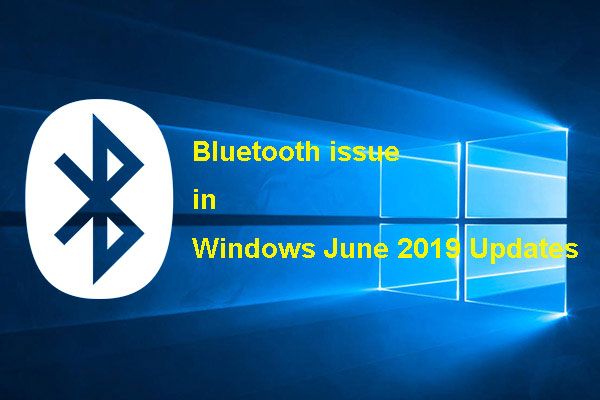 U moet dit Bluetooth-probleem opmerken in de updates van Windows juni 2019
U moet dit Bluetooth-probleem opmerken in de updates van Windows juni 2019 Als je last hebt van het Bluetooth-probleem in Windows June 2019 Updates, kun je dit bericht bekijken om te leren hoe je er effectief vanaf kunt komen.
Lees verderControleer Bluetooth in Apparaatbeheer
Bluetooth controleren in Apparaatbeheer is de gemakkelijkste methode om te zien of uw computer Bluetooth heeft.
Hoe kunt u met deze methode zien of uw pc Bluetooth heeft? U kunt deze stappen volgen:
- druk op ramen en X om het menu Wind + X te openen.
- Selecteer Apparaat beheerder vanuit het pop-upmenu om het te openen.
- In het venster Apparaatbeheer kunt u naar de Bluetooth-categorie gaan. Het moet ergens in de buurt van de bovenzijde van het raam worden geplaatst. Als het er niet is, kunt u op Netwerkadapters klikken om te zien of Bluetooth er is.
Controleer Bluetooth in het Configuratiescherm
Naast de bovenstaande methode hebt u ook toegang tot het Controlepaneel om te controleren of uw computer Bluetooth heeft.
Hoe weet ik of de pc op deze manier Bluetooth heeft? U kunt deze gids volgen:
- druk op ramen en R om het dialoogvenster Uitvoeren te openen.
- Type cpl in het dialoogvenster en druk op Enter .
- De netwerkverbindingsvensters worden geopend. Dan moet je naar Configuratiescherm> Netwerk en internet> Netwerkverbindingen .
U kunt daar een Bluetooth-netwerkverbinding zien. Als u die optie echter niet ziet, mag uw computer geen ingebouwde Bluetooth hebben.
Controleer Bluetooth in Instellingen
De derde manier om erachter te komen of uw computer Bluetooth heeft, is door de Instellingen app op Windows 10. U kunt deze gids volgen om het werk te doen:
- Klik Begin .
- Selecteer Instellingen uit het pop-upmenu. U kunt ook gewoon op klikken ramen en ik openen Instellingen
- Selecteer Bluetooth en andere apparaten van de linker lijst.
Als uw computer een ingebouwde Bluetooth heeft, kunt u de Bluetooth-knop inschakelen en vervolgens de Bluetooth-apparaten toevoegen.
Als u echter ontdekt dat uw computer geen Bluetooth heeft, hoeft u zich daar geen zorgen over te maken. U kunt er nog steeds een toevoegen aan uw desktop of laptop met behulp van een Bluetooth USB-dongle / adapter. U kunt de Bluetooth USB-dongle / adapter gewoon via de USB-sleuf op uw computer aansluiten en vervolgens de Bluetooth-verbinding inschakelen.
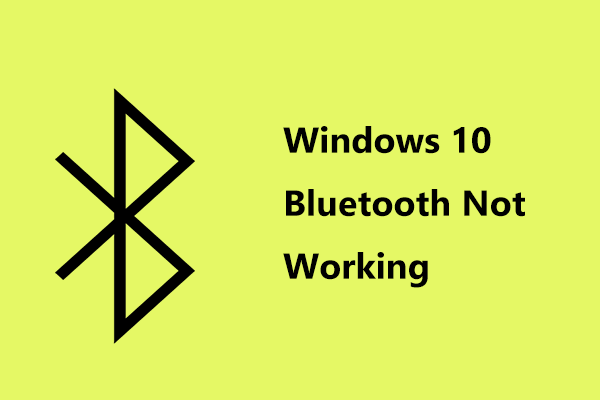 Snelle oplossing Windows 10 Bluetooth werkt niet (5 eenvoudige methoden)
Snelle oplossing Windows 10 Bluetooth werkt niet (5 eenvoudige methoden) Werkt Windows 10 Bluetooth niet? Hoe los ik het Bluetooth-probleem op? Dit bericht laat je vijf eenvoudige methoden zien met gedetailleerde stappen.
Lees verderWe hopen dat dit bericht je kan helpen controleren of je computer Bluetooth heeft.





![Hoe u video's van YouTube gratis op uw apparaten kunt opslaan [Volledige gids]](https://gov-civil-setubal.pt/img/blog/64/how-save-videos-from-youtube-your-devices-free.png)


![Top 8 manieren: Fix Task Manager reageert niet Windows 7/8/10 [MiniTool Tips]](https://gov-civil-setubal.pt/img/backup-tips/05/top-8-ways-fix-task-manager-not-responding-windows-7-8-10.jpg)


![FIX: HP-printerstuurprogramma is niet beschikbaar Windows 10/11 [MiniTool-tips]](https://gov-civil-setubal.pt/img/news/32/fix-hp-printer-driver-is-unavailable-windows-10/11-minitool-tips-1.png)
![Hoe mappen Windows 10 met externe schijf te synchroniseren? Top 3 tools! [MiniTool-tips]](https://gov-civil-setubal.pt/img/backup-tips/07/how-sync-folders-windows-10-external-drive.png)



![Windows Defender Browser Protection Scam krijgen? Hoe het te verwijderen! [MiniTool-tips]](https://gov-civil-setubal.pt/img/backup-tips/31/get-windows-defender-browser-protection-scam.png)

![6 Beste gratis wachtwoordmanagers om opgeslagen wachtwoorden te beheren / bekijken [MiniTool News]](https://gov-civil-setubal.pt/img/minitool-news-center/77/6-best-free-password-managers-manage-view-saved-passwords.png)
