Hoe veilig upgraden van Windows Server 2012 2012 R2 naar 2016?
How To Safely Upgrade Windows Server 2012 2012 R2 To 2016
Weet jij hoe je Windows Server 2012/2012 R2 kunt upgraden naar 2016 zonder gegevensverlies? Tijdens de upgrade kunt u gemakkelijk ongelukken tegenkomen en uw gegevens kwijtraken, dus hier op de MiniTool-website , willen wij u graag wat advies geven voor de upgrade.Verbeterde functies van Windows Server 2016
Windows Server 2016 werd voor het eerst uitgebracht op 26 september 2016 en werd op 12 oktober 2016 breed uitgebracht voor de detailhandel. Het beschikt over veel uitstekende en geavanceerde functies die Windows Server 2012/2012 R2-gebruikers ertoe aanzetten hun systeem te veranderen.
Sommige gebruikers zijn misschien nog steeds terughoudend om afstand te doen van het oude serversysteem. Als u een van hen bent, laten we dan eens kijken naar enkele geüpgradede functies van Windows Server 2016 die van gedachten kunnen veranderen.
Ontwikkelde beveiligingsfuncties omvatten:
- Afgeschermde virtuele machines
- Host Guardian-service
- Referentie bewaker
- Externe referentiebewaking
- Apparaatbewaker
- Controle Flow Guard
- Enz.
Hier ontwikkelen zich betere datacenteractiviteiten, waaronder:
- Rollende upgrade van clusterbesturingssysteem
- Opslagruimten Direct
- Opslagreplica
- Sitebewuste failoverclusters
- Veerkracht van opslag van virtuele machines
- Controle van de opslagstatus
- Netwerk beheerder
- Enz.
Nu is het tijd om de beslissing te nemen voor de upgrade van Windows Server 2012 R2 naar 2016. Deze upgrade is beschikbaar voor zowel Windows Server 2012- als 2012 R2-gebruikers. Meer Windows Server-vergelijkingen, dat kunt u zien Windows Server 2022 versus 2019 versus 2016 – welke u moet kiezen .
Voorbereidingen vóór het upgraden van Windows Server 2012/2012 R2 naar 2016
Allereerst: haast u niet om Windows Server 2012/2012 R2 rechtstreeks naar 2016 te migreren. U moet enkele voorbereidingen treffen om ervoor te zorgen dat het upgradeproces soepel verloopt en daarvoor moet aan de basisvereisten worden voldaan.
Dit zijn de minimale systeemvereisten voor Windows Server 2016:
- Verwerker : Minimaal AMD64 of 1,4GHz EMT64-processor
- RAM : 512 MB en 2 GB voor Windows-servers met de Desktop Experience-functie
- Schijfruimte : Een minimale schijfruimte van 32 GB, PCI Express-compatibel
- Netwerk : Een Gigabit-adapter met een doorvoersnelheid van 1 Gbps; PXE-ondersteund
- Optische opslag : dvd-station (als u het besturingssysteem vanaf dvd-media installeert)
Dit zijn de aanbevolen vereisten voor Windows Server 2016:
- Verwerker : 3,0 GHz 64-bits processor
- RAM : 8GB RAM
- Schijfruimte : 32 GB
- Netwerk : Gigabit (10/100/1000baseT) Ethernet-adapter, 1Gbps verbinding is ideaal.
- Optische opslag : dvd-station (als u het besturingssysteem vanaf dvd-media installeert)
Daarnaast zijn er nog andere meldingen om Windows Server 2012 (R2) te upgraden naar 2016 zonder gegevensverlies.
1. Merk op dat Windows Server 2016 alleen het x64-bit besturingssysteem ondersteunt en een upgrade van 32-bit naar 64-bit niet mogelijk is. U moet dus controleren of de geïnstalleerde programma's x64-bit zijn, anders werken ze mogelijk niet meer de upgrade.
2. De versie-upgrade tussen servers zal al uw gegevens wissen. U kunt uw gegevens bijvoorbeeld niet behouden wanneer u een upgrade uitvoert van Windows Server 2012 Standard Edition naar Windows Server 2016 Datacenter Edition.
3. Zorg ervoor dat het systeem en de geïnstalleerde applicaties up-to-date zijn.
4. Ruim onnodige gegevens zoveel mogelijk op en controleer of uw schijf voldoende ruimte heeft.
5. Schakel uw virusbescherming uit, omdat deze de upgradeprocedures kan vertragen of vertragen, en zorg ervoor dat er geen virtuele machines actief zijn.
6. Als de server NIC Teaming gebruikt, schakel deze dan uit en schakel, nadat de server is geüpgraded, de NIC Teaming opnieuw in.
7. Maak een volledige back-up van uw systeem, want zodra de upgrade fout gaat, kunt u de back-up gebruiken om alles hersteld te krijgen.
8. Bereid een installatiemedium voor Windows Server 2016 voor.
Tips: Heeft u ooit een back-up van Windows Server gemaakt? We hebben professionele handleidingen voor dit probleem: Windows Server-systeemstatusback-up mislukt? Repareer het nu .Hoe kan ik Windows Server 2012/2012 R2 upgraden naar 2016 zonder gegevensverlies?
Deel 1: Verzamel diagnostische informatie
Volgens wat Microsoft suggereert, kunt u beter wat informatie van de server verzamelen voor diagnostische doeleinden en probleemoplossing. U moet het ergens opslaan, zodat u het kunt verkrijgen als u geen toegang meer heeft tot uw apparaat nadat de upgrade is mislukt.
Om de diagnostische informatie te verzamelen, kunt u het volgende doen.
Stap 1: Voer een verhoogde PowerShell-prompt uit als beheerder en noteer de huidige map.
Stap 2: Voer de volgende opdrachten uit.
- Get-ComputerInfo
- systeeminfo.exe
- ipconfig /all
Stap 3: Ga naar Bestandsverkenner en navigeer naar de genoemde map. Kopieer vervolgens de bestanden vanaf uw computer naar uw externe harde schijf of netwerklocatie.
Deel 2: Bescherm uw gegevens
U moet een back-up maken van uw belangrijke gegevens, in het beste geval van het hele systeem, om te voorkomen dat er fouten optreden. Het is een belangrijke stap en als u betrouwbare back-upsoftware wilt vinden, raden wij u MiniTool ShadowMaker aan.
MiniTool ShadowMaker, zoals gratis back-upsoftware , heeft veel prachtige functies beschikbaar om de gebruikerservaring te verbeteren. Het biedt meerdere back-upbronnen, waaronder bestanden, mappen, partities, schijven en uw systeem. Het is toegestaan om een aanvraag in te dienen Serverback-up voor back-up en herstel van gegevens .
Om tijd te besparen en uw systeembronnen optimaal te benutten, biedt MiniTool bovendien back-upschema's en schema's voor automatische back-ups. U hoeft alleen maar het tijdstip te configureren en schema's te kiezen uit volledige, incrementele en differentiële back-ups.
Download en installeer MiniTool ShadowMaker en u krijgt een gratis proefversie van 30 dagen. Wij raden u aan om een externe harde schijf voor te bereiden waarop u de back-up kunt opslaan. U moet de schijf aansluiten voordat u het programma start, zodat de schijf kan worden herkend.
MiniTool ShadowMaker-proefversie Klik om te downloaden 100% Schoon en veilig
Om de back-up te maken, kunt u met deze stappen beginnen.
Stap 1: Start het programma en klik Proef houden om de interface te betreden.
Stap 2: In de Back-up tabblad, kies de BRON sectie waar de door het systeem opgenomen partities standaard zijn ingesteld. Als u een back-up van anderen wilt maken, kunt u kiezen Schijf en partities En Mappen en bestanden .
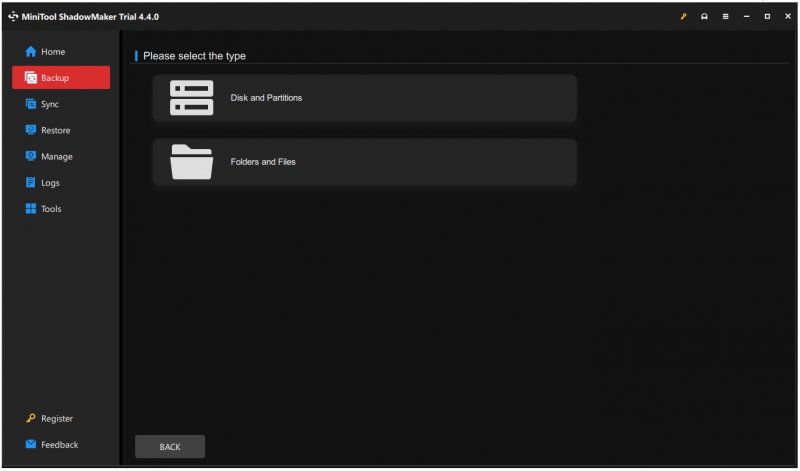
Stap 3: Ga naar de BESTEMMING sectie waar vier opties beschikbaar zijn – Gebruiker, Computer, Bibliotheken en Gedeeld en kies waar u de back-up wilt opslaan.
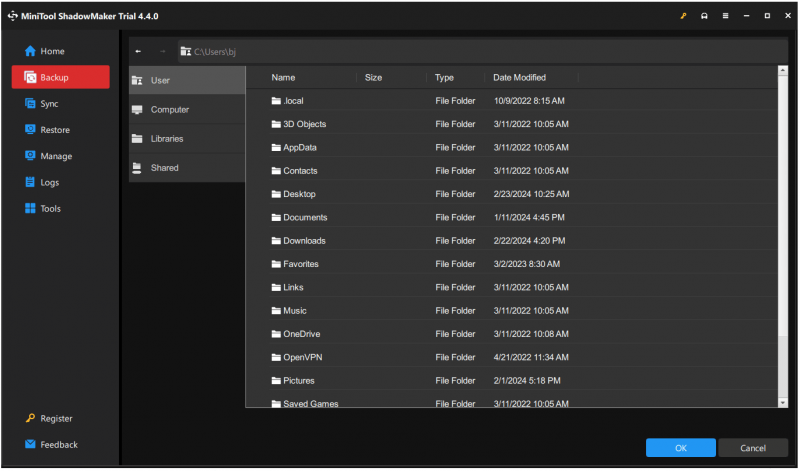
Stap 4: Kies de Opties functie als u de back-upinstellingen wilt configureren. U kunt de modus voor het maken van afbeeldingen, de bestandsgrootte en het compressieniveau kiezen en wachtwoordbeveiliging inschakelen.

Stap 5: Als u daarmee klaar bent, kunt u klikken Nu backuppen om onmiddellijk met de taak te beginnen. Of kies Maak later een back-up en start het in de Beheren tabblad wanneer dat nodig is.
Verwant bericht: Hoe Windows Server naar HDD/SSD te klonen? Hier is een gids!
Deel 3: Upgrade Windows Server 2012/2012 R2 naar 2016
Nu u al het bovenstaande heeft voorbereid, kunt u Windows Server 2012 (R2) upgraden naar 2016 zonder gegevensverlies. Hier is de gedetailleerde gids en volg deze één voor één.
Stap 1: Zorg ervoor dat u de WindowsServer 2016 installatiemedia en log als beheerder in op de server.
Stap 2: Zoek en blader door de hoofdmap van de installatiemedia en dubbelklik op setup.exe.
Stap 3: Wanneer het installatievenster van Windows Server 2016 verschijnt, kiest u Updates downloaden en installeren (aanbevolen) en klik Volgende om verder te gaan met de stappen.
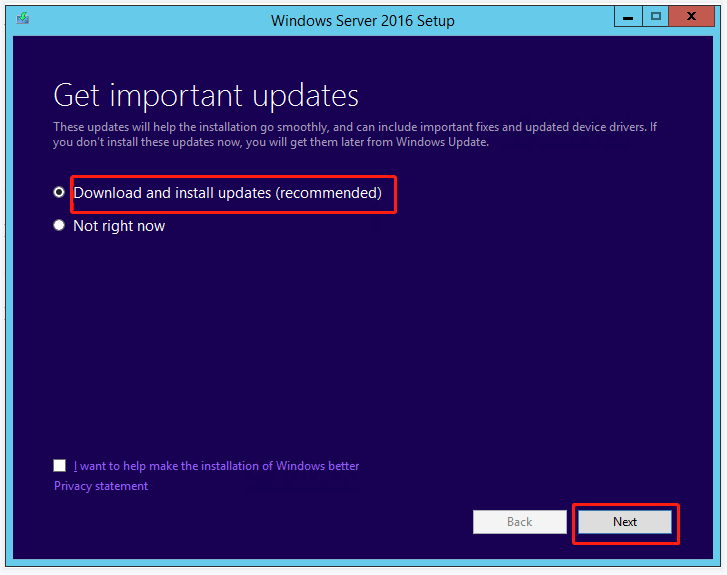
Stap 4: Vervolgens wordt u mogelijk gevraagd de productsleutel in te voeren en te klikken Volgende voor de volgende stappen.
Stap 5: Wanneer u wordt gevraagd naar het Selecteer afbeelding In het venster kunt u zien dat meerdere systeemedities kunnen kiezen. Kies degene die voldoet aan de vereisten van uw organisatie en klik Volgende .
Stap 6: Daarna toont Microsoft u een reeks toepasselijke kennisgevingen en licentievoorwaarden. Je kunt klikken Aanvaarden om de procedures voort te zetten. De Afwijzen optie zal u terugbrengen naar de laatste stap.
Stap 7: Als u de editie kiest die gelijk is aan de versie die momenteel wordt gebruikt, mag u uw apps en bestanden behouden, en de Bewaar persoonlijke bestanden en apps zijn niet beschikbaar voor andere edities. De Niets optie verwijdert alles, inclusief uw bestanden, apps en instellingen. Dan klikken Volgende .
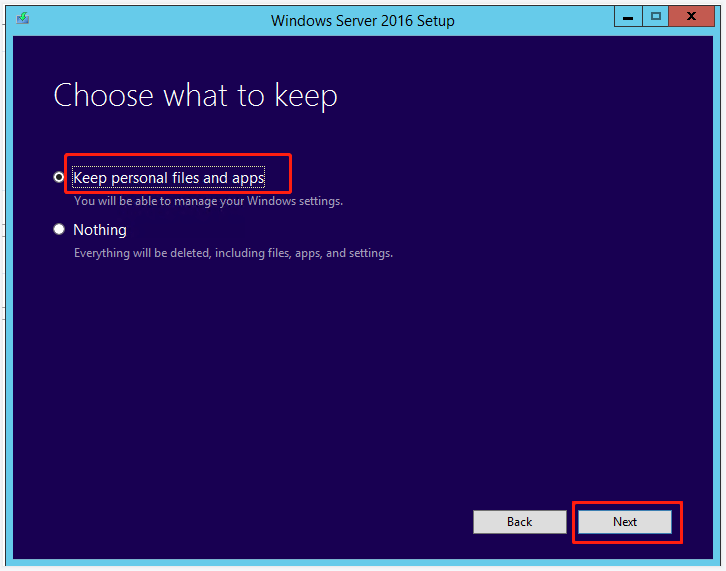
Sommige gebruikers ontvangen het bericht 'Wat heeft uw aandacht nodig', waarin staat dat de upgrade niet wordt aanbevolen en dat een schone installatie een betere keuze is.
Je kunt klikken Bevestigen om deze informatie te negeren en we benadrukken nog steeds dat u ervoor moet zorgen dat uw app-leveranciers de applicaties op Windows Server 2016 ondersteunen vóór de upgrade.
Stap 8: Vervolgens controleert Windows uw systeem automatisch op compatibiliteit en kunt u uw image- en upgradeselectie bevestigen. Klik alstublieft Installeren om het upgradeproces te starten.
Even geduld, het kan enige tijd duren voordat de installatie is voltooid. Vóór de voltooiing kan uw systeem meerdere keren opnieuw opstarten en wordt u gevraagd uw land, regio, taal en toetsenbordindeling te configureren.
Volg de aanwijzingen op het scherm om de instellingen aan te passen en klik op Finish .
Verder lezen: Migreer Windows Server 2012/2012 R2 naar 2016 via Back-up en herstel
Back-up en herstel kunnen u helpen bij het migreren van Windows Server 2012/2012 R2 naar 2016 als u een werkende Windows Server 2016 kunt vinden. Het zal alleen eenvoudiger zijn als u een betrouwbaar hulpprogramma kiest: MiniTool ShadowMaker.
U kunt dit hulpprogramma gebruiken om een back-up te maken van Windows Server 2016 en deze systeemback-up terug te zetten op een Windows Server 2012-computer. Als u zich zorgen maakt over hardwarecompatibiliteitsproblemen, kan MiniTool dat eenvoudig oplossen via Universeel herstel .
MiniTool ShadowMaker-proefversie Klik om te downloaden 100% Schoon en veilig
Allereerst moet u MiniTool gebruiken om een back-up te maken van Windows Server 2016 op een externe harde schijf en vervolgens een andere schijf voorbereiden om de opstartbare editie van MiniTool ShadowMaker op te slaan, gemaakt door MiniTool Mediabouwer .
Je vindt deze functie in de Hulpmiddelen tabblad en voor gedetailleerde stappen om een opstartbare schijf te maken, kan dit bericht nuttig zijn: Maak een opstartbare cd/dvd/USB-drive met Bootable Media Builder .
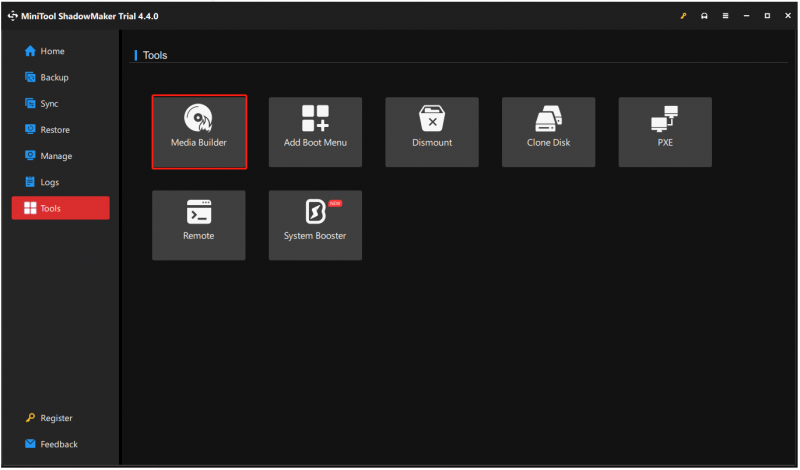
Sluit de twee schijven aan op de doelcomputer en open de MiniTool-herstelomgeving. In de Herstellen pagina, zoek de systeemkopie die u hebt gemaakt en klik op de Herstellen om de volgende instructies op het scherm te volgen.
Open daarna MiniTool ShadowMaker in WinPE en kies Universeel herstel in Hulpmiddelen . Deze functie detecteert en vermeldt automatisch alle besturingssystemen die op de harde schijf zijn geïnstalleerd. Kies gewoon degene die u nodig heeft en klik op HERSTELLEN knop om door te gaan.
U moet een tijdje wachten tot de herstelbewerking en vervolgens WinPE afsluiten om Windows zonder problemen op te starten vanaf de computer met andere hardware.
Als u nog steeds problemen ondervindt met de universele herstelfunctie, vindt u in het vorige artikel over MiniTool meer uitleg en een gedetailleerde handleiding: Een handleiding voor het herstellen van Windows Backup naar een andere computer .
Kortom:
Voordat u Windows Server 2012/2012 R2 naar 2016 upgradet, moet u enkele voorbereidingen treffen om gegevensverlies te voorkomen. Sommige mensen zullen deze stap negeren, maar dat is noodzakelijk. De volledige gedetailleerde stappen worden vermeld en u kunt de geschikte methode kiezen om de upgrade van Windows Server 2012 R2 naar 2016 te voltooien.
Bovendien beschikt MiniTool SadowMaker, die wij hebben aanbevolen, over vele prachtige functies en als u problemen ondervindt bij het gebruik van deze software, kunt u contact met ons opnemen via [e-mailadres beveiligd] en we hebben een professioneel ondersteuningsteam om uw zorgen op te lossen.
![Formatteer snel een externe harde schijf voor Mac en Windows-pc [MiniTool Tips]](https://gov-civil-setubal.pt/img/disk-partition-tips/23/quickly-format-an-external-hard-drive.jpg)
![Beschikbare oplossingen voor het oplossen van slechte poolkop Windows 10/8/7 [MiniTool-tips]](https://gov-civil-setubal.pt/img/data-recovery-tips/36/available-solutions-fixing-bad-pool-header-windows-10-8-7.jpg)
![Hoe de monitor in te stellen op 144Hz Windows 10/11 als dit niet het geval is? [MiniTool-tips]](https://gov-civil-setubal.pt/img/news/00/how-to-set-monitor-to-144hz-windows-10/11-if-it-is-not-minitool-tips-1.png)






![Verschillende handige oplossingen om het knipperen van de cursor in Windows 10 te verhelpen [MiniTool News]](https://gov-civil-setubal.pt/img/minitool-news-center/31/several-useful-solutions-fix-cursor-blinking-windows-10.png)




![Perfect opgelost - Hoe verwijderde video's van de iPhone te herstellen [MiniTool Tips]](https://gov-civil-setubal.pt/img/ios-file-recovery-tips/57/solved-perfectly-how-recover-deleted-videos-from-iphone.jpg)



![Windows 10 Even vastlopen? Gebruik deze oplossingen om het probleem op te lossen [MiniTool Tips]](https://gov-civil-setubal.pt/img/data-recovery-tips/42/windows-10-just-moment-stuck.png)
