Hier leest u hoe u Valorant-foutcode VAN 9001 in Windows 11 kunt oplossen
Here S How Fix Valorant Error Code Van 9001 Windows 11
Als je een speler van Valorant bent, kun je een Valorant TPM 2.0-fout tegenkomen – VAN9001 in Windows 11. Dit probleem doet zich altijd voor, waardoor je geïrriteerd raakt. Hoe kunt u de Windows 11 Valorant TPM-foutcode oplossen? MiniTool zal je in dit bericht enkele nuttige methoden laten zien en laten we ze nu gaan bekijken.Op deze pagina :VAN 9001 Valorant Windows 11
Valorant is een gratis first-person hero shooter die afkomstig is van Riot Games. Het is compatibel met Microsoft Windows, inclusief Windows 11/10/8/7 en deze game is populair bij veel spelers over de hele wereld.
Wanneer je dit spel echter in Windows 11 speelt, treden er altijd enkele problemen op, bijvoorbeeld foutcode VAN 1067 , Valorant FPS daalt , enz. Bovendien kunt u een andere veel voorkomende Valorant Windows 11-fout tegenkomen: VAN 9001. Dit is het onderwerp waar we ons hier op zullen concentreren.

Dit komt omdat Valorant zowel TPM als Secure Boot in Windows 11 begint af te dwingen om te zorgen voor een vertrouwd platform bij het spelen van deze game. Valorant werkt niet op Windows 11-pc's zonder TPM. U kunt deze Valorant TPM 2.0-fout tegenkomen als Trusted Platform Module en Secure Boot niet zijn ingeschakeld.
Welnu, hoe kunt u de VAN 9001-foutcode oplossen? Oplossingen zullen in het volgende deel worden geïntroduceerd. Probeer ze gewoon om uw probleem op te lossen.
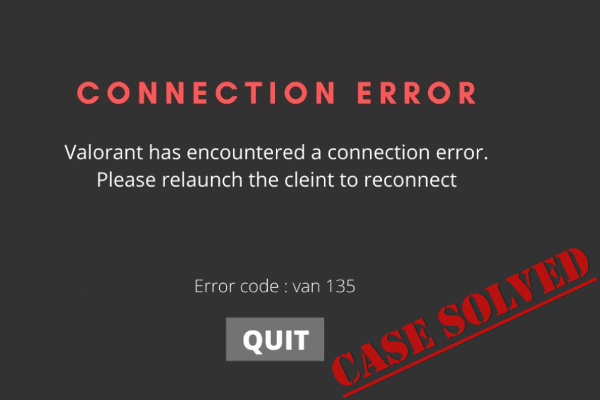 Hoe foutcode VAN 135 Valorant op te lossen? Probeer 4 manieren!
Hoe foutcode VAN 135 Valorant op te lossen? Probeer 4 manieren!Wat moet je doen als je de foutcode VAN 135 tegenkomt tijdens het spelen van Valorant? Probeer meerdere manieren om deze verbindingsfout op te lossen.
Lees verderOplossingen voor Valorant-foutcode VAN 9001
Schakel TPM 2.0 en Secure Boot in
Om Valorant te spelen zonder deze Windows 11 Valorant TPM-fout, moet u eerst TPM en Secure Boot inschakelen.
Afhankelijk van de verschillende fabrikanten en computers varieert het proces enigszins. Hier zijn de stappen die u moet volgen:
Stap 1: Start uw Windows 11-pc opnieuw op en druk snel op een toets zoals DEL of F2 om de pc op te starten naar het BIOS-menu.
Stap 2: Zorg ervoor dat de pc in het BIOS in de geavanceerde modus staat.
Stap 3: Zoek naar TPM. Op de Intel-processor staat de TPM bekend als PTT. Voor AMD-processors wordt de TPM in BIOS fTPM genoemd. Schakel het vervolgens in.
Stap 4: Ga vervolgens naar de optie voor veilig opstarten om Secure Boot te zoeken en deze in te schakelen. Houd er rekening mee dat u de instelling van Secure Boot moet wijzigen van aangepast naar standaard
Stap 5: Sla alle wijzigingen op en start Windows 11 op het bureaublad. Vervolgens kun je Valorant spelen zonder enige TPM-fout.
Gerelateerde artikelen:
- Windows 11 UEFI: alles wat u moet weten is hier!
- Hoe kunt u controleren of uw pc TPM voor Windows 11 heeft? Hoe schakel je het in?
Groepsbeleid-editor bewerken
Volgens gebruikers is er een andere oplossing om de Valorant VAN 9001-foutcode op te lossen, namelijk inschakelen Extra authenticatie vereisen bij opstarten . Kijk wat u moet doen.
Stap 1: Ga naar de Windows-zoekbalk en typ Groepsbeleid bewerken en klik op het resultaat om deze editor te openen.
Stap 2: Ga naar Computerconfiguratie > Beheersjablonen .
Stap 3: Klik Windows-componenten en uitbreiden BitLocker-stationsversleuteling .
Stap 4: Klik Besturingssysteemschijven en vind Extra authenticatie vereisen bij het opstarten vanaf de rechterkant.
Stap 5: Dubbelklik op deze instelling en kies Ingeschakeld in het pop-upvenster. Zorg ervoor dat het selectievakje voor Sta BitLocker toe zonder een compatibele TPM (vereist een wachtwoord of een opstartsleutel op een USB-flashstation). is aangevinkt.
Stap 6: Klik Toepassen en dan OK om de wijziging op te slaan.
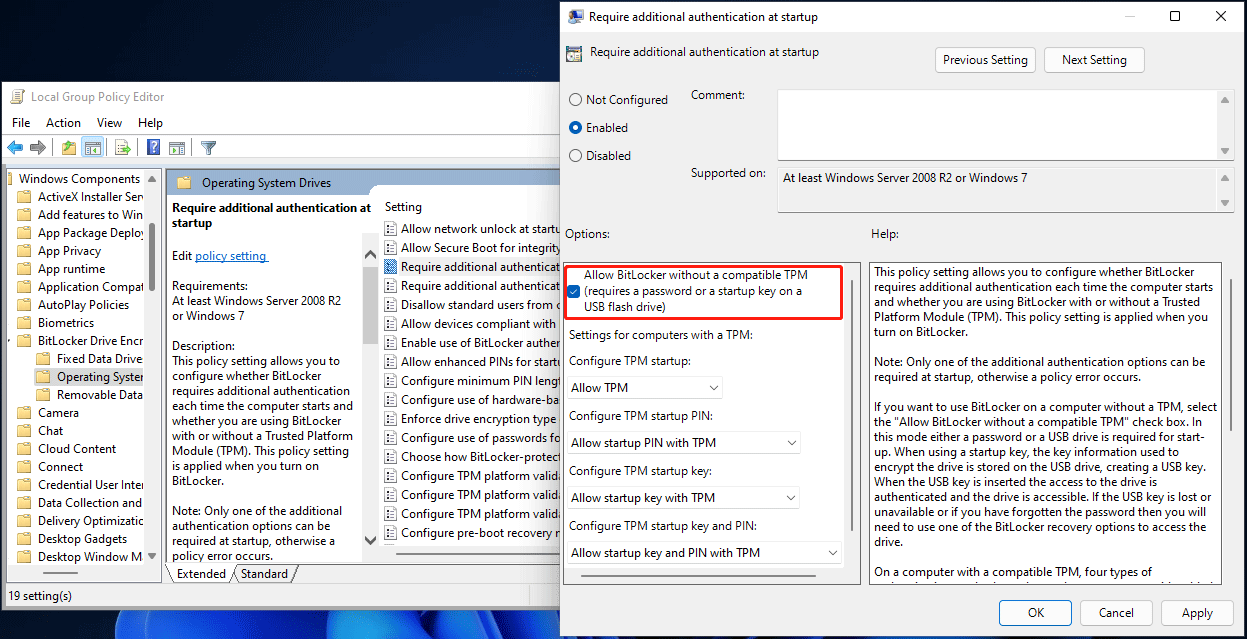
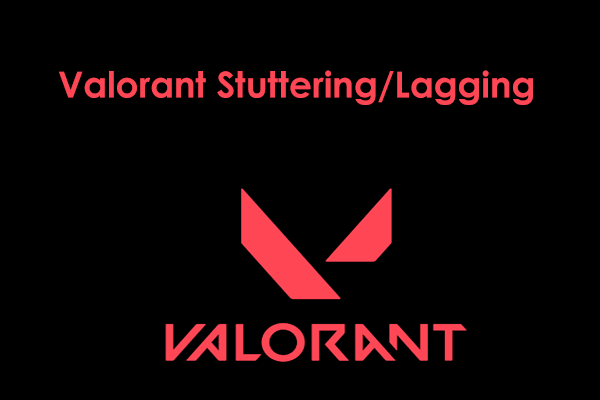 Waarom stottert/achterblijft Valorant en hoe dit te verhelpen
Waarom stottert/achterblijft Valorant en hoe dit te verhelpenWaarom stottert/vertraagt Valorant in Windows 11/10? Hoe stotteren in Valorant te verhelpen? Vind redenen en oplossingen voor het probleem in dit bericht.
Lees verderLaatste woorden
Na het lezen van dit bericht weet je hoe je Valorant-foutcode VAN 9001 in Windows 11 kunt oplossen. Als je last hebt van dit probleem, probeer dan deze twee oplossingen tegelijk om van de problemen af te komen.






![Oplossing voor een mislukte Windows Defender-update op Windows 10 [MiniTool News]](https://gov-civil-setubal.pt/img/minitool-news-center/14/how-fix-that-windows-defender-update-failed-windows-10.jpg)

![BIOS openen Windows 10/8/7 (HP / Asus / Dell / Lenovo, elke pc) [MiniTool News]](https://gov-civil-setubal.pt/img/minitool-news-center/21/how-enter-bios-windows-10-8-7-hp-asus-dell-lenovo.jpg)
![Wilt u Acer Recovery doen? Maak kennis met deze tips [MiniTool Tips]](https://gov-civil-setubal.pt/img/data-recovery-tips/31/want-do-acer-recovery.jpg)





![Hoe verwijderde Google-foto's effectief te herstellen? Volledige gids! [MiniTool-tips]](https://gov-civil-setubal.pt/img/android-file-recovery-tips/79/how-recover-deleted-google-photos-effectively.jpg)


![Synchroniseert Dropbox niet in Windows 10? Hier is hoe u het kunt oplossen! [MiniTool-tips]](https://gov-civil-setubal.pt/img/backup-tips/91/is-dropbox-not-syncing-windows-10.jpg)
