4 Nuttige en haalbare methoden om slechte afbeeldingsfout Windows 10 te verhelpen [MiniTool News]
4 Useful Feasible Methods Fix Bad Image Error Windows 10
Overzicht :
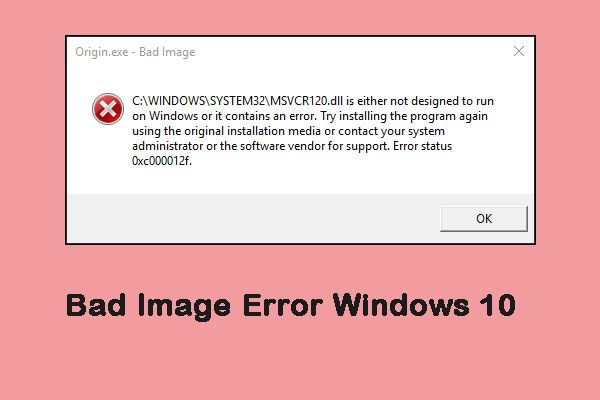
Soms krijgt u bij het openen van een toepassing de foutmelding Slechte afbeelding Windows 10. En wanneer u deze fout probeert te negeren door op OK te drukken, verschijnt deze opnieuw. Je voelt je absoluut geïrriteerd, en dit bericht van MiniTool biedt methoden om de fout te herstellen.
Windows 10 Bad Image Error
Soms krijg je een dergelijke foutmelding: “C: Windows system32 xxx.dll is niet ontworpen om op Windows te draaien of bevat een foutmelding. Probeer het programma opnieuw te installeren met de originele installatiemedia of neem voor ondersteuning contact op met uw systeembeheerder of de softwareleverancier. ' In de meeste gevallen wordt een andere foutstatus 0xc000012f gegeven.
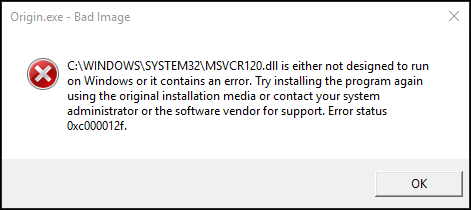
Meestal treedt deze fout op na het downloaden en installeren van een defecte update voor Windows of het updaten van een Windows-computer naar een Windows 8/10 iteratie met vooraf geïnstalleerde gebrekkige updates.
Fout met slechte afbeelding Windows 10 komt naar voren omdat de bestanden en bibliotheken die nodig zijn om de update uit te voeren, beschadigd zijn. Er zijn andere redenen voor deze fout, zoals verkeerd geconfigureerde systeeminstellingen, beschadigde registervermeldingen, overmatige opstartprogramma's, gefragmenteerde bestanden, enz.
Hoe een slechte afbeeldingsfout Windows 10 te repareren
Vervolgens zal ik introduceren hoe u de Bad Image-fout op Windows 10 kunt oplossen.
Oplossing 1: installeer het programma opnieuw
De eerste is om het programma dat u niet kunt uitvoeren opnieuw te installeren om de fout met de slechte afbeelding in Windows 10 op te lossen. Hier leest u hoe u dit kunt doen.
Stap 1: druk de ramen + R toetsen tegelijkertijd om het Rennen dialoogvenster, typ appwiz.cpl , en klik OK .
Stap 2: Klik met de rechtermuisknop op het programma dat de foutieve afbeelding veroorzaakt en klik op Verwijderen l.
Stap 3: Ga naar de officiële website van het programma en download het programma opnieuw.
Start het programma dan opnieuw en controleer of de fout is verholpen. Als dit niet het geval is, kunt u de volgende oplossing proberen.
Oplossing 2: verwijder de defecte update
Deze oplossing probeert de defecte update te verwijderen. Hier zijn de stappen.
Stap 1: Type Controlepaneel in de zoeken doos en open het.
Stap 2: Navigeren naar Programma's en onderdelen .
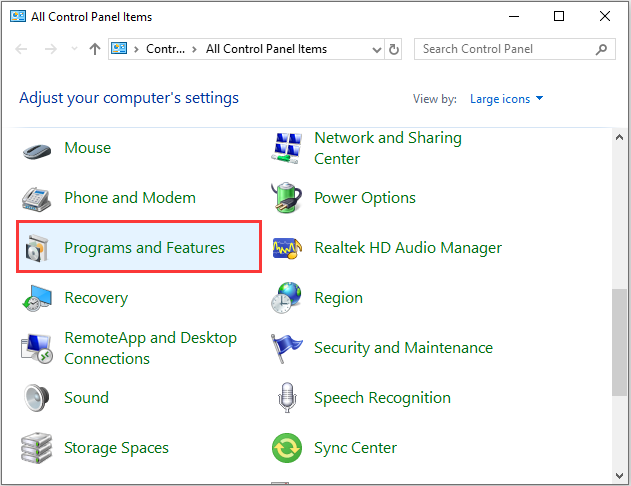
Stap 3: Dan klikken Bekijk geïnstalleerde updates op het linkerpaneel.
Stap 4: Zoek de Windows-updateversie die de fout veroorzaakt en klik op Verwijderen .
Start vervolgens uw computer opnieuw op en controleer of de Bad Image-fout Windows 10 verdwenen is.
Fix 3: voer SFC-scan uit
Als de fout nog steeds bestaat, kunt u proberen uit te voeren SFC (Systeembestandscontrole). De stappen zijn als volgt.
Stap 1: Invoer Opdrachtprompt in de zoeken bar, rechts-klik Opdrachtprompt en klik Als administrator uitvoeren .
Stap 2: Typ de volgende opdrachten en druk op Enter .
Sfc / scannow
sfc / scannow / offbootdir = c: / offwindir = c: windows
Vervolgens wordt een systeembestandscontrole uitgevoerd en worden alle corrupte systeembestanden hersteld. Als het proces is voltooid, moet u de computer opnieuw opstarten.
Fix 4: voer systeemherstel uit
Als alle bovenstaande methoden deze Bad Image-fout niet hebben kunnen herstellen, is het tijd om de Windows Systeemherstel-functie te gebruiken, die het Windows-systeem kan terugzetten naar een eerdere werkende staat zonder enig gegevensverlies.
Tip: Alleen er is een systeemherstelpunt, u kunt deze methode gebruiken. Als je niet weet hoe je het moet doen, lees dan dit bericht - Wat is een systeemherstelpunt en hoe maak je het aan? Oplossingen zijn er!Laatste woorden
U kunt de redenen voor de Windows 10 Bad Image-fout kennen en u kunt de methoden krijgen om de fout in dit bericht te herstellen. Als u een dergelijk probleem tegenkomt, lees dan dit bericht zorgvuldig door. Ik geloof dat het je veel kan helpen!
![Live / geanimeerde achtergronden voor Windows 10 pc krijgen en instellen [MiniTool News]](https://gov-civil-setubal.pt/img/minitool-news-center/38/how-get-set-live-animated-wallpapers.jpg)





![Fortnite kan het profiel niet vergrendelen? Hier zijn de methoden! [MiniTool Nieuws]](https://gov-civil-setubal.pt/img/minitool-news-center/16/fortnite-failed-lock-profile.jpg)

![[GIDS] Hoe de iPhone te repareren 0 beschikbare bytes [MiniTool Tips]](https://gov-civil-setubal.pt/img/ios-file-recovery-tips/34/how-fix-iphone-0-bytes-available.jpg)
![Fout TVAPP-00100 op Xfinity Stream: er zijn 4 eenvoudige methoden! [MiniTool Nieuws]](https://gov-civil-setubal.pt/img/minitool-news-center/01/error-tvapp-00100-xfinity-stream.jpg)






![Volledige oplossingen voor NordVPN-wachtwoordverificatie mislukt ‘Auth’ [MiniTool News]](https://gov-civil-setubal.pt/img/minitool-news-center/19/full-fixes-nordvpn-password-verification-failed-auth.jpg)


![Hier zijn 10 tips om Windows 10 te optimaliseren voor gaming [MiniTool Tips]](https://gov-civil-setubal.pt/img/backup-tips/22/here-are-10-tips-optimize-windows-10.png)