Win32 Disk Imager wordt niet geopend op pc? Probeer deze oplossingen!
Win32 Disk Imager Not Opening On Pc Try These Solutions
Wat is Win32 Schijfimager? Wat moet u doen als dit programma niet op uw computer start? Als u worstelt met Win32 Disk Imager die momenteel niet wordt geopend, dan kunt u deze handleiding raadplegen MiniTool-oplossing is perfect voor jou. Zonder verder oponthoud, laten we erin springen!Wat is Win32 Schijfimager?
Win32 Disk Imager is een open-source en gratis hulpprogramma waarmee u eenvoudig opstartbare ISO-images kunt maken. U kunt het gebruiken om uw ISO-bestanden naar cd's, dvd's en SD/CF-kaarten te schrijven. Soms hebben sommigen van jullie er misschien last van dat Win32 Disk Imager niet opent op Windows 10/11. Hoe dit vervelende probleem op te lossen? In de volgende inhoud zullen we enkele oplossingen voor u onderzoeken.
Hoe kan ik repareren dat Win32 Disk Imager niet wordt geopend op Windows 10/11?
Suggestie: Maak opstartbare media met MiniTool ShadowMaker
Als je haast hebt met het maken van een opstartbaar medium, maar Win32 Disk Imager niet voortdurend start, is het een goed idee om een alternatief programma te proberen: MiniTool ShadowMaker. Dit gratis en professioneel Back-upsoftware voor pc is ontworpen om een back-up te maken van bestanden, mappen, systemen, partities en schijven en deze te herstellen.
Ondertussen ondersteunt het ook het maken van een opstartbaar ISO-bestand, USB-flashstation, USB-harde schijf en CD het uitvoeren van een schijfklonering . Laten we nu eens kijken hoe maak opstartbare media ermee:
Stap 1. Download, installeer en start MiniTool ShadowMaker.
MiniTool ShadowMaker-proefversie Klik om te downloaden 100% Schoon en veilig
Stap 2. In de Hulpmiddelen pagina, klik op Mediabouwer .
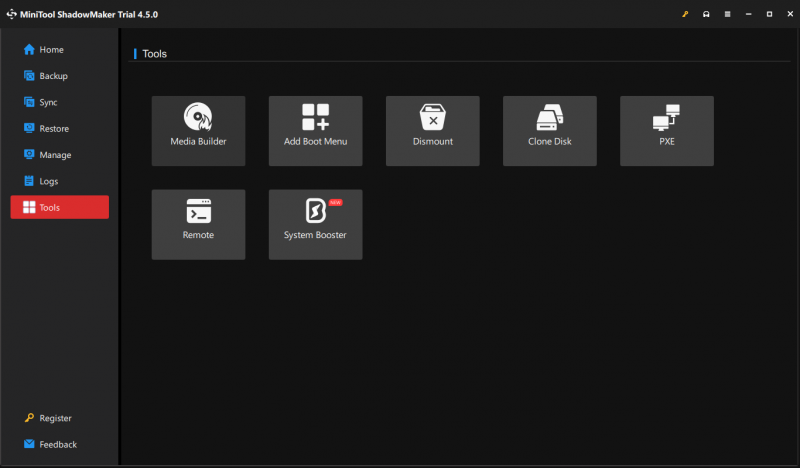
Stap 3. Klik op Op WinPE gebaseerde media met MiniTool-plug-in .

Stap 4. MiniTool ShadowMaker ondersteunt de 4 soorten mediabestemmingen hieronder en u kunt één optie selecteren op basis van uw behoeften.
- ISO-bestand
- USB-flashschijf
- USB-harde schijf
- CD/DVD-schrijver
Oplossing 1: sluit Google Drive en andere conflicterende programma's af
Sommige programma's of diensten zoals Google Drive , pCloud Drive, VeraCrypt en meer kunnen conflicteren met Win32 Disk Imager, dus dit programma start mogelijk niet. Daarom kan het uitschakelen van deze conflicterende programma's ertoe bijdragen dat Win32 Disk Imager niet wordt geopend. Zo sluit u Google Drive af:
Stap 1. Klik op de Google Drive-pictogram vanuit het systeemvak.
Stap 2. Druk op de tandwielpictogram en selecteer Ontslag nemen vanuit het contextmenu.
Of u kunt naar Taakbeheer gaan om andere conflicterende applicaties te beëindigen:
Stap 1. Klik met de rechtermuisknop op taakbalk en selecteer Taakbeheer .
Stap 2. In de Processen tabblad, zoek andere programma's zoals pCloud Drive en meer en klik er één voor één met de rechtermuisknop op om ze te selecteren Einde taak .
Oplossing 2: voer Win32 Disk Imager uit als beheerder
Om Win32 Disk Imager correct uit te voeren, moet u ervoor zorgen dat u voldoende beheerdersrechten heeft. Zo doet u het:
Stap 1. Zoek het uitvoerbare bestand van Win32 Disk Imager en klik er met de rechtermuisknop op om te kiezen Eigenschappen .
Stap 2. In de Verenigbaarheid tabblad, vinkje Voer dit programma uit als beheerder .
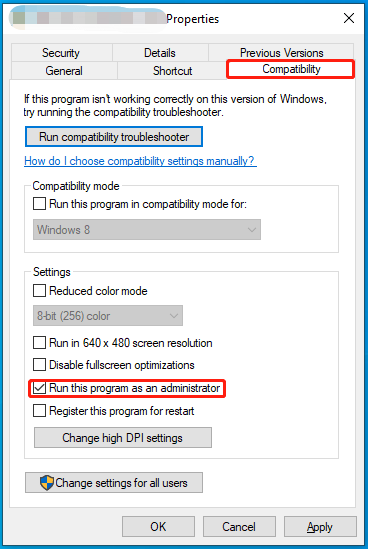
Stap 3. Klik op Toepassen & OK om de verandering effectief te maken.
Oplossing 3: ontkoppel andere virtuele schijven
Om er zeker van te zijn dat er geen conflicten zijn die het starten van Win32 Disk Imager verhinderen, is het een goed idee om andere ongewenste virtuele schijven te ontkoppelen. Om dit te doen:
Stap 1. Druk op Winnen + EN openen Bestandsverkenner .
Stap 2. Ga naar Deze pc om alle gekoppelde schijven te bekijken.
Stap 3. Klik met de rechtermuisknop op een ongewenste virtuele schijf en selecteer Uitwerpen .
Stap 4. Start Win32 Disk Imager opnieuw.
Oplossing 4: Windows Defender Firewall of antivirusprogramma's automatisch uitschakelen
Soms kan Windows Security of Windows Defender Firewall voorkomen dat bepaalde veilige programma's worden gestart. Om dat te voorkomen, moet je dat doen schakel ze tijdelijk uit om te zien of het werkt. Om dit te doen:
Stap 1. Druk op Winnen + I openen Windows-instellingen en ga naar Update en beveiliging .
Stap 2. In de Windows-beveiliging tabblad, klik op Bescherming tegen virussen en bedreigingen > Beheer instellingen .
Stap 3. Schakel uit Realtime bescherming en raak Ja om deze actie te bevestigen.
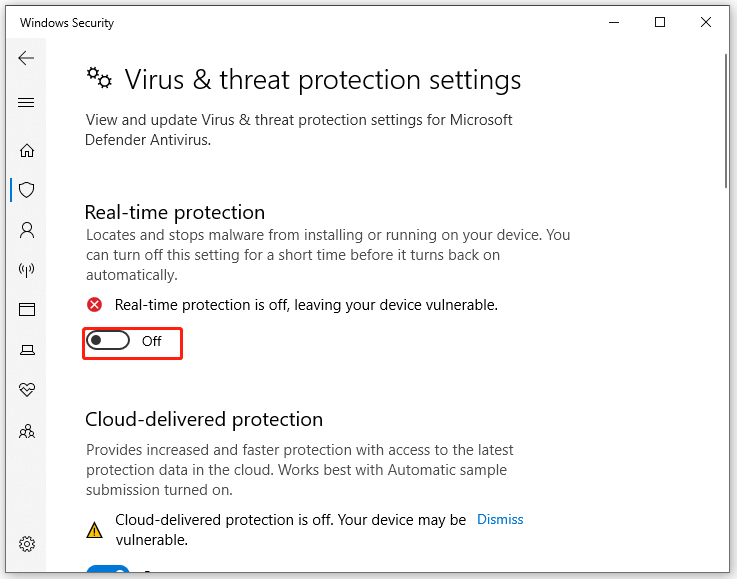
Stap 1. Openen Configuratiescherm .
Stap 2. Tik op Systeem en beveiliging > Windows Defender-firewall > Schakel Windows Defender Firewall in of uit .
Stap 3. Vink aan Schakel Windows Defender Firewall uit (niet aanbevolen) onder beide Instellingen voor privénetwerken En Openbare netwerkinstellingen .
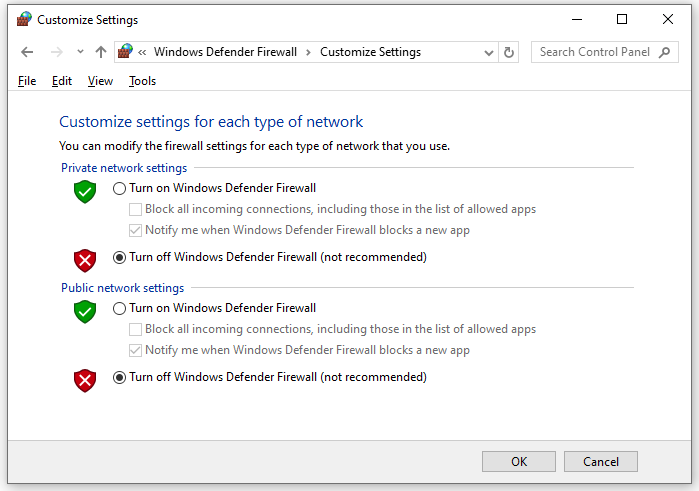
Stap 4. Sla alle wijzigingen op die u heeft aangebracht.
Oplossing 5: Installeer Win32 Disk Imager opnieuw
Sommige beschadigde bestanden kunnen ervoor zorgen dat Win32 Disk Imager niet werkt. Als dit het geval is, kunt u overwegen het programma te verwijderen en vervolgens opnieuw te installeren. Om dit te doen:
Stap 1. Druk op Winnen + R om de te openen Loop doos.
Stap 2. Typ appwiz.cpl en raak Binnenkomen lanceren Programma's en functies .
Stap 3. Nu ziet u een lijst met programma's die op uw computer zijn geïnstalleerd. Klik met de rechtermuisknop op Win32 Schijfimager en selecteer Verwijderen .
Stap 4. Ga na het verwijderen naar De officiële website van Win32 Disk Imager om dit programma te downloaden en te installeren.
Laatste woorden
Dat is alles voor Win32 Disk Imager die niet wordt geopend op een Windows-pc. Wat nog belangrijker is, het wordt sterk aanbevolen om het te proberen Win32 Disk Imager alternatief – MiniTool ShadowMaker om opstartbare media te maken in plaats van veel tijd te besteden aan het achterhalen van de oorzaak. Wij hopen van harte dat u profijt kunt hebben van de bovenstaande paragrafen!
![HKEY_LOCAL_MACHINE (HKLM): definitie, locatie, registersubsleutels [MiniTool News]](https://gov-civil-setubal.pt/img/minitool-news-center/71/hkey_local_machine.jpg)

![Internet valt een paar seconden uit? Probeer deze oplossingen! [MiniTool Nieuws]](https://gov-civil-setubal.pt/img/minitool-news-center/70/internet-cuts-out-few-seconds.jpg)
![Windows Sockets-registervermeldingen ontbreken in Windows 10? Maak het! [MiniTool Nieuws]](https://gov-civil-setubal.pt/img/minitool-news-center/15/windows-sockets-registry-entries-missing-windows-10.png)



![Hoe kunt u GeForce Experience op Windows 10 verwijderen? [MiniTool Nieuws]](https://gov-civil-setubal.pt/img/minitool-news-center/90/how-can-you-uninstall-geforce-experience-windows-10.png)

![Hoe het Configuratiescherm openen in Windows 11? [7 manieren]](https://gov-civil-setubal.pt/img/news/19/how-open-control-panel-windows-11.png)
![Microsoft Photos-app downloaden/opnieuw installeren op Windows 10 [MiniTool News]](https://gov-civil-setubal.pt/img/minitool-news-center/88/microsoft-photos-app-download-reinstall-windows-10.png)



![Herstelopties gebruiken op Windows 10 [uitgangspunt en stappen] [MiniTool-tips]](https://gov-civil-setubal.pt/img/backup-tips/63/how-use-recovery-options-windows-10-premise.jpg)

![Chromebook gaat niet aan? Probeer 5 eenvoudige oplossingen om het nu te verhelpen! [MiniTool Nieuws]](https://gov-civil-setubal.pt/img/minitool-news-center/31/chromebook-won-t-turn.jpg)


