OPGELOST! ERR_NETWORK_ACCESS_DENIED Windows 10/11 [MiniTool-tips]
Opgelost Err Network Access Denied Windows 10/11 Minitool Tips
Wanneer u een website bezoekt, kunt u een fout tegenkomen met de naam ERR_NETWORK_ACCESS_DENIED. U kunt dan niets in uw browser doorbladeren. Het goede nieuws is dat het niet moeilijk is om met deze fout om te gaan. Volg gewoon de richtlijnen van dit bericht op MiniTool-website , zal uw probleem gemakkelijk worden opgelost.
ERR_NETWORK_ACCESS_DENIED Chrome
Wat gaat u doen als uw bezoek aan Google Chrome wordt geweigerd door internet of andere elementen? Dit artikel introduceert u voornamelijk enkele uitgebreide tips en trucs wanneer u een foutmelding krijgt zoals: Geen toegang tot het netwerk ERR_NETWORK_ACCESS_DENIED . Zonder verder oponthoud, laten we er meteen in duiken.
Hoe ERR_NETWORK_ACCESS_DENIED Windows 10 te repareren?
Oplossing 1: sta Google Chrome toe via Windows Defender Firewall
Soms kan uw Google Chrome worden geblokkeerd door uw antivirussoftware, dus u moet controleren of het op de witte lijst van uw Windows Defender Firewall staat.
Stap 1. Open uw Controlepaneel en ga naar Systeem en veiligheid > Windows Defender-firewall .
Stap 2. Druk op Een app of functie toestaan via Windows Defender Firewall .
Stap 3. Scroll naar beneden om te vinden Google Chrome en zorg ervoor dat het is gecontroleerd.
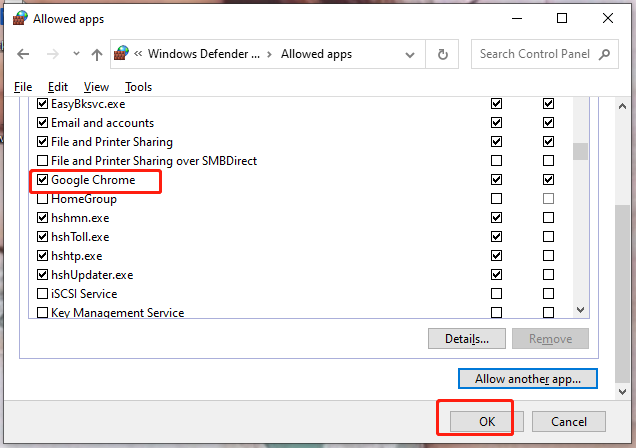
Stap 4. Druk op Oké om de wijzigingen op te slaan.
Oplossing 2: Browsegeschiedenis en gegevens wissen
Wanneer u een fout vindt, zoals ERR NETWORK TOEGANG GEWEIGERD, is het een goede optie om de browsegeschiedenis en gegevens te wissen. Deze bewerking zorgt ervoor dat uw aangepaste instellingen intact blijven, dus wees gerust om dat te doen.
Stap 1. Open Google Chrome en druk op de drie-punt icoon om uit te kiezen Instellingen in het contextmenu.
Stap 2. In Privacy en veiligheid , raken Browsegegevens wissen , kies de Tijdsbestek volgens uw behoeften en druk vervolgens op Verwijder gegevens .
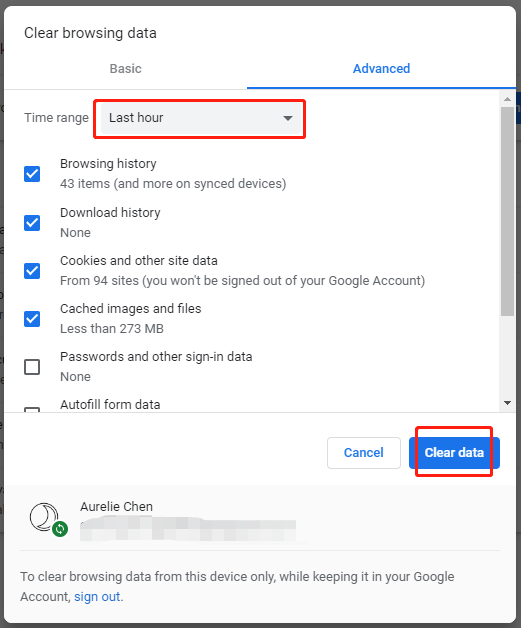
Oplossing 3: Proxyservers uitschakelen
ERR_NETWORK_ACCESS_DENIED wordt waarschijnlijk ook veroorzaakt door proxyservers. Om het op te lossen, kunt u deze functie beter uitschakelen.
Stap 1. Druk op Win + S om de op te roepen zoeken maat en type internet Opties en raak Binnenkomen .
Stap 2. In de Verbindingen tabblad, druk op LAN instellingen onder Local Area Network (LAN) instellingen .
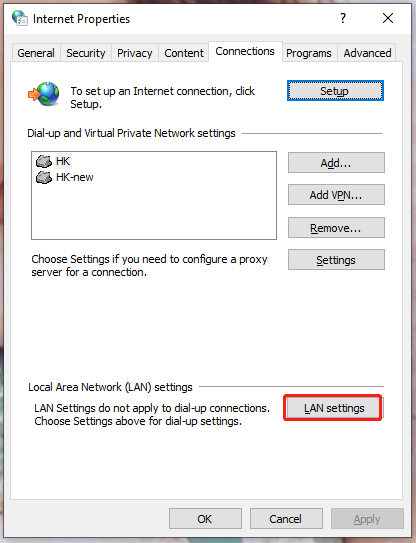
Stap 3. Haal het vinkje weg Gebruik een proxyserver voor uw LAN als het is aangevinkt. Als het niet is aangevinkt, probeer dan de volgende oplossing.
Oplossing 4: voer de probleemoplosser voor internetverbindingen uit
De kans is groot dat de fout verschijnt wanneer er problemen zijn met uw internetverbinding. U kunt vertrouwen op de ingebouwde probleemoplosser voor internetverbindingen om dat op te lossen:
Stap 1. Druk op Win + I tegelijkertijd te openen Windows-instellingen .
Stap 2. In de instellingen menu, scroll naar beneden om Update & Beveiliging te vinden en druk erop.
Stap 3. Ga naar Problemen oplossen > Extra probleemoplossers .
Stap 4. Druk op Internetverbindingen en klik vervolgens op Voer de probleemoplosser uit .
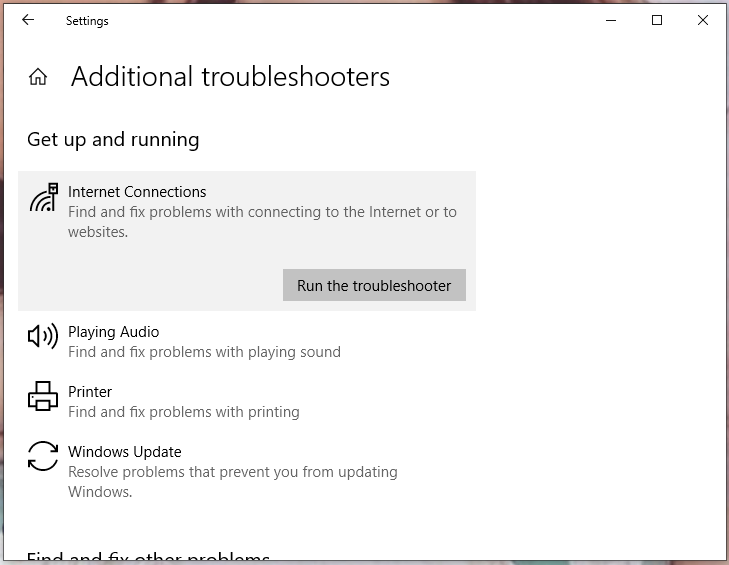
Als u andere manieren wilt weten om problemen met uw internetverbinding op te lossen, raadpleegt u de gids - 11 tips om problemen met de internetverbinding op te lossen Win 10 .
Oplossing 5: Google Chrome opnieuw instellen
Als alle bovenstaande methoden niet voor u werken, is het laatste redmiddel om ERR_NETWORK_ACCESS_DENIED aan te pakken, uw Google Chrome terug te zetten naar de standaardinstellingen.
Stap 1. Open uw browser en ga naar zijn Instellingen .
Stap 2. Druk op Resetten en opruimen in het linkerdeelvenster en kies vervolgens Instellingen herstellen naar hun oorspronkelijke standaardwaarden .
Stap 3. Druk in het bevestigingsvenster op Reset instellingen .
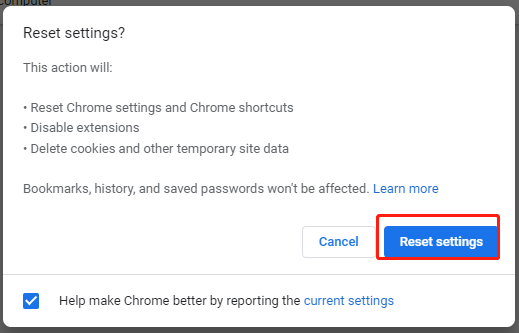


![7 betrouwbare manieren om BitLocker Windows 10 uit te schakelen [MiniTool News]](https://gov-civil-setubal.pt/img/minitool-news-center/22/7-reliable-ways-disable-bitlocker-windows-10.png)



![[6 methoden] Schijfruimte vrijmaken op Windows 7 8](https://gov-civil-setubal.pt/img/partition-disk/55/6-methods-how-to-free-up-disk-space-on-windows-7-8-1.png)

![Eenvoudige en snelle oplossingen voor Hulu-foutcode 2 (-998) [MiniTool-tips]](https://gov-civil-setubal.pt/img/news/BE/easy-and-quick-fixes-to-hulu-error-code-2-998-minitool-tips-1.png)

![2 manieren om Windows Installer in de veilige modus Windows 10 in te schakelen [MiniTool News]](https://gov-civil-setubal.pt/img/minitool-news-center/42/2-ways-enable-windows-installer-safe-mode-windows-10.jpg)




![Hoe PS4-downloads te versnellen? Meerdere methoden zijn hier! [MiniTool Nieuws]](https://gov-civil-setubal.pt/img/minitool-news-center/84/how-speed-up-ps4-downloads.jpg)
![M4P naar MP3 - Hoe M4P gratis naar MP3 converteren? [MiniTool-tips]](https://gov-civil-setubal.pt/img/video-converter/54/m4p-mp3-how-convert-m4p-mp3-free.jpg)


