RAM testen op fouten en kunnen deze worden opgelost - moet lezen
How To Test Ram For Errors Can They Be Fixed Must Read
Wordt u onlangs geplaagd door herhaalde crashes of constante computerbevriezingen? U vermoedt mogelijk dat RAM-fouten de boosdoener zijn en wilt het RAM-geheugen controleren op problemen. Dit artikel van MiniTool duikt in de stappen en laten we kijken hoe we RAM kunnen testen op fouten en wat we moeten doen als er een fout in het RAM zit.
Waarom RAM-test Windows 10/11 belangrijk is?
RAM (Random Access-geheugen) is een tijdelijke opslagruimte voor uw computer om programma's en processen uit te voeren. Het is echter zeer vluchtig en heeft de neiging gegevens gemakkelijk te verliezen als de stroom is uitgeschakeld.
Als u over voldoende RAM beschikt, betekent dit dat u meerdere taken tegelijkertijd kunt uitvoeren zonder uw computer te vertragen. Aan de andere kant, als uw RAM eenmaal problemen heeft, zoals fouten, corruptie of incompatibiliteit, kan dit leiden tot verschillende fouten en problemen op uw computer.
Hieronder staan een aantal typische symptomen vermeld.
- De BSOD-fout
- Corrupte bestanden of software
- Installatie mislukt
- Fout bij het laden van video
Mogelijk bent u de hierboven genoemde fouten tegengekomen zonder dat u het beseft. Nu is het tijd om een RAM-test op Windows uit te voeren, zodat u kunt ontsnappen aan herhaalde crashes.
Hoe RAM testen op fouten?
U moet eerst uw RAM-specificaties en compatibiliteit controleren. Om te weten welk type RAM uw computer heeft en hoeveel RAM-sticks u kunt installeren, kunt u uw systeeminformatie of de moederbordhandleiding raadplegen.
En zorg ervoor dat de RAM-module correct in de sleuven wordt geplaatst. Als de modules niet compatibel zijn of niet overeenkomen, vervang of upgrade ze . Dan kun je een RAM-test laten doen op Windows 10/11.
1. Gebruik Windows Geheugendiagnose
Windows Memory Diagnostic is een ingebouwde RAM-testtool. Deze tool kan het testproces eenvoudiger maken, wat optioneel is als u het niet leuk vindt om andere testtools te downloaden. Voer de onderstaande stappen uit.
Stap 1: Typ Windows-geheugendiagnose in het zoekvak en kies het.
Stap 2: Klik Start nu opnieuw op en controleer op problemen (aanbevolen) uit de pop-upvensters.
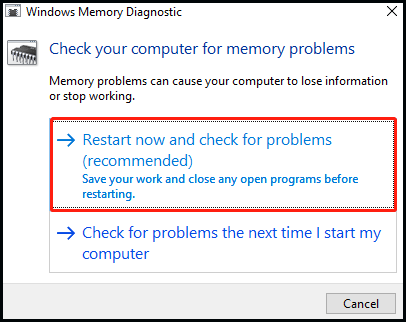
Stap 3: Vervolgens wordt uw computer afgesloten en ziet u een blauw scherm wanneer Windows Memory Diagnostic RAM-fouten detecteert. Als er een probleem wordt gevonden, laat de tool het u zien. Dit proces zal lang duren, dus wacht geduldig.
Stap 4: Als u klaar bent, keert u terug naar het bureaublad en zou de tool de testresultaten moeten tonen. Zo niet, dan kun je ze ook vinden in Gebeurtenisviewer . Klik met de rechtermuisknop Begin en klik op de Gebeurtenisviewer tabblad.
Stap 5: Kies Windows-logboeken in het linkerpaneel en klik op Systeem . Zoek naar GeheugenDiagnostiek-resultaten in de Bron kolom en klik erop. Vervolgens worden de resultaten van de RAM-test weergegeven in het onderstaande venster.
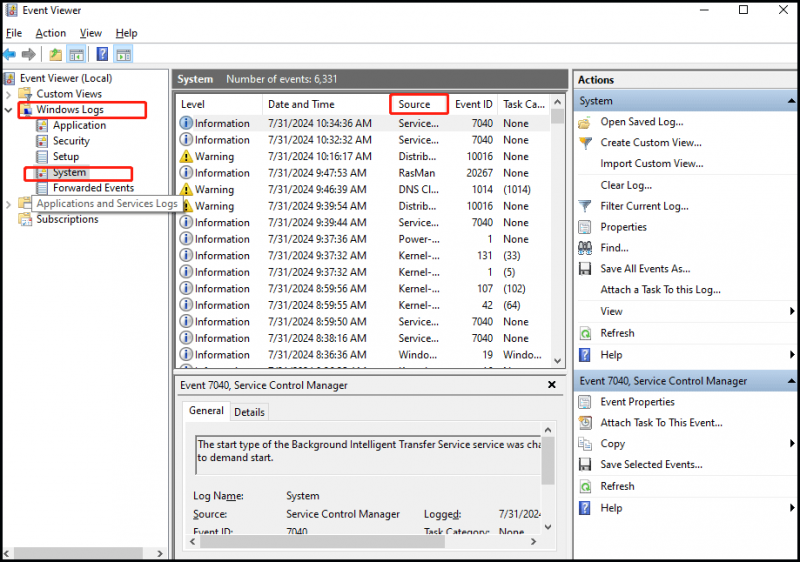
2. Probeer MemTest86
Als je een diepere diagnose wilt, dan kan dat klik hier om MemTest86 te downloaden en er grondig onderzoek mee te doen. MemTest86 is een betrouwbare en gratis tool van derden die test op slecht RAM-geheugen. Het kan problemen in het besturingssysteem omzeilen en RAM zonder onderbrekingen testen. Deze tool is ontworpen om te worden uitgevoerd vanaf een USB-station, dus zorg ervoor dat u er een bij de hand heeft.
Tips: Vergeet niet om back-upbestanden die voor u belangrijk zijn op de USB-drive, omdat het schrijven van de MemTest86-image de inhoud van de drive zal wissen. We raden u aan MiniTool ShadowMaker te proberen, een krachtig back-upsoftware . Het biedt mogelijkheden voor het maken van back-ups, herstel, klonen en meer.MiniTool ShadowMaker-proefversie Klik om te downloaden 100% Schoon en veilig
Download eerst het ISO-bestand van de officiële site en maak een opstartbare USB of CD. Start vervolgens uw pc opnieuw op en start vervolgens op vanaf de USB of CD om toegang te krijgen tot MemTest86. Daarna zal MemTest86 opstarten en uw RAM gaan onderzoeken.
U kunt uw geheugen testen zo lang als u wilt en het zal u vertellen of er een fout is gevonden. Sluit het uiteindelijk af en start uw pc opnieuw op.
Tips: Kunnen RAM-fouten worden verholpen? In feite kunnen niet alle RAM-fouten worden opgelost, zoals ernstige hardwareproblemen. Soms kunt u proberen deze opnieuw aan te sluiten of te vervangen. Als u een geheugenprobleem tegenkomt, kunt u meer tips vinden door dit bericht te lezen - Windows-geheugendiagnose: uw computer heeft een geheugenprobleem .Kortom
Deze handleiding laat zien hoe u RAM kunt testen op fouten en de noodzaak om geheugenfouten op te lossen. Controleer gewoon het RAM-geheugen op problemen en los ze op tijd op.



![Werkt de Wacom-pen niet in Windows 10? Nu gemakkelijk repareren! [MiniTool Nieuws]](https://gov-civil-setubal.pt/img/minitool-news-center/33/is-wacom-pen-not-working-windows-10.jpg)
![Wat is een SD-kaartlezer en hoe deze te gebruiken [MiniTool Tips]](https://gov-civil-setubal.pt/img/android-file-recovery-tips/37/what-is-sd-card-reader-how-use-it.jpg)
![Firmware van Surface Dock (2) bijwerken [Een gemakkelijke manier]](https://gov-civil-setubal.pt/img/news/26/how-to-update-surface-dock-2-firmware-an-easy-way-1.png)

![Top 8 sites om Telugu-films online te bekijken [gratis]](https://gov-civil-setubal.pt/img/movie-maker-tips/11/top-8-sites-watch-telugu-movies-online.png)

![Opgelost - Bestanden herstellen die verloren zijn gegaan na knippen en plakken [MiniTool Tips]](https://gov-civil-setubal.pt/img/data-recovery-tips/30/solved-how-recover-files-lost-after-cut.jpg)

![Wat is de Bare-Metal back-up en herstel en hoe doe je dat? [MiniTool-tips]](https://gov-civil-setubal.pt/img/backup-tips/66/what-is-bare-metal-backup-restore.jpg)

![SSHD VS SSD: wat zijn de verschillen en welke is beter? [MiniTool-tips]](https://gov-civil-setubal.pt/img/backup-tips/35/sshd-vs-ssd-what-are-differences.jpg)
![De 6 beste manieren om geluid te kraken in Windows 10 [Update 2021] [MiniTool News]](https://gov-civil-setubal.pt/img/minitool-news-center/58/top-6-ways-windows-10-audio-crackling.png)
![Windows-functies in- of uitschakelen Blanco: 6 oplossingen [MiniTool News]](https://gov-civil-setubal.pt/img/minitool-news-center/25/turn-windows-features.png)



