Windows 10-geluidsequalizer waarmee u de audio op de pc kunt verbeteren [MiniTool News]
Windows 10 Sound Equalizer
Overzicht :
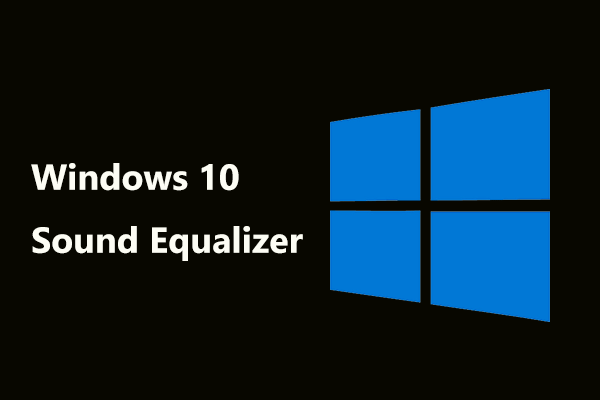
Als je games speelt, een film kijkt of naar muziek luistert, wil je misschien een systeembrede geluidsequalizer voor Windows 10 om het geluidseffect aan te passen en de frequentie te emuleren. MiniTool-oplossing zal je wat informatie laten zien over de geluidsequalizer van Windows 10 in dit bericht en laten we nu gaan kijken.
Wat is Windows 10 Equalizer
Als u uw luisterervaring aanzienlijk moet verbeteren op basis van uw kwaliteit Audio hardware, kunt u een handig hulpprogramma gebruiken - audio-equalizer. Het kan de luidheid van specifieke audiofrequenties (banden genoemd) aanpassen aan uw voorkeuren en de akoestiek van de omgeving.
Het is bijvoorbeeld belangrijk om een geluidsequalizer te gebruiken als je regelmatig naar muziek luistert. Volgens verschillende soorten muziek kan de equalizer de luidsprekerinstellingen dienovereenkomstig aanpassen. Bovendien hebt u mogelijk een audio-equalizer voor Windows 10 nodig wanneer u een film bekijkt of games speelt.
Dan komt hier een vraag: heeft Windows 10 een equalizer? Het antwoord is ja'. En laten we nu in het volgende deel meer informatie bekijken.
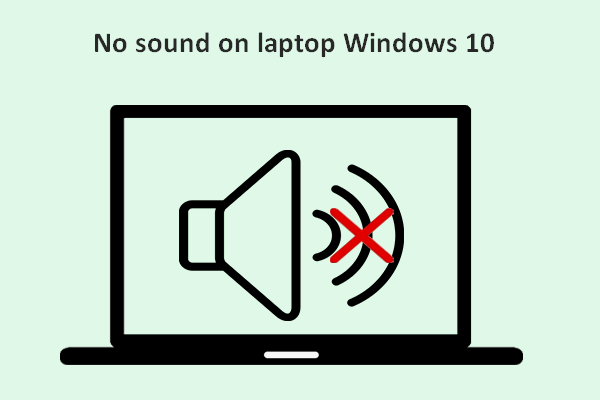 Geen geluid op laptop Windows 10: probleem opgelost
Geen geluid op laptop Windows 10: probleem opgelost Het is gemakkelijk te vinden dat veel gebruikers over het probleem klaagden: geen geluid op laptop Windows 10; ze hebben er last van en hopen nuttige methoden te krijgen om het probleem op te lossen.
Lees verderHoe standaard Windows 10 Sound Equalizer te vinden
In Windows 10 is er een native audio-equalizer en u kunt deze eenvoudig openen door deze stappen te volgen:
Stap 1: Open de klankkast:
- Druk op twee toetsen - Windows-logo en R om het Rennen dialoogvenster, invoer cpl en klik OK .
- U kunt ook met de rechtermuisknop klikken op het geluidspictogram in de rechterbenedenhoek van het bureaublad en kiezen Klinkt en ga naar het Afspelen
Stap 2: Klik met de rechtermuisknop op uw luidsprekers en klik Eigendommen .
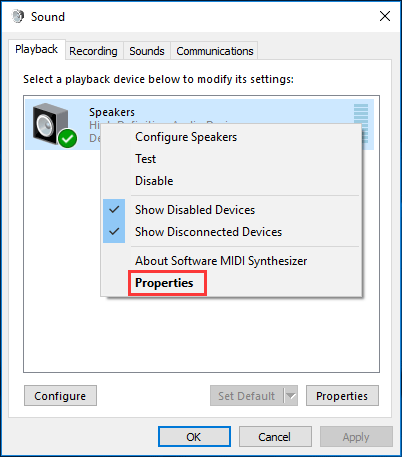
Stap 3: Navigeer in het pop-upvenster naar het Verbeteringen tabblad en vink de optie aan - Equalizer en kies de gewenste geluidsinstelling uit het Instelling drop-down menu.
Stap 4: Klik op OK om uw instellingen op te slaan en dan kunt u genieten van het equalizergeluidseffect.
Deze standaard Windows 10-geluidsequalizer is echter erg basic en beperkt. U kunt niet uw eigen profielen aanmaken en verschillende banden aanpassen. Als je serieus bent over je audio, is deze tool niet voldoende. Vervolgens moet u mogelijk een equalizer installeren die afkomstig is van externe producenten.
Gebruik een Windows 10 Audio Equalizer van derden
Op de markt zijn er veel verschillende equalizertoepassingen waaruit u kunt kiezen. Welke moet op uw computer worden gebruikt voor een vriendelijke gebruikerservaring? Boom 3D, Equalizer APO, Equalizer Pro, FXSound, Viper4Windows en Realtek HD Audio Manager worden vaak door veel gebruikers aanbevolen. Koop er een voor uw pc om de audio te verbeteren.
Hier nemen we Realtek HD Audio Manager als voorbeeld. Hieronder leest u hoe u het kunt downloaden en gebruiken in Windows 10.
Stap 1: Ga naar de officiële website naar download deze equalizer en installeer het op uw pc.
Stap 2: Dan kun je naar Controlepaneel en klik Realtek HD Audio Manager om het te openen
Stap 3: Ga naar het Geluidseffecten tab en stel de equalizer in.
Update uw geluidsstuurprogramma's
Nadat u een geluidsequalizer voor uw Windows 10-pc hebt geïnstalleerd, moet u het geluidsstuurprogramma bijwerken om ervoor te zorgen dat het goed werkt om uw geluidseffect te verbeteren, aangezien de app die u hebt geïnstalleerd mogelijk niet compatibel is met uw computer.
Stap 1: Open Apparaat beheerder vanuit het Startmenu.
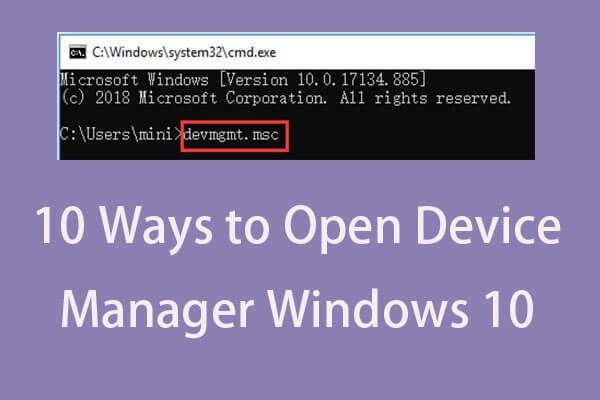 10 manieren om Apparaatbeheer Windows 10 te openen
10 manieren om Apparaatbeheer Windows 10 te openen Deze tutorial biedt 10 manieren om Apparaatbeheer Windows 10 incl. open Windows 10 Device Manager met cmd / command, snelkoppeling, etc.
Lees verderStap 2: uitvouwen Geluids-, video- en gamecontrollers , zoek uw geluidsstuurprogramma en klik er met de rechtermuisknop op om te kiezen Update stuurprogramma . Volg daarna de instructies op het scherm om alle bewerkingen te voltooien.
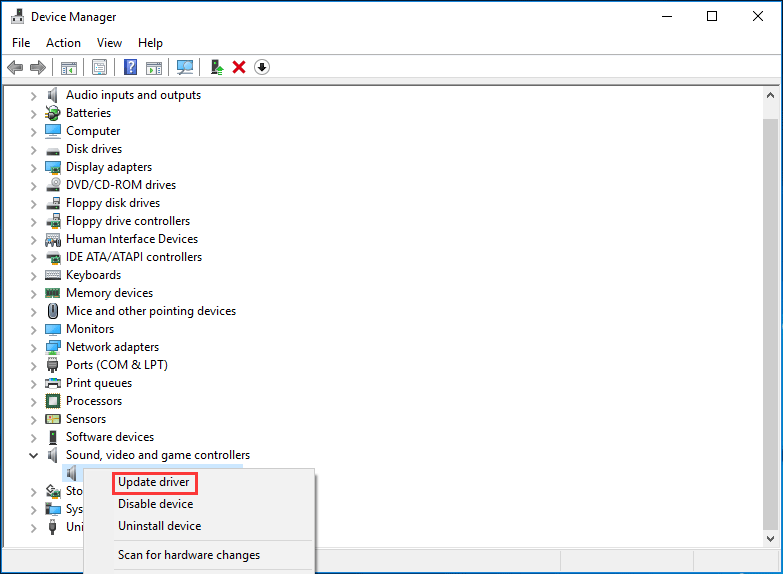
Laatste woorden
Na het lezen van dit bericht heb je duidelijk de geluidsequalizer van Windows 10 gekend en weet je hoe je er een aan je pc kunt toevoegen om de audio te verbeteren en een goede gebruikerservaring te krijgen. Volg gewoon de bovenstaande tips als u een behoefte heeft.
![Sons Of The Forest Controller werkt niet op Windows 10 11 [opgelost]](https://gov-civil-setubal.pt/img/news/66/sons-of-the-forest-controller-not-working-on-windows10-11-fixed-1.png)
![Grootte van Windows 10 en grootte van harde schijf: wat, waarom en handleiding [MiniTool-tips]](https://gov-civil-setubal.pt/img/disk-partition-tips/25/windows-10-size-hard-drive-size.jpg)

![Xbox 360-controllerstuurprogramma Windows 10 downloaden, bijwerken, repareren [MiniTool-nieuws]](https://gov-civil-setubal.pt/img/minitool-news-center/29/xbox-360-controller-driver-windows-10-download.png)


![5 krachtige methoden om het probleem Geen geluid in Chrome te verhelpen [MiniTool News]](https://gov-civil-setubal.pt/img/minitool-news-center/65/5-powerful-methods-fix-no-sound-chrome-issue.jpg)






![Realtek HD-audiodriver downloaden / bijwerken / verwijderen / problemen oplossen [MiniTool News]](https://gov-civil-setubal.pt/img/minitool-news-center/37/realtek-hd-audio-driver-download-update-uninstall-troubleshoot.png)


![Hoe NVIDIA-stuurprogramma's op Windows 10 te verwijderen? (3 methoden) [MiniTool News]](https://gov-civil-setubal.pt/img/minitool-news-center/00/how-uninstall-nvidia-drivers-windows-10.jpg)

![7 manieren om te verhelpen dat touchpad niet werkt op Windows 10 [MiniTool News]](https://gov-civil-setubal.pt/img/minitool-news-center/07/7-ways-fix-touchpad-not-working-windows-10.png)
