Hoe u de harde schijf optimaliseert voor gaming op Windows | Volledige gids
How To Optimize Hard Drive For Gaming On Windows Full Guide
Het optimaliseren van de harde schijf is belangrijk voor het verbeteren van de spelprestaties. Hier in deze uitgebreide tutorial over MiniTool geven wij u de meest effectieve tips voor het optimaliseren van de harde schijf voor gaming in Windows 10/11.De betekenis van het optimaliseren van de harde schijf om de spelprestaties te verbeteren
Computerhardware, apparaatstuurprogramma's, versie van het besturingssysteem, netwerksnelheid, prestaties van de grafische kaart, enz. zijn allemaal belangrijke factoren die de spelprestaties beïnvloeden. Bovendien hebben harde schijven van computers een aanzienlijke invloed op de spelprestaties. Hoe kunt u uw game-ervaring verbeteren door de harde schijf te optimaliseren?
- Snellere laadsnelheid van het spel: Het optimaliseren van harde schijven kan de laadtijden van games aanzienlijk verkorten, vooral voor computerintensieve games.
- Gamevertraging en latentie verminderd: Het optimaliseren van harde schijven verhoogt de leessnelheid van gegevens, vermindert de willekeurige toegangstijd en vermindert het gebruik van schijfbronnen, waardoor de game sneller op verzoeken kan reageren, waardoor problemen met spelvertraging worden verbeterd.
Kortom, het is essentieel om uw harde schijf te optimaliseren voor een betere game-ervaring. Maar hoe optimaliseer je de HDD voor gaming? Hier zijn enkele praktische tips.
Zie ook: Hoe u uw pc kunt optimaliseren voor gaming op Windows 11
Hoe u de harde schijf optimaliseert voor gaming Windows 10/11
Tip 1. Voer Schijfopruiming uit
Het schoonhouden van uw harde schijf door Schijfopruiming uit te voeren is een belangrijke manier om de prestaties van de harde schijf en het spel te verbeteren. Met het hulpprogramma Schijfopruiming kunt u onnodige tijdelijke bestanden, internetcachebestanden, programmabestanden, enzovoort verwijderen.
Stap 1. Typ in het Windows-zoekvak Schijf opruiming en klik erop om het te openen.
Stap 2. Selecteer de schijf die u wilt opruimen en klik OK .
Stap 3. Selecteer de onnodige bestanden zoals Gedownloade programmabestanden , Tijdelijke internetbestanden , enz., en klik vervolgens op de OK knop. Selecteer in het nieuwe venster Ja bevestigen. Zien Wat u veilig kunt verwijderen bij Schijfopruiming .
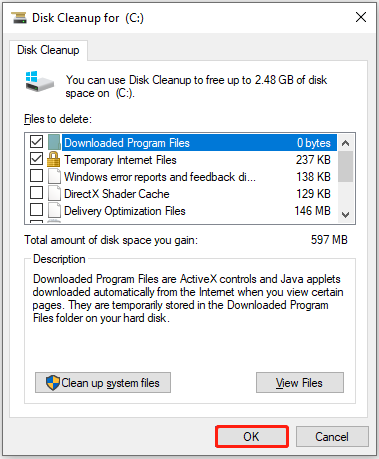
Verder lezen:
Als u per ongeluk belangrijke bestanden hebt verwijderd met behulp van Schijfopruiming, kunt u gebruik maken van MiniTool Power-gegevensherstel om verwijderde bestanden te herstellen. Als alles-in-één software voor gegevensherstel is het effectief bij het herstellen van bijna alle soorten bestanden, inclusief documenten, afbeeldingen, video's, audiobestanden, enzovoort. U kunt de gratis versie downloaden om gratis 1 GB aan bestanden te herstellen.
MiniTool Power Gegevensherstel Gratis Klik om te downloaden 100% Schoon en veilig
Tip 2. Voer Schijfdefragmentatie uit
Schijfdefragmentatie is het proces waarbij schijfgegevens worden gereorganiseerd, zodat het schrijven en lezen van gegevens efficiënter wordt. Bovendien helpt schijfdefragmentatie ook om de schijf te beschermen en de levensduur ervan te verlengen. Hier kunt u zien hoe u een schijfdefragmentatie uitvoert.
Tips: Schijfdefragmentatie is alleen geschikt voor HDD's. Defragmenteer uw SSD niet. Lezen Moet u SSD defragmenteren voor meer informatie.Stap 1. Ga in Verkenner naar het Deze pc sectie, klik met de rechtermuisknop op de doelharde schijf en kies Eigenschappen .
Stap 2. Onder de Hulpmiddelen tabblad, klik op de Optimaliseren knop.
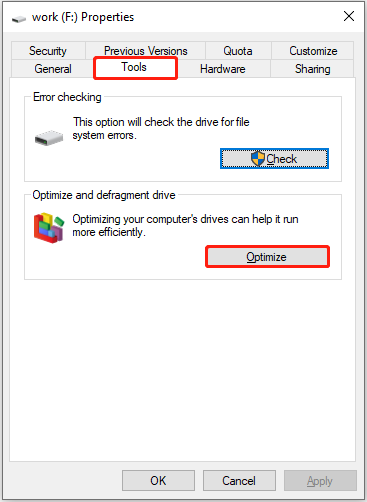
Stap 3. Selecteer de schijf die u wilt defragmenteren en klik op Optimaliseer knop.
Tips: Als alternatief kunt u de professionele PC-tune-uptool gebruiken, MiniTool-systeembooster , naar defragmenteer de harde schijf . Deze tool is 15 dagen gratis te gebruiken.MiniTool Systeem Booster-proefversie Klik om te downloaden 100% Schoon en veilig
Tip 3. Wijs meer ruimte toe aan de spelschijf
Als de game op een harde schijf met onvoldoende vrije opslagruimte wordt geïnstalleerd, kan dit de laadsnelheid en de soepelheid van de game beïnvloeden. Het is dus noodzakelijk om meer beschikbare ruimte toe te wijzen op de harde schijf waarop uw game is geïnstalleerd.
Als de doelharde schijf die u wilt uitbreiden aangrenzende niet-toegewezen ruimte heeft, kunt u de Volume uitbreiden knop in Schijfbeheer om er meer ruimte aan toe te wijzen. Anders moet u een professionele partitiebeheerder van derden gebruiken, zoals MiniTool Partitiewizard om de harde schijf uit te breiden.
Tip 4. Upgrade de HDD naar SSD
Over het algemeen zijn de lees- en schrijfsnelheden van solid-state drives veel sneller dan die van mechanische harde schijven. Daarom kunt u, afgezien van de bovenstaande maatregelen voor het optimaliseren van de harde schijf voor gaming, overwegen om de harde schijf te vervangen door een SSD om de snelheid van het laden van gamegegevens te maximaliseren.
Om gegevensverlies als gevolg van het vervangen van de harde schijf te voorkomen, kunt u dat doen kloon de harde schijf naar de SSD om alle partities en gegevens van de oude naar de nieuwe te kopiëren. Het wordt aanbevolen om de MiniTool Partition Wizard te gebruiken om u te helpen bij het klonen van schijven. Houd er rekening mee dat deze software het gratis klonen van de systeemschijf niet ondersteunt.
MiniTool Partitiewizard Gratis Klik om te downloaden 100% Schoon en veilig
Nadat u de schijf hebt gekloond, kunt u online naar officiële tutorials zoeken of een computerhardwareprofessional vragen om u te helpen bij het verwijderen en installeren van de schijf.
Kortom
Samenvattend is dit een tutorial over hoe u de harde schijf kunt optimaliseren voor gaming. Nuttige methoden zijn onder meer het uitvoeren van Schijfopruiming, het defragmenteren van de harde schijf, het uitbreiden van de schijfpartitie en het upgraden van de schijf. Ik hoop dat je kunt genieten van een soepelere game-ervaring nadat je de bovenstaande benaderingen hebt geprobeerd.
Mocht u problemen ondervinden bij het gebruik van de MiniTool-software, laat het ons dan weten via [e-mailadres beveiligd] .

![Hoe Android Data Recovery gemakkelijk te doen zonder root? [MiniTool-tips]](https://gov-civil-setubal.pt/img/android-file-recovery-tips/02/how-do-android-data-recovery-without-root-easily.jpg)
![Hoe kunt u webpagina's van pc naar telefoon verzenden met uw telefoon-app? [MiniTool Nieuws]](https://gov-civil-setubal.pt/img/minitool-news-center/04/how-can-you-send-web-pages-from-pc-phone-with-your-phone-app.jpg)
![Word kan de bestaande algemene sjabloon niet openen. (Normal.dotm) [MiniTool News]](https://gov-civil-setubal.pt/img/minitool-news-center/02/word-cannot-open-existing-global-template.png)






![Hoe USB-stuurprogramma's op Windows 10 te downloaden en bij te werken [MiniTool News]](https://gov-civil-setubal.pt/img/minitool-news-center/05/how-download-update-usb-drivers-windows-10.png)
![Firefox versus Chrome | Wat is de beste webbrowser in 2021 [MiniTool News]](https://gov-civil-setubal.pt/img/minitool-news-center/49/firefox-vs-chrome-which-is-best-web-browser-2021.png)






![[Tutorial] Minecraft Clone Command: wat is het en hoe te gebruiken? [MiniTool-nieuws]](https://gov-civil-setubal.pt/img/minitool-news-center/65/minecraft-clone-command.jpg)
