Hoe apps op Mac te verwijderen die niet kunnen worden verwijderd: 4 manieren [MiniTool News]
How Delete Apps Mac That Wont Delete
Overzicht :
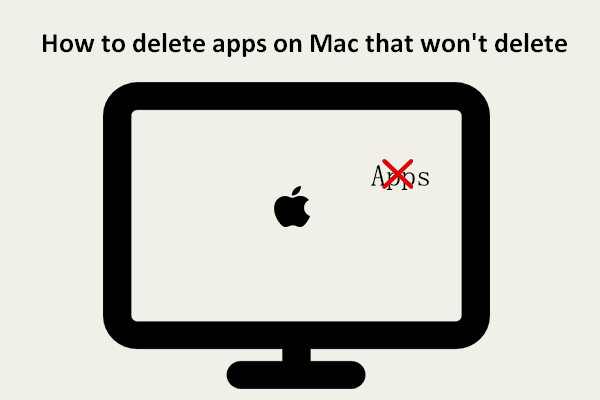
Wanneer u probeert enkele apps te verwijderen die u niet nodig hebt op de Mac, kan dit mislukken. Het systeem geeft u enkele prompts, waardoor u de apps niet met succes kunt verwijderen. Kun je deze apps of programma's nog op andere manieren verwijderen? Dit bericht aangeboden door MiniTool Solution biedt voornamelijk 4 handige manieren om mensen te helpen apps op hun Mac te verwijderen.
Mac-gebruikers verwijderen de applicaties en programma's het liefst wanneer ze ze niet nodig hebben, zodat ze meer vrije ruimte op de harde schijf van de Mac kunnen vrijmaken. Apple biedt twee eenvoudige manieren om gebruikers te helpen apps van Mac te verwijderen: met Launchpad of Finder. Sommige mensen zeiden echter dat hun apps gewoon niet verdwijnen als ze ze verwijderen. Deze pagina laat je zien hoe je een app op Mac verwijdert en hoe apps op Mac te verwijderen die niet worden verwijderd .
Tip: Sommige mensen hebben per ongeluk apps/programma's verwijderd die nog steeds nuttig voor hen zijn. Zijn er manieren om het goed te maken? Natuurlijk. Ze zouden Stellar Data Recovery voor Mac moeten aanschaffen, een professionele en betrouwbare tool voor gegevensherstel die is ontworpen voor het Mac-platform, en deze gebruiken om verwijderde gegevens in één keer te scannen en te herstellen. Hier leest u hoe u verwijderde bestanden op Mac kunt herstellen.
Hoe apps op Mac te verwijderen
In dit deel laat ik je de methoden zien voor het verwijderen van applicaties uit Launchpad en Finder.
Hoe een app van Launchpad te verwijderen
Hoe apps op MacBook of iMac te verwijderen via Launchpad:
- Klik op het Launchpad-pictogram in het dock om het te openen. U kunt Launchpad ook openen vanuit de map Programma's.
- Blader door de apps om degene te vinden die je niet meer nodig hebt. U kunt de app-naam ook in het zoekvak bovenaan typen om deze direct te vinden.
- Klik op de app en houd deze vast totdat hij schudt.
- De x knop verschijnt naast de doel-app. Klik erop.
- Klik op de Verwijderen knop in het pop-upvenster om de actie te bevestigen.
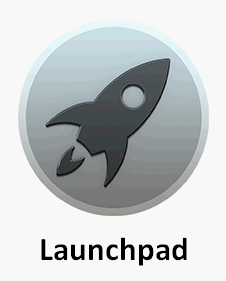
Sommige apps tonen de x-knop echter niet. Hoe ze te verwijderen? Gebruik in plaats daarvan de Finder.
Toepassingen op Mac verwijderen met Finder
Hoe programma's op Mac te verwijderen met Finder:
- Finder openen.
- Zoek de applicaties die u wilt verwijderen en selecteer ze.
- Kiezen Verplaatsen naar prullenbak . U kunt de apps ook rechtstreeks naar de prullenbak slepen en neerzetten.
- Voer indien nodig de juiste gebruikersnaam en wachtwoord in.
- Daarna moet u de prullenbak legen om de apps volledig te verwijderen.
Prullenbak legen op Mac en problemen oplossen met Mac Prullenbak wordt niet leeggemaakt?
Hoe apps op Mac te verwijderen die niet kunnen worden verwijderd
Mogelijk ontvangt u de foutmelding Het item * kan niet naar de prullenbak worden verplaatst wanneer u een app verwijdert met Launchpad of Finder. Hoe programma's op Mac in dat geval te verwijderen?
Hier leest u hoe ik een app van mijn Mac verwijder die niet wordt verwijderd.
Methode 1: Sluit de app die nog steeds open is geforceerd af
- druk op Command + spatie balk om Spotlight te openen.
- Type Activiteitenmonitor in het zoekvak en selecteer het. U kunt ook Activity Monitor kiezen via Finder -> Toepassingen -> Hulpprogramma's.
- Selecteer de doel-app in de lijst met apps en klik op de x knop in de linkerbovenhoek van het venster.
- Klik op de Geforceerd beëindigen knop in het bevestigingsvenster om door te gaan.
- Open Finder om de doel-app te verwijderen.
- Herhaal dit proces om meer apps te verwijderen.
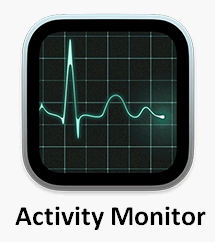
Methode 2: Forceer het verwijderen van een app die niet kan worden verwijderd
- Ga naar Programma's en dan Hulpprogramma's op je Mac.
- Selecteer Terminal van de lijst.
- Typ deze opdracht correct: cd /Toepassingen/ .
- Type sudo rm -rf *.app/ om bepaalde apps te verwijderen. Vervang * door de juiste app-naam.
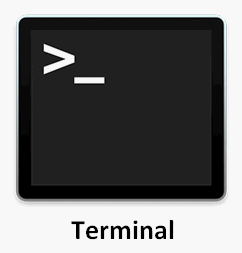
Methode 3: Gebruik app-verwijderprogramma van derden
Er zijn veel app-verwijderaars of app-verwijderaars van derden beschikbaar op internet, zoals: AppCleaner . U kunt een kwaliteit kiezen om programma's op Mac volledig te verwijderen.
Trouwens, als de app gewoon niet kan worden verwijderd omdat deze is geblokkeerd of als je geen toegangsrechten hebt, moet je eerst de blokkering opheffen of toestemming krijgen en vervolgens proberen de app opnieuw te verwijderen.

![Hoe Android Data Recovery gemakkelijk te doen zonder root? [MiniTool-tips]](https://gov-civil-setubal.pt/img/android-file-recovery-tips/02/how-do-android-data-recovery-without-root-easily.jpg)
![Hoe kunt u webpagina's van pc naar telefoon verzenden met uw telefoon-app? [MiniTool Nieuws]](https://gov-civil-setubal.pt/img/minitool-news-center/04/how-can-you-send-web-pages-from-pc-phone-with-your-phone-app.jpg)
![Word kan de bestaande algemene sjabloon niet openen. (Normal.dotm) [MiniTool News]](https://gov-civil-setubal.pt/img/minitool-news-center/02/word-cannot-open-existing-global-template.png)








![Een inleiding tot de cache van de harde schijf: definitie en belang [MiniTool Wiki]](https://gov-civil-setubal.pt/img/minitool-wiki-library/88/an-introduction-hard-drive-cache.jpg)
![De foutmelding 'Windows Update in afwachting van installatie' verwijderen [MiniTool News]](https://gov-civil-setubal.pt/img/minitool-news-center/48/how-get-rid-windows-update-pending-install-error.jpg)




![[Opgelost!] Kan de beperkte modus op YouTube niet uitschakelen](https://gov-civil-setubal.pt/img/blog/77/can-t-turn-off-restricted-mode-youtube.jpg)
![Hoe Pokemon Go te repareren kan de fout niet verifiëren [MiniTool News]](https://gov-civil-setubal.pt/img/minitool-news-center/54/how-fix-pokemon-go-unable-authenticate-error.png)