Outlook-fout Kan de map niet weergeven – Hoe dit te verhelpen?
Outlook Error Cannot Display The Folder How To Fix It
Veel Outlook-gebruikers klagen over de fout ‘Kan de map niet weergeven’ en het probleem kan worden veroorzaakt door configuratieproblemen of problemen met gegevensbestanden. Als je nog steeds met dergelijke problemen wordt geconfronteerd, is dit bericht van MiniTool zal u helpen de “Outlook-fout kan de map niet weergeven” op te lossen.Outlook-fout Kan de map niet weergeven
Outlook is een gefaciliteerde app waarmee u al uw e-mailaccounts kunt verbinden voor het verzenden, ontvangen en beheren van e-mails. Soms kan Outlook een aantal lastige problemen tegenkomen, zoals Outlook reageert niet of geen e-mails ontvangen probleem.
In dit bericht bespreken we een veelvoorkomend probleem: Outlook-fout kan de map niet weergeven. Wanneer deze foutmelding verschijnt, betekent dit dat u geen toegang heeft tot de specifieke maplocatie en dat een object niet kan worden gevonden. Soms geeft de fout aan dat er onvoldoende vrij geheugen is om dit programma uit te voeren.
Welke omstandigheden u ook tegenkwam, de mogelijke redenen zijn vergelijkbaar en we kunnen er een aantal concluderen, zoals:
- Beschadigd Outlook-profiel of OST/PST-bestanden .
- Problemen in de Microsoft Outlook-toepassing.
- Het ontbreken van de noodzakelijke mapmachtigingen.
- De mailbox heeft onvoldoende geheugen .
- Problemen met Outlook-configuratie.
- Problemen met netwerkconnectiviteit .
- Verkeerd geconfigureerd Outlook-account.
- Enz.
Oplossing: Outlook-fout kan de map niet weergeven
Oplossing 1: Controleer uw internetverbinding
Om de Outlook-fout ‘Kan de map niet weergeven’ op te lossen, beginnen we met de basistip: zorg voor een goed werkende internetverbinding. U kunt proberen de pagina te vernieuwen om enkele tijdelijke bugs op te lossen en andere apps proberen om te testen hoe het netwerk presteert.
De volgende tips zijn het proberen waard:
- Verbreek de internetverbinding en breng deze opnieuw tot stand.
- Start de router en het modem opnieuw op .
- Neem contact op met uw ISP-service.
- Kom dichter bij uw Wi-Fi-bron.
- Enz.
Oplossing 2: voer Outlook uit met beheerdersrechten
Heeft u toestemming voor toegang tot het Outlook-gegevensbestand of de specifieke map? Als dit niet het geval is, kunt u Outlook starten met beheerdersrechten. Dat is gemakkelijk te doen. Klik met de rechtermuisknop op Outlook en kies ervoor om als beheerder uit te voeren.
Oplossing 3: schakel Outlook-invoegtoepassingen uit
Mogelijk hebt u enkele Outlook-invoegtoepassingen geïnstalleerd en sommige daarvan veroorzaken mogelijk conflicten, wat verder leidt tot de melding dat de Outlook-geheugenfout de map niet kan weergeven. Probeer de invoegtoepassingen uit te schakelen en kijk of het probleem kan worden opgelost.
Stap 1: Open de Loop dialoogvenster door op te drukken Winnen + R en typ Outlook.exe/veilig om naar de veilige modus te gaan.
Stap 2: Open vervolgens Outlook en klik op Bestand > Opties .
Stap 3: In de Invoegtoepassingen tabblad, kies COM-invoegtoepassingen van de Beheren menu en klik Gaan .
Stap 4: Kies een invoegtoepassing en klik Verwijderen om het uit te schakelen en herhaal vervolgens de stap om alle invoegtoepassingen te verwijderen die problemen kunnen veroorzaken.
Oplossing 4: repareer of herstel het OST/PST-bestand
Als alle bovenstaande methoden uw probleem niet kunnen oplossen, kunt u ervoor kiezen de beschadigde Outlook-gegevensbestanden te repareren. Deze stap kan een beroep doen op een speciaal hulpmiddel voor PST- of OST-reparatie. Afgezien van bestandscorruptie, kunt u te maken krijgen met ontbrekende OST-bestanden, wat niet door tools kan worden gerepareerd.
Je hebt het nodig software voor bestandsherstel en deze krachtige tool zou MiniTool Power Data Recovery kunnen zijn, die snel alle verloren bestanden van een laptop, HDD, SSD, USB-drive, geheugenkaart en meer kan herstellen en verschillende situaties van gegevensverlies kan verwerken.
MiniTool Power-gegevensherstelproef Klik om te downloaden 100% Schoon en veilig
Nadat u het bestand hebt hersteld, is de volgende stap die u moet zetten: backup bestanden . Of het nu gaat om software voor gegevensherstel of hulpprogramma's voor het herstellen van bestanden, ze kunnen u niet altijd helpen de gegevens terug te krijgen. Als u liever een veiligere manier zoekt, reservekopie van gegevens is wat je moet doen.
MiniTool ShadowMaker is een geweldig programma Back-upsoftware voor pc waarmee gebruikers een back-up kunnen maken van bestanden, mappen, partities, schijven en uw systeem. Wanneer er zich een ongeluk voordoet, kunt u snel gegevensherstel uitvoeren om gegevensverlies te voorkomen. Dit zou een betere keuze zijn om bestandcorruptie of ontbrekende problemen aan te pakken en het ondersteunt ook automatische back-ups.
MiniTool ShadowMaker-proefversie Klik om te downloaden 100% Schoon en veilig
Oplossing 5: maak een nieuw Outlook-profiel
Het laatste redmiddel dat u kunt proberen, is het maken van een nieuw Outlook-profiel.
Stap 1: Open het Configuratiescherm en wijzig de Bekijken op: menu aan Kleine iconen .
Stap 2: Klik E-mail (Microsoft Outlook) en klik Toevoegen… in het nieuwe venster.
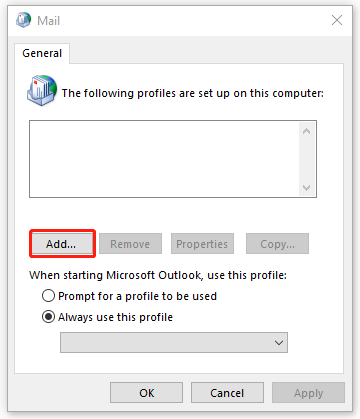
Stap 3: Typ de profielnaam en sla de wijzigingen op. Wanneer u dit nieuwe profiel heeft aangemaakt, kunt u ervoor kiezen om het oude te verwijderen.
Nu kunt u controleren of de fout 'Outlook-fout kan de map niet weergeven' blijft bestaan.
Kortom
Outlook-fout kan de map niet weergeven is het belangrijkste onderwerp dat we in dit bericht bespreken. We hebben meerdere methoden gegeven voor het oplossen van problemen en u kunt ze één voor één proberen.
![Fix Windows 10 Adaptive Brightness ontbreekt / werkt niet [MiniTool News]](https://gov-civil-setubal.pt/img/minitool-news-center/96/fix-windows-10-adaptive-brightness-missing-not-working.jpg)


![Wat is back-up op bestandsniveau? [Voors en tegens]](https://gov-civil-setubal.pt/img/news/A9/what-is-file-level-backup-pros-and-cons-1.png)

![Gebruikers meldden pc-beschadigde BIOS: foutmeldingen en oplossingen [MiniTool Tips]](https://gov-civil-setubal.pt/img/data-recovery-tips/18/users-reported-pc-corrupted-bios.jpg)
![Wat te doen met een kapotte laptop? Zie de gedetailleerde gids! [MiniTool-tips]](https://gov-civil-setubal.pt/img/backup-tips/12/what-do-with-broken-laptop.jpg)


![Hoe kunt u een ongeldige MS-DOS-functie op Windows herstellen? [MiniTool Nieuws]](https://gov-civil-setubal.pt/img/minitool-news-center/60/how-can-you-fix-invalid-ms-dos-function-windows.png)
![Samsung 860 EVO VS 970 EVO: welke moet u gebruiken? [MiniTool-tips]](https://gov-civil-setubal.pt/img/backup-tips/18/samsung-860-evo-vs-970-evo.jpg)








![[Oplossingen] Hoe Valorant Screen Tearing op Windows 10 11 te repareren?](https://gov-civil-setubal.pt/img/news/50/solutions-how-to-fix-valorant-screen-tearing-on-windows-10-11-1.png)