Ondertiteling toevoegen aan YouTube-video gemakkelijk en snel
How Add Subtitles Youtube Video Easily
Overzicht :

De meeste mensen zijn afhankelijk van ondertitels, wanneer acteurs te snel spreken om ze te verstaan of mensen met een gehoorprobleem. Als u meer kijkers wilt trekken, moet u met deze factoren rekening houden. Dit bericht illustreert de details over het toevoegen van YouTube-ondertitels en een praktische vaardigheid (titels toevoegen) om meer kijkers te trekken door te gebruiken MiniTool-software .
Snelle navigatie :
Waarom ondertitels aan YouTube-video moeten toevoegen
In het dagelijks leven zijn ondertitels overal te zien terwijl je naar dramaseries, films, mv- en YouTube-video's kijkt. Voor de meesten van ons helpen ondertitels ons video-inhoud beter te begrijpen. Maar voor sommige mensen wordt het kijken naar video's met ondertitels een essentieel onderdeel van hun leven.
Waarom worden ondertitels zo belangrijk? Waarom moet ik ondertitels toevoegen aan YouTube-video? Bekijk de volgende redenen.
Volgens Wereldgezondheidsorganisatie lijdt meer dan 5% van de wereldbevolking (ongeveer 466 miljoen) aan gehoorverlies. Ondertiteling kan voor hen de enige manier zijn om de details van video te begrijpen, video te bekijken en ervan te genieten.
In het tijdperk van informatie-explosie hebben mensen de neiging om video's snel te bekijken zonder geluid. Alleen als ze een aantal interessante video's vinden, zijn ze geneigd video's met geluid af te spelen om meer te leren. Dus hoe kun je bepalen welke video-inhoud interessant is? Natuurlijk kan het belang van ondertitels niet worden genegeerd.
Als wereldberoemde website voor het delen van video's heeft YouTube miljarden gebruikers van over de hele wereld. Als je mensen wilt aantrekken om je video te bekijken, is de taalbarrière een groot probleem. Daarom kan het niet beter zijn om YouTube-ondertitels in meerdere talen toe te voegen.
Vooral voor die mensen die talen willen leren via je YouTube-video. Ondertitels helpen hen talen sneller te leren.
Soms, zelfs als moedertaalsprekers naar hun drama's kijken, kunnen ze zich verward voelen over sommige dialecten in drama's of spreken deze acteurs te snel. Met bijschriften zullen ze ze beter begrijpen.
Als je ondertitels aan een video toevoegt, zal je doelgroep toenemen, zoals mensen met gehoorverlies of slechthorend. Bovendien trekt de ondertitelde video de aandacht van kijkers.
Wil je weten hoe je meer YouTube-abonnees kunt krijgen? Zien: 8 eenvoudige manieren om meer YouTube-abonnees te krijgen in 2019 (de definitieve gids)
Ondertitels toevoegen aan YouTube-video
Nu heb je gezien hoe belangrijk het is om ondertitels toe te voegen. Laten we eens kijken hoe u ondertitels aan een video toevoegt. Dit bericht geeft je drie manieren om je video te onderschrijven.
Wil je YouTube-ondertiteling maken met de ondertiteleditor? Upload ondertitelbestanden naar uw YouTube-video of maak nieuwe YouTube-ondertitels. Het is aan u.
Manier 1: voeg ondertitels toe aan YouTube-video door YouTube Editor
Als je bent vergeten YouTube-ondertitels toe te voegen en geen software voor het bewerken van ondertiteling wilt downloaden. De ingebouwde ondertitelingseditor van YouTube zou je eerste keuze zijn.
Stap 1: Log in op je YouTube-account, klik op je avatar en selecteer YouTube Studio (bèta) optie uit de vervolgkeuzelijst.
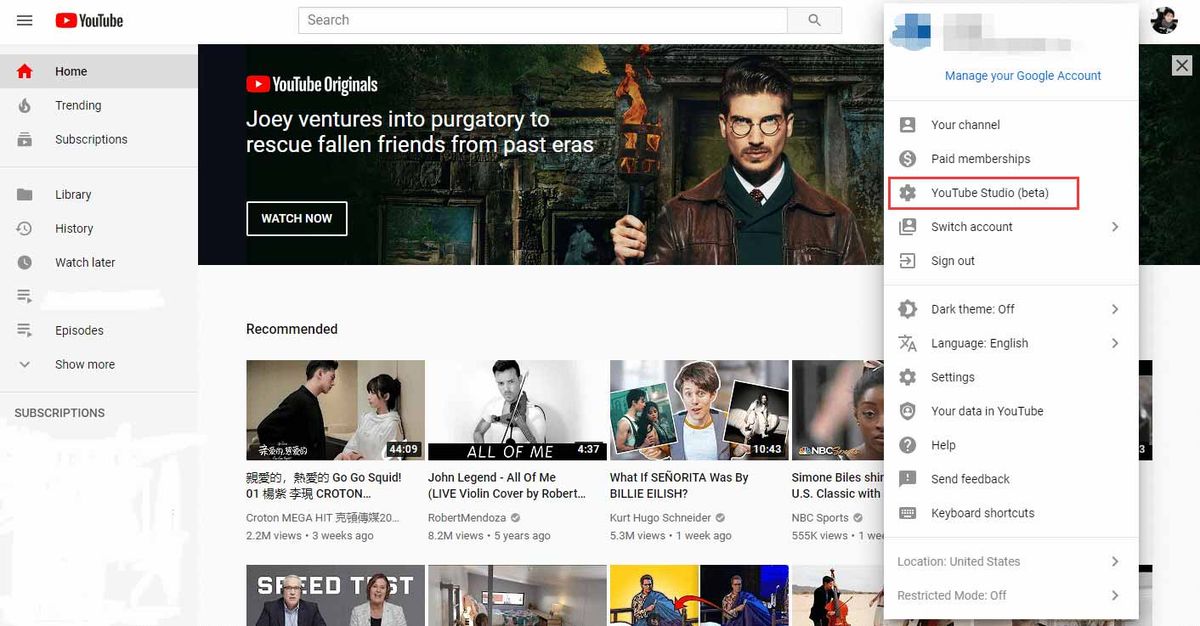
Stap 2: Klik op Transcripties om uw YouTube-video's te beheren.
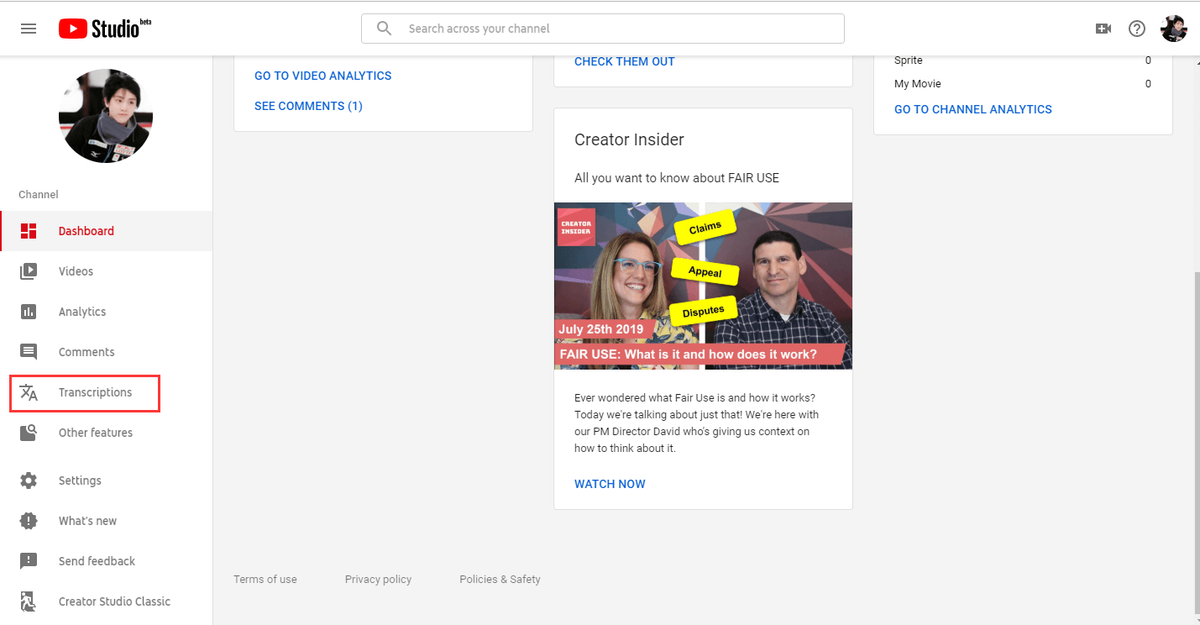
Stap 3: Selecteer de video waaraan u bijschriften wilt toevoegen. Klik op dit pictogram en tik vervolgens op TOEVOEGEN om je video te onderschrijven.
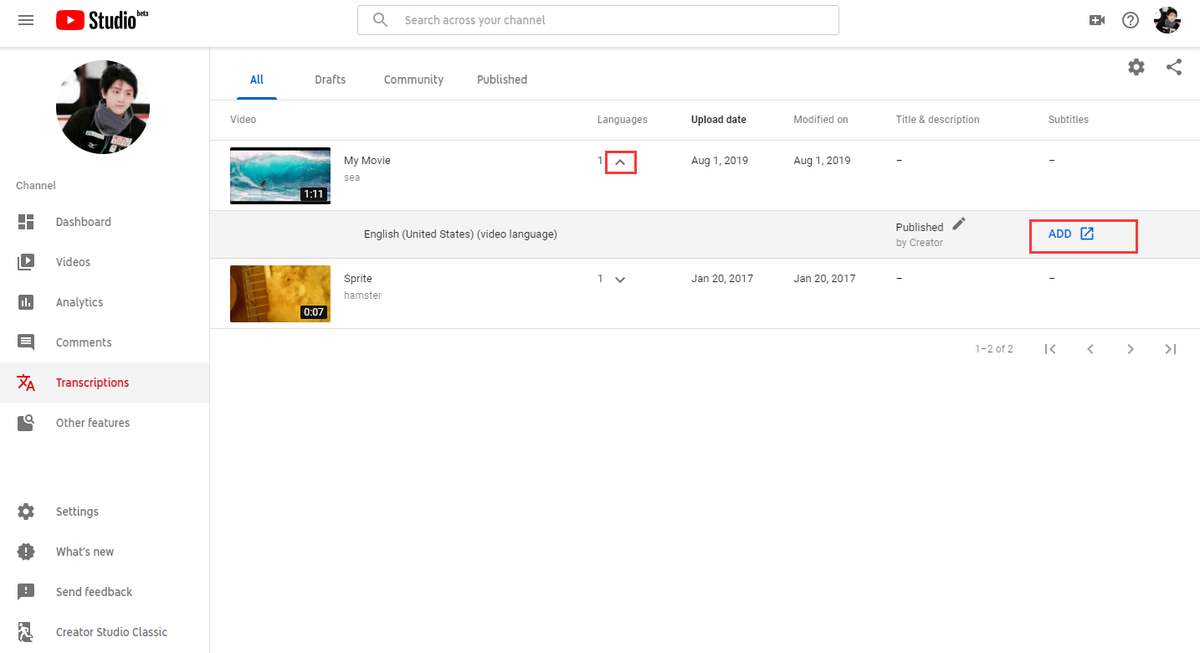
Stap 4: Je ziet drie opties om YouTube-ondertitels toe te voegen. Kiezen om Maak nieuwe ondertitels of CC optie om de video te onderschrijven.
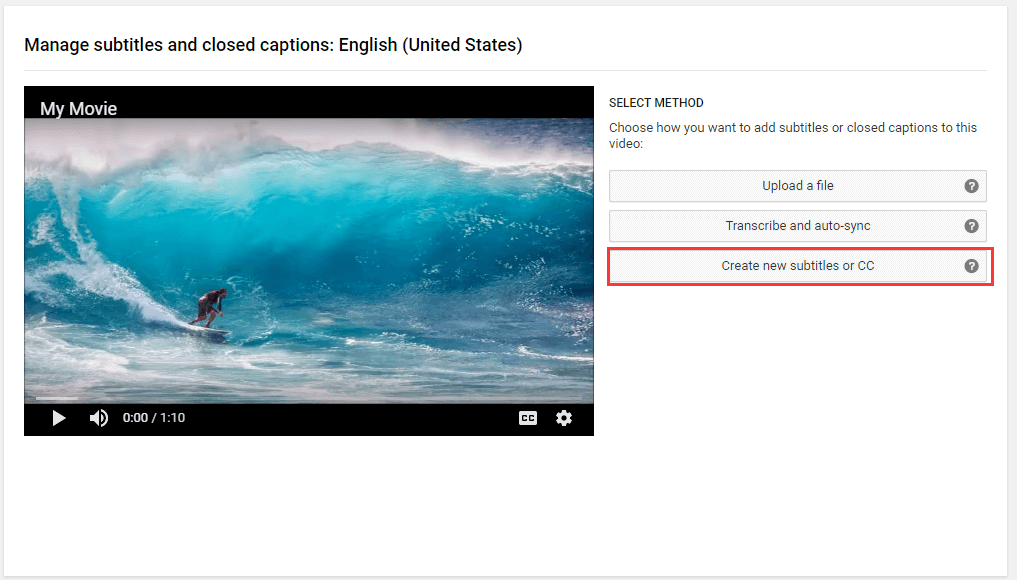
1. Upload een bestand: Als u al een teksttranscript of een getimed ondertitelingsbestand heeft, kunt u dit direct uploaden.
2. Transcriberen en automatisch synchroniseren: typ alles dat in de video wordt gesproken en kies vervolgens ‘Timing instellen’ om je tekst automatisch uit te lijnen met de spraak in de video.
Stap 5: Typ bijschriften in het vak en druk op de Enter sleutel. Als u merkt dat de ondertitel niet overeenkomt met de spraak, kunt u de blauwe schuifbalk verplaatsen om deze aan te passen. Klik dan op Publiceren na bevestiging van YouTube-ondertitels.
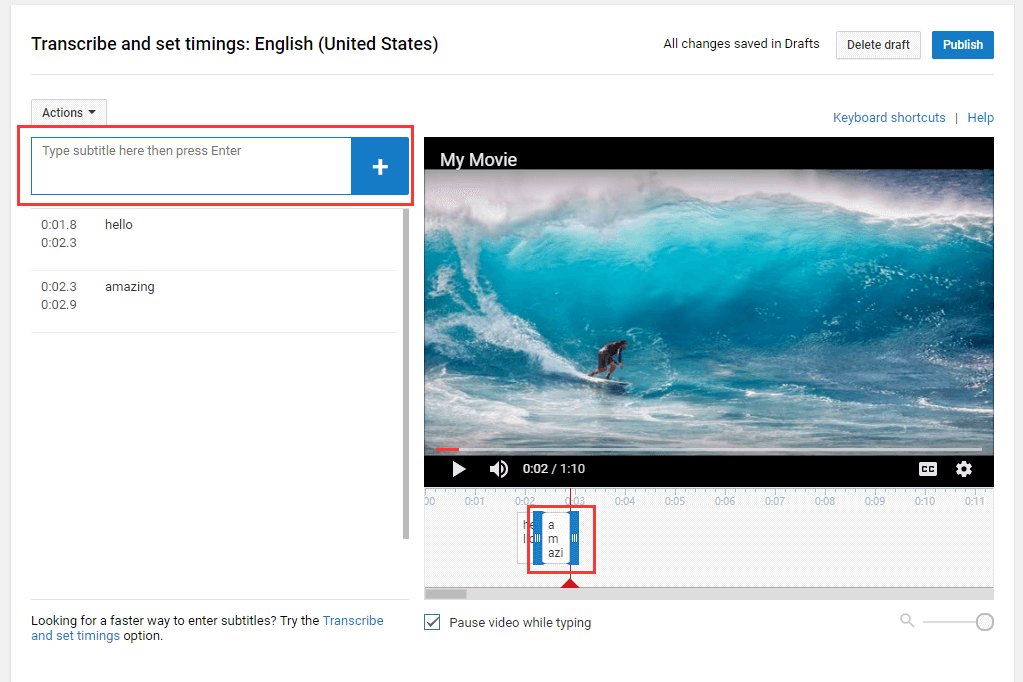
Stap 6: Nadat de ondertitels zijn gepubliceerd, klikt u op DC om uw video-ondertiteling in te schakelen. Dan kan je publiek de video met onderschrift bekijken.
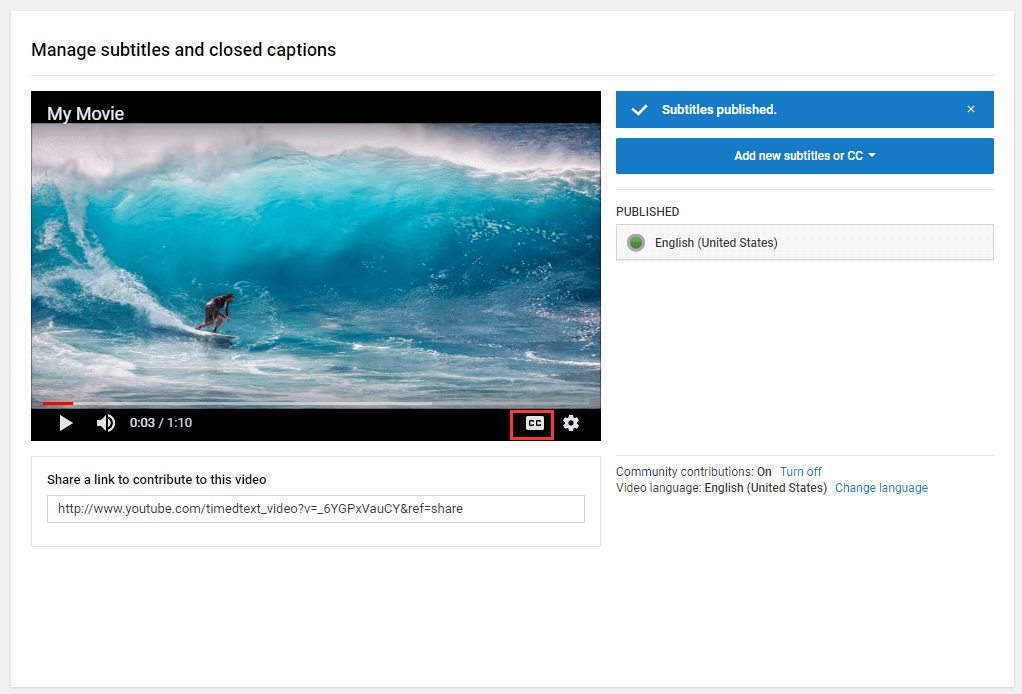
Als je de lettergrootte, stijl of kleur van je YouTube-video moet wijzigen, is de YouTube-editor deze keer helemaal niet nuttig. U wilt gewoon uw korte video onderschrijven, het is niet nodig om een professionele ondertiteleditor te installeren. Het gebruik van Windows Movie Maker is net genoeg.
Windows film bewerker is een eenvoudige tool om video te bewerken. Hiermee kun je niet alleen geweldige ondertitels aan je video toevoegen, maar ook een titel, krediet en commentaar aan video toevoegen.
Stap 1: Download en installeer Windows Movie Maker en start het vervolgens op de hoofdinterface.
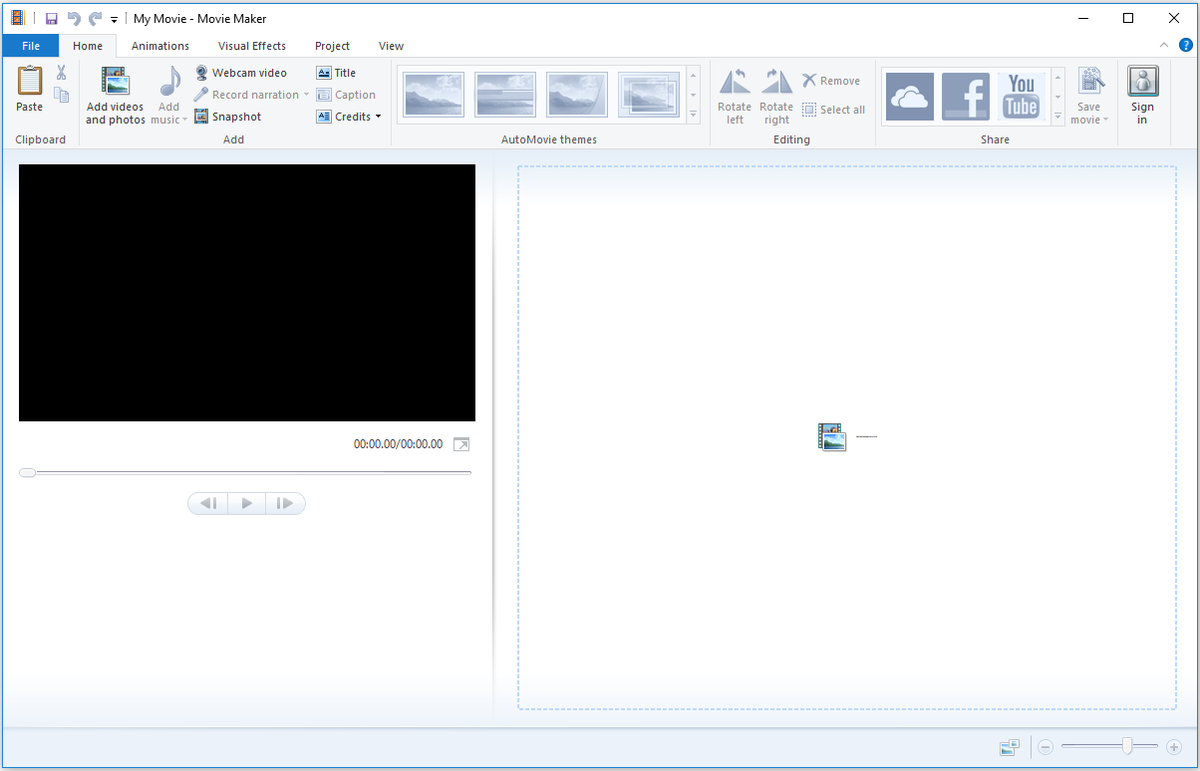
Stap 2: Klik op Voeg video's en foto's toe Kies in de werkbalk de video waaraan u een bijschrift wilt toevoegen. Selecteer vervolgens de clip en tik op Onderschrift sms'en.
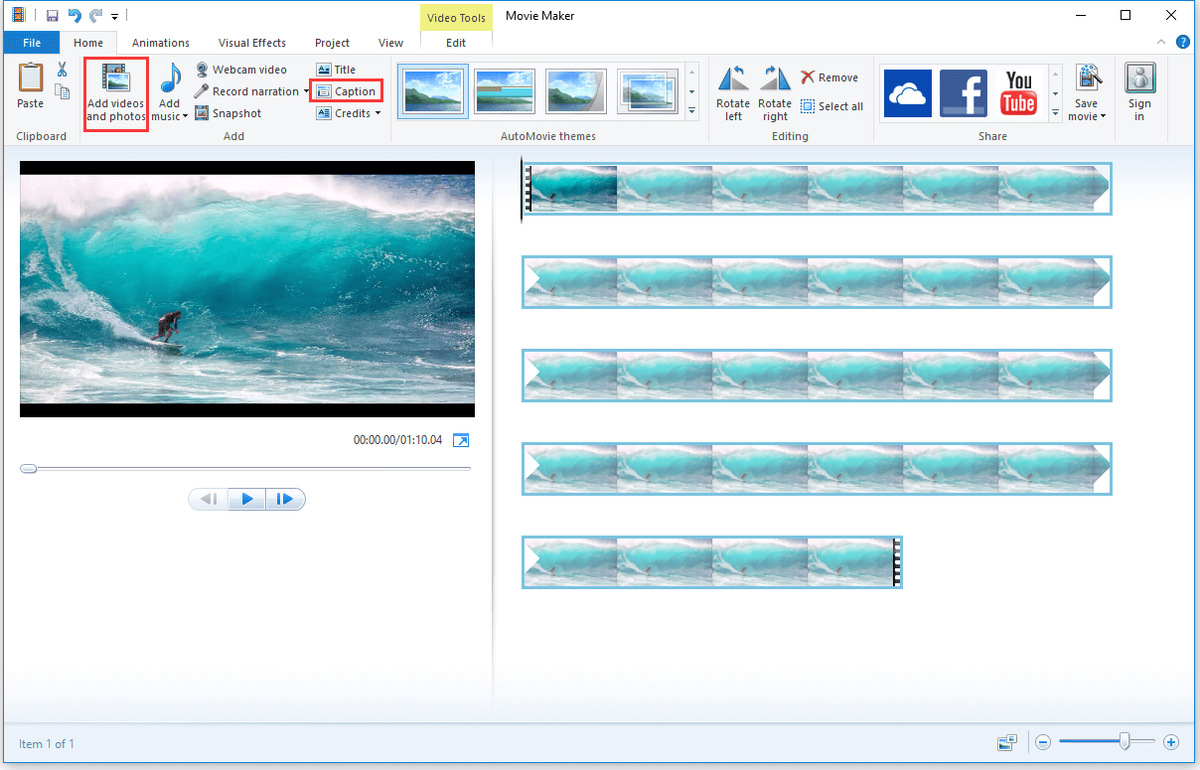
Stap 3: Op de Teksthulpmiddelen pagina, na het onderschrijven van uw video, kunt u de tijd aanpassen om ervoor te zorgen dat de ondertitels worden gesynchroniseerd met de audiotrack. Vervolgens kunt u de tekenstijl, -grootte en -kleur in het Lettertype tabblad. Bovendien kun je met deze tool effecten toevoegen aan ondertitels.
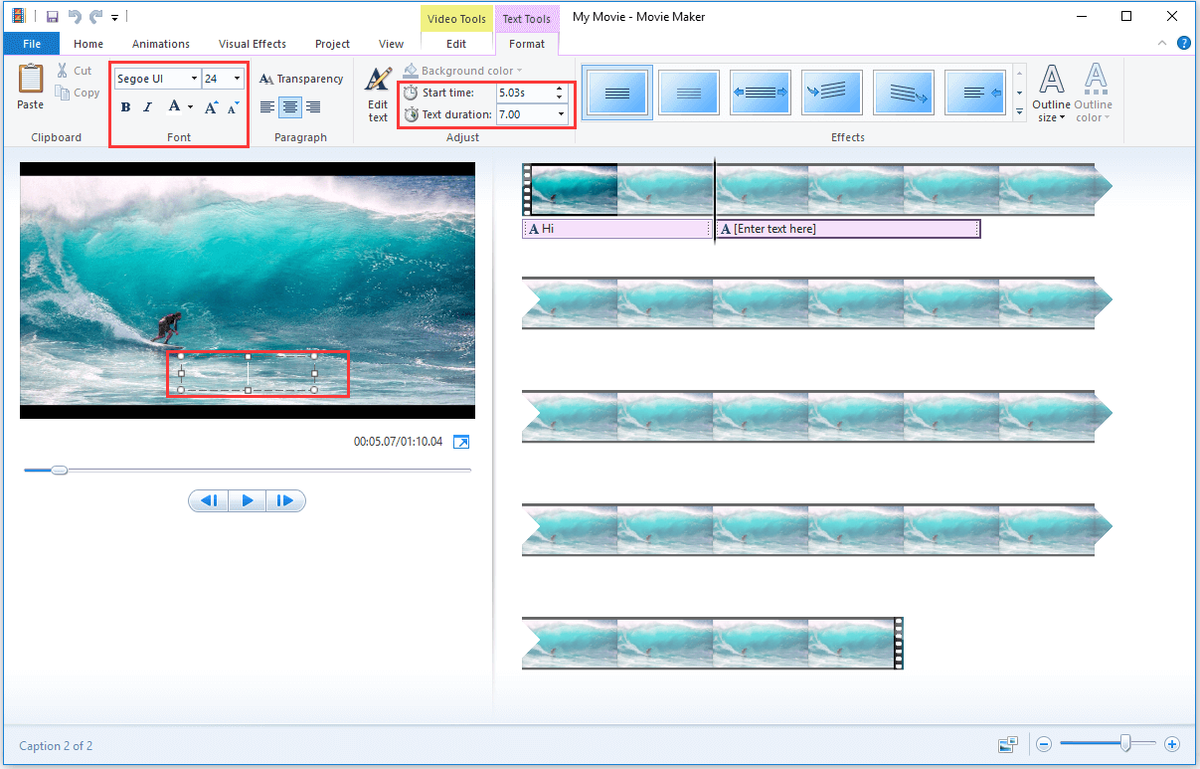
Stap 4: Klik dan op Bewaar film selecteer in de werkbalk het apparaat waarvoor u wilt opslaan.
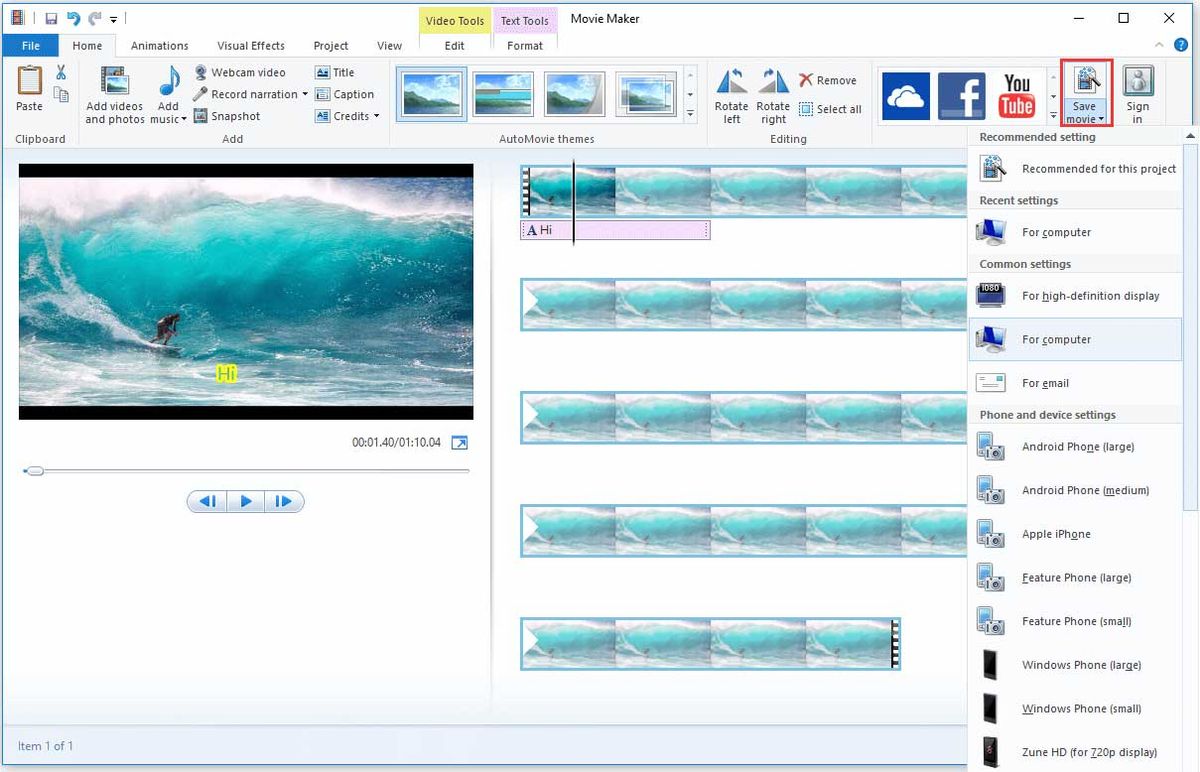
Nadat je je video met ondertiteling hebt geëxporteerd, moet je deze opnieuw naar YouTube uploaden.
Misschien wilt u meer weten over Windows Movie Maker, zie: 6 dingen die u moet weten over gratis Windows Movie Maker (2019)
Manier 3: ondertitels toevoegen aan YouTube-video door ondertiteleditor
Als u uw film of drama wilt onderschrijven, duurt het lang om dit te doen. Als je effecten aan je video-ondertiteling wilt toevoegen, kun je overwegen om professionele ondertitel-editors te gebruiken.
Daarom is krachtige software voor het bewerken van ondertitels essentieel. Het kan u tijd besparen en een aantal geavanceerde instellingen maken voor YouTube-ondertitels. Hier bevelen we u twee beste ondertitelsoftware aan: Subtitle Edit en Aegisub.
Ondertiteling bewerken
Ondertiteling bewerken is een gratis editor voor video-ondertitels, gericht op filmbijschriften. Het biedt je verschillende manieren om ondertitels aan te passen als deze niet met de video zijn gesynchroniseerd. Dit kan u helpen bij het maken, aanpassen, synchroniseren en vertalen van bijschriften.
Voordelen
- Het is gratis te gebruiken.
- Het ondersteunt meer dan 200 verschillende formaten en talloze talen.
- Het kan ondertitels van een gedecodeerde dvd rippen.
- Het biedt je een online versie voor het bewerken van ondertitels.
Nadelen
Het biedt alleen online hulp.
Aegisub
Aegisub is een gratis platformonafhankelijk en zeer aanpasbaar programma voor het bewerken van ondertitels. Deze tool heeft ook een eenvoudige en intuïtieve interface voor het bewerken van ondertitels. Hiermee kun je bijschriften op de video knippen, slepen of roteren en verbluffende effecten aan ondertitels toevoegen.
Voordelen
- Het is gratis.
- Het heeft een krachtige interface voor het bewerken van bijschriften.
- Het ondersteunt vele formaten en ondertitels in meerdere talen.
- Het kan de meest voorkomende videoformaten openen.
- Het heeft een vertaalassistent, waarmee u vertalingen kunt typen zonder dat u zich zorgen hoeft te maken over het kiezen van het origineel.
- Het helpt gebruikers de tijdas snel te coördineren.
Nadelen
Sommige functies zijn complex.
De software voor het bewerken van twee ondertitels is erg handig voor het toevoegen van ondertitels aan films of lange video's. Kies een geschikte YouTube-ondertiteleditor om uw video populair te maken.
Mogelijk bent u geïnteresseerd in: Hoe u eenvoudig en snel YouTube-video gratis kunt downloaden
Ondertitels toevoegen aan de YouTube-video's van iemand anders
Ik wil een vertaling aanbieden naar de video van een andere gebruiker op YouTube. De originele video is in het Spaans en ik zou graag een Hebreeuwse vertaling willen schrijven die voor heel weinig mensen relevant zou zijn. De eenvoudigste manier om dit te doen, is door de originele video te downloaden, deze opnieuw te uploaden en de ondertitels toe te voegen. Dit kan een probleem zijn voor de oorspronkelijke auteur. Is er een andere, elegantere manier om dit te doen?https://webapps.stackexchange.com
Het antwoord is ja. Er is natuurlijk een elegantere manier om ondertitels bij te dragen aan YouTube-video's van anderen. U kunt uw vertaling naar de video uploaden. Als je vertaling de goedkeuring van de auteur krijgt, wordt de vertaling toegevoegd aan de video.
U moet weten welke ondertitelbestandsindelingen YouTube ondersteunt:
Basis bestandsformaten: .srt, .sbv of .sub, .mpsub, .lrc, .cap.
Geavanceerde bestandsformaten: .smi of .sami, .rt, .vtt, .ttml, .dfxp.
Bestandsindelingen voor uitzendingen (tv en films): .scc, .stl, .tds, .cin, .asc, .cap.
Bovendien kunt u online een vertaling aan de video toevoegen. In dit deel wordt in detail geïllustreerd hoe u uw vertaling toevoegt aan YouTube-video's van anderen.
Stap 1: Log in op uw YouTube-account en zoek de video waaraan u een vertaling wilt toevoegen.
Stap 2: Klik op drie stippen en selecteer Vertaling toevoegen optie uit de pop-uplijst.
Stap 3: Aan UW BIJDRAGEN pagina, voert u uw vertaling een voor een in het vak in. Klik daarna op Bijdrage indienen om uw vertaling te uploaden.
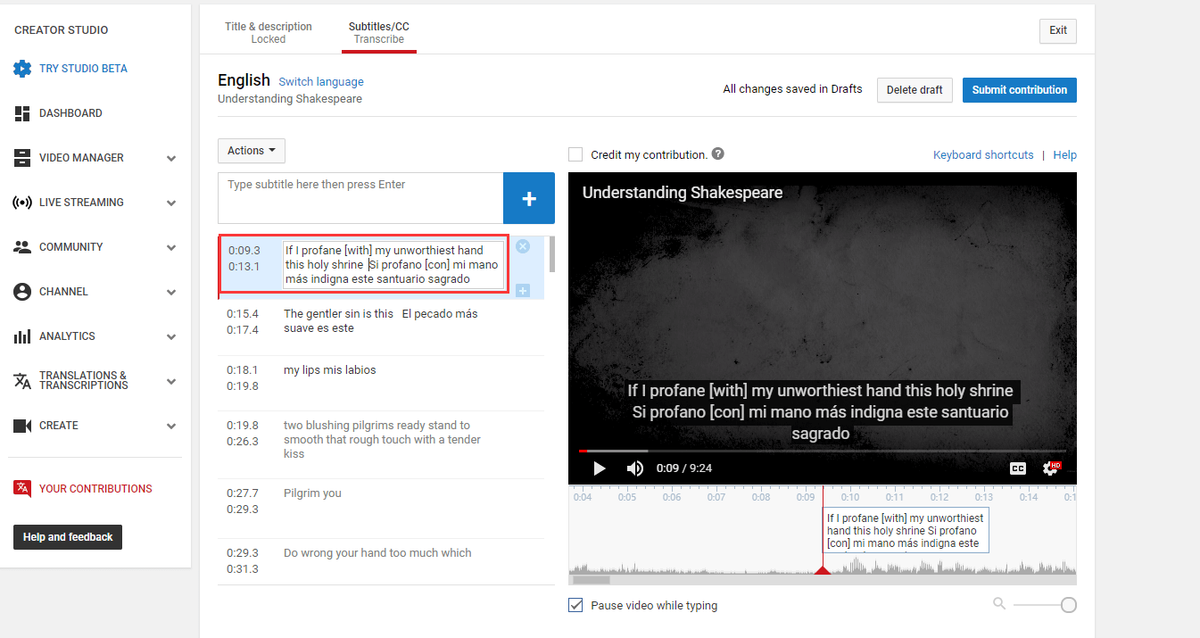
Tip:
Klik op de Actie selecteer Uploaden een bestand om uw vertaling te laden.
Dit vind je misschien ook leuk: 5 beste plaatsen om Game of Thrones-ondertitels gratis te downloaden
Nadat u heeft geleerd hoe u ondertitels toevoegt aan uw video of de YouTube-video van een ander. Misschien heb je interesse in het toevoegen van een titel aan een video. Als je er meer over wilt weten, lees dan dit bericht verder.
Verder lezen: een titel toevoegen aan YouTube-video
In YouTube-video's of -films wordt de titel helemaal aan het begin weergegeven en wordt belangrijke informatie getoond, zoals het thema en de regisseur van de video. En een goede titel heeft betrekking op de vraag of mensen ervoor kiezen om uw video te blijven bekijken of niet.
Dus hoe maak je een goede titel om meer mensen naar je video te trekken? Het kiezen van een professionele video-editor is essentieel om een titel te maken, zoals Adobe Premiere Pro, Final Cut Pro, enz. Als je het moeilijk vindt om een titel te maken door deze video-editors. MiniTool Movie Maker is een goede optie.
MiniTool Movie Maker heeft een intuïtieve interface. Het is een video-editor zonder watermerk . Deze tool biedt je ook enkele titels, bijschriften en creditsjablonen. Niet alleen dat, maar je kunt ook een aantal verbluffende effecten en overgangen aan je video toevoegen.
Hiermee kun je de video bijsnijden en splitsen om de clip die je leuk vindt op te slaan en muziek aan je video toe te voegen. Het ondersteunt ook veel verschillende videoformaten: .rmvb, .3gp, .mov, .avi, .flv, .mkv, .mp4, .mpg, .vob en .wmv. Klik hier om deze krachtige software te downloaden.
In dit deel wordt stap voor stap uitgelegd hoe u een titel aan een YouTube-video toevoegt.
Stap 1: Download en installeer MiniTool Movie Maker, start het en klik op Modus met volledige functionaliteit of sluit het pop-upvenster om de hoofdinterface te openen.
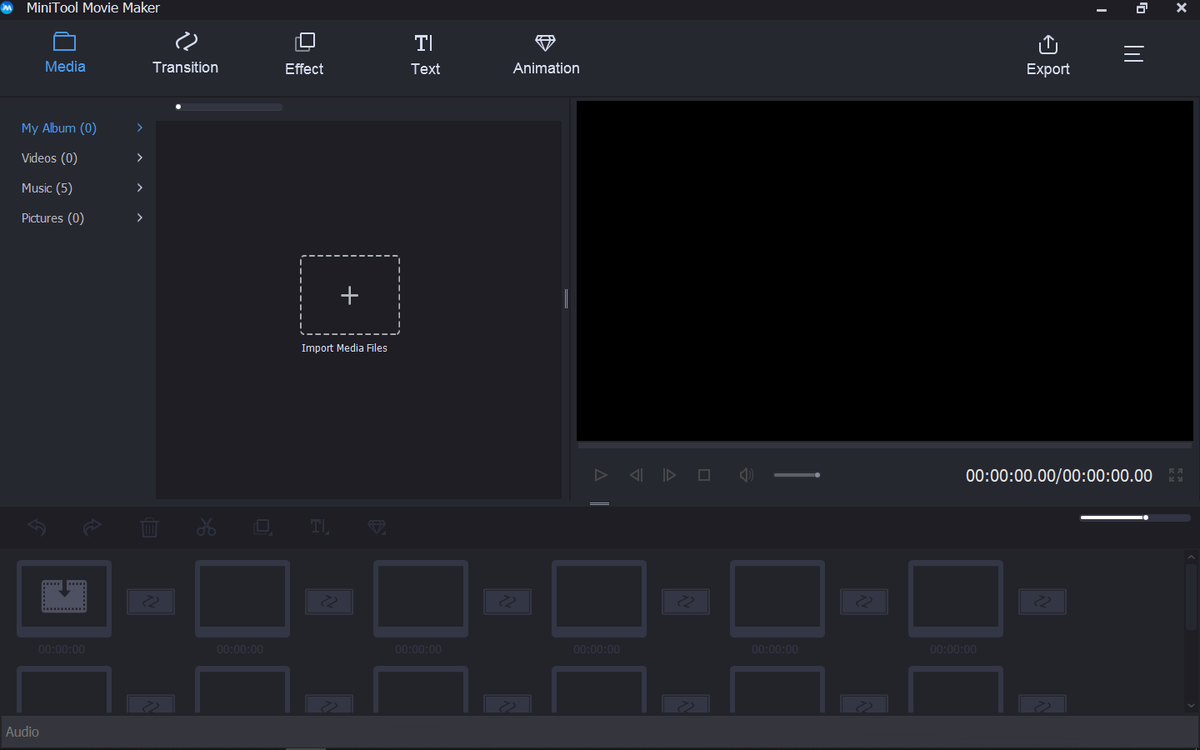
Stap 2: Tik op Mediabestanden importeren om de video te kiezen waaraan je een titel wilt toevoegen. Sleep de video vervolgens naar het storyboard.
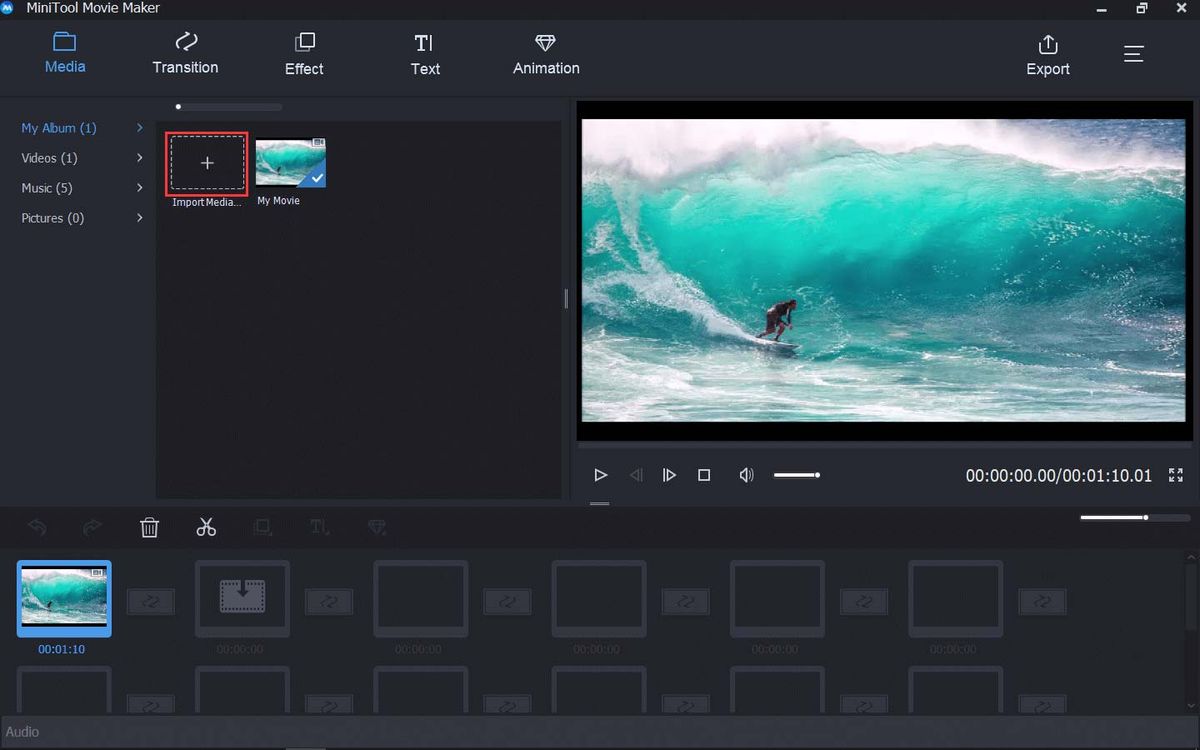
Stap 3: Klik op Tekst in de werkbalk en selecteer Titel optie om een titel te kiezen die je leuk vindt.
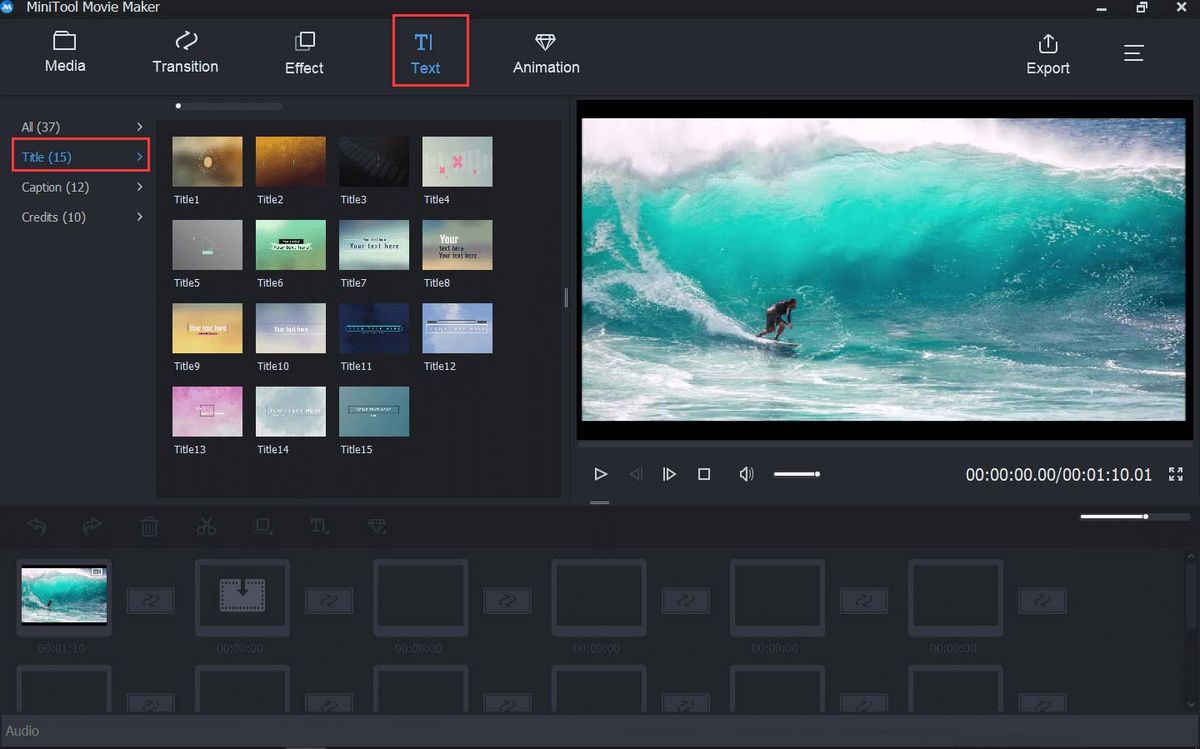
Stap 4: Sleep de gekozen titel naar de video op het storyboard. Typ vervolgens woorden in het gestippelde vak en pas de titeltekst op de juiste plaats aan. U kunt ook de lettertypestijl, -grootte en -kleur wijzigen. Klik later op OK om deze wijzigingen toe te passen.
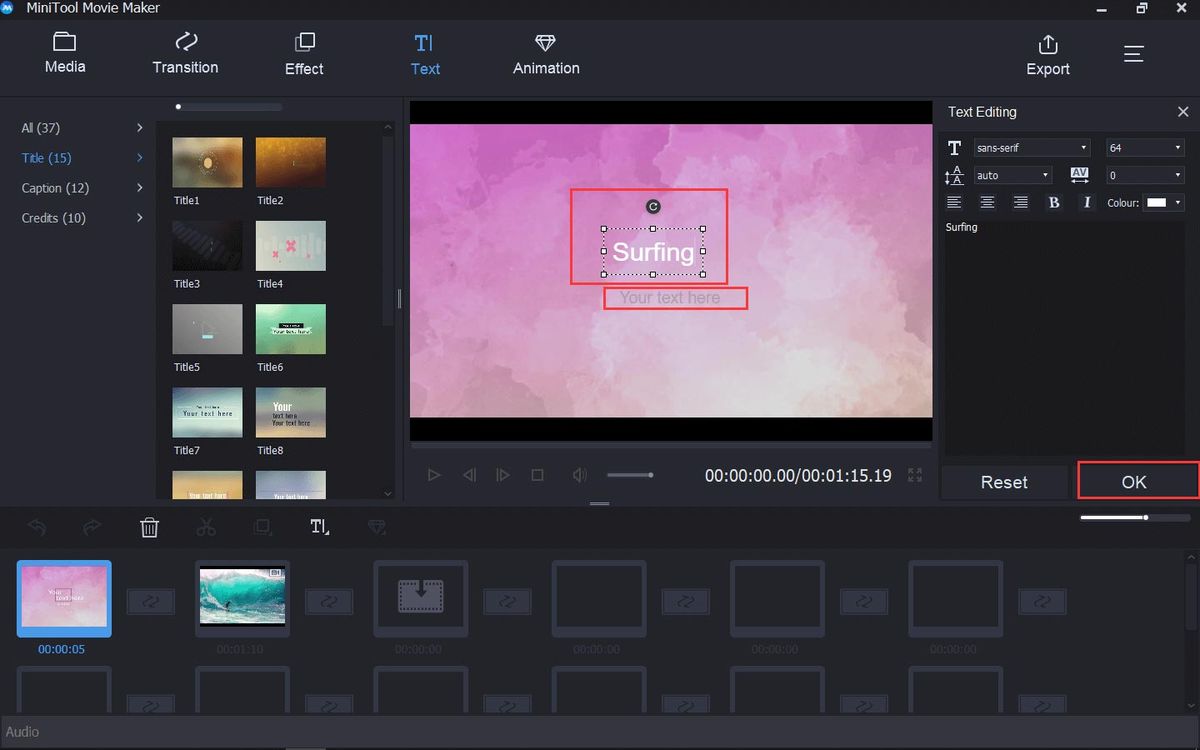
Stap 5: Tik op wanneer uw videotitel is voltooid Exporteren in de werkbalk. Selecteer in het pop-upvenster het gewenste exportformaat en klik op Exporteren om de bewerking te bevestigen.
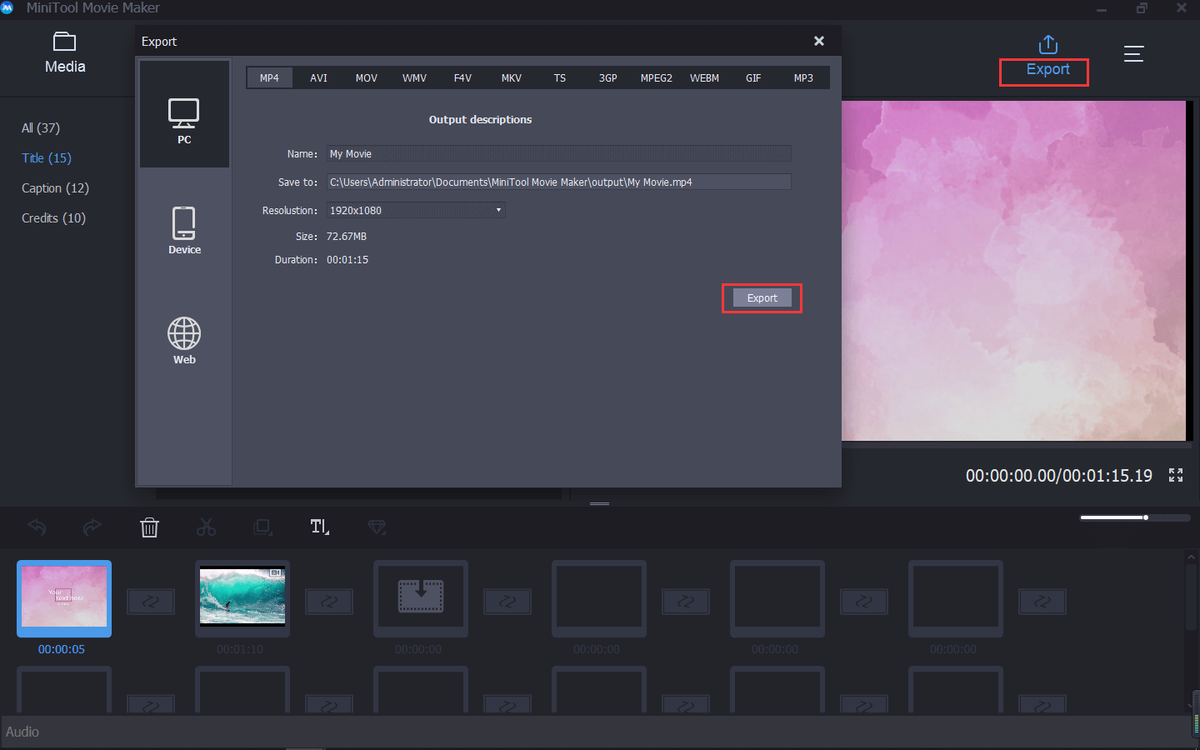
Zien! Het is heel eenvoudig om een titel voor je video te maken.
![Sons Of The Forest Controller werkt niet op Windows 10 11 [opgelost]](https://gov-civil-setubal.pt/img/news/66/sons-of-the-forest-controller-not-working-on-windows10-11-fixed-1.png)
![Grootte van Windows 10 en grootte van harde schijf: wat, waarom en handleiding [MiniTool-tips]](https://gov-civil-setubal.pt/img/disk-partition-tips/25/windows-10-size-hard-drive-size.jpg)

![Xbox 360-controllerstuurprogramma Windows 10 downloaden, bijwerken, repareren [MiniTool-nieuws]](https://gov-civil-setubal.pt/img/minitool-news-center/29/xbox-360-controller-driver-windows-10-download.png)


![5 krachtige methoden om het probleem Geen geluid in Chrome te verhelpen [MiniTool News]](https://gov-civil-setubal.pt/img/minitool-news-center/65/5-powerful-methods-fix-no-sound-chrome-issue.jpg)





![[Oplossingen] GTA 5 FiveM crasht op Windows 10/11 – repareer het nu!](https://gov-civil-setubal.pt/img/news/90/gta-5-fivem-crashing-windows-10-11-fix-it-now.png)





![Hoe Bing te verwijderen uit Windows 10? 6 eenvoudige methoden voor jou! [MiniTool Nieuws]](https://gov-civil-setubal.pt/img/minitool-news-center/03/how-remove-bing-from-windows-10.png)
