Hoe repareer ik Windows 10 Backup Slow? Kijk hier nu!
Hoe Repareer Ik Windows 10 Backup Slow Kijk Hier Nu
Windows 10 biedt twee back-upopties voor u: Back-up en herstel (Windows 7) en Bestandsgeschiedenis. Ze kunnen u helpen een back-up van gegevens te maken om gegevensverlies te voorkomen. Soms duurt de back-up van Windows 10 echter zo lang. Wat is er mis mee? Deze gids op MiniTool-website zal de vraag voor je beantwoorden.
Overzicht van Windows 10 Back-up
Om te voorkomen dat uw computer gegevens verliest wanneer zich een onverwachte ramp voordoet, is het een uitstekende oplossing om vooraf een back-up van uw gegevens te maken. Gewoonlijk zijn de meesten van jullie geneigd om de ingebouwde back-uptools van Windows te kiezen.
Er zijn twee ingebouwde back-upfuncties waaruit u kunt kiezen in Windows 10: Back-up en herstel (Windows 7) en Bestandsgeschiedenis. Zoals de naam al doet vermoeden, werd Back-up en herstel voor het eerst geïntroduceerd in Windows 7. Hiermee kunt u eenvoudig uw systeem en gegevens herstellen vanaf de back-ups die u eerder hebt gemaakt. Bestandsgeschiedenis lijkt sterk op Back-up en herstel (Windows 7) en helpt u bij het maken van back-ups van documenten, afbeeldingen, video's, muziek, bureaubladmappen en meer.
Waarom is de back-up van Windows 10 zo traag?
Hoewel de twee functies aan de meeste van uw back-upbehoeften kunnen voldoen, kan het zijn dat het maken van back-ups met deze functies soms veel tijd in beslag neemt. Waarom duurt het zo lang om een back-up te maken? Hier zijn enkele mogelijke boosdoeners van het eeuwig duren van back-ups van Windows 10:
- Media falen : De levensduur van de back-upmedia is eindig, dus u moet de schijven indien nodig vervangen. Schijven zijn zo veerkrachtig dat ze zullen proberen te werken, zelfs als ze falen. Hoewel ze kunnen werken als er enkele acceptabele slechte sectoren zijn, zal het het back-upproces vertragen.
- Netwerkprobleem : Als u een back-up via een netwerk maakt, zorg er dan voor dat de internetverbinding stabiel is. Een zwakke of falende verbinding kan de back-up van Windows 10 traag maken.
- Gegevensgrootte : hoe meer gegevens u kiest om een back-up van te maken, hoe langer het proces duurt. Daarom moet u bevestigen dat alleen de relevante gegevens zijn geselecteerd.
- Gefragmenteerde schijven : Als de schijven erg gefragmenteerd zijn, zal het lezen en schrijven vertragen en zal de back-up van Windows traag worden.
- Virussen en malware : De invasie van virussen en malware zal de prestaties van uw computer verminderen. Veel bewerkingen die in het systeem worden uitgevoerd, inclusief back-up, zullen vertragen.
Hoe repareer ik Windows 10 Backup Slow?
Fix 1: Verbeter de internetverbinding
Zorg ervoor dat je een sterk wifi-signaal of voldoende bandbreedte hebt om het back-upproces te verwerken. Vermijd tegelijkertijd dat u tijdens de back-up te veel taken uitvoert die veel resources in beslag nemen. Hier zijn enkele kleine tips om uw internetverbinding te verbeteren:
- Start de modem en router opnieuw op.
- Schakel over naar een Ethernet-kabelverbinding.
- Wijzig de bandbreedtelimiet.
- Update netwerkadapters.
Oplossing 2: sluit onnodige bestanden uit
De kans is groot dat u een aantal onnodige bestanden kiest bij het selecteren van de back-upbron en dat deze kostbare tijd in beslag nemen tijdens het back-upproces. Als u grote bestanden of een groot aantal bestanden verzendt, zal de snelheid van de gegevensoverdracht ook laag zijn. Daarom moet u de gegevens kiezen die u echt nodig heeft wanneer u kiest waarvan u een back-up wilt maken.
Oplossing 3: vervang de tape of schijf
Falende media maken ook de back-up van Windows 10 traag. Als de schijf tekenen begint te vertonen van dreigend falen, moet u deze op tijd vervangen. Ook zullen vuile koppen leiden tot het mislukken van lees- en schrijfbewerkingen, dus u moet de harten in uw tapedrives reinigen volgens de instructies van de fabrikant.
Oplossing 4: defragmenteer uw harde schijf
Als de trage back-up van Windows 10 wordt veroorzaakt door zware schijffragmentatie, kunt u dit uitvoeren schijf defragmentatie . Deze bewerking reorganiseert de gegevens in de schijfpartities zodat de bestanden in zoveel mogelijk aaneengesloten ruimte worden opgeslagen. Hierdoor kan de schijf effectiever werken bij het uitvoeren van het back-upproces.
Stap 1. Druk op Winnen + S op te roepen zoekbalk .
Stap 2. Typ stations defragmenteren en optimaliseren en raak Binnenkomen .
Stap 3. Selecteer de doelschijf die u wilt optimaliseren en tik op Optimaliseren om te beginnen met het analyseren van de fragmenten en ze te reorganiseren.

Oplossing 5: voer een offline scan uit
Als uw systeem wordt aangevallen door bepaalde bedreigingen, zoals virussen of malware, kunt u profiteren van de offline scan van Windows Defender om ze te scannen en te verwijderen. Om dit te doen:
Stap 1. Druk op Winnen + I openen Windows-instellingen .
Stap 2. Blader in het instellingenmenu naar beneden om te vinden Bijwerken en beveiliging en raak het.
Stap 3. Onder de Windows-beveiliging sectie, klik op Bescherming tegen virussen en bedreigingen > Scan opties .
Stap 4. Hier zijn 4 soorten scans voor u beschikbaar: Snelle scan , Volledige scan , Aangepaste scan , En Microsoft Defender Offline-scan . Kruis aan Microsoft Defender Offline-scan en druk op Nu scannen om een offline diepe scan uit te voeren. Zodra sommige bedreigingen zijn gedetecteerd, zal Windows Defender deze blokkeren en verwijderen.
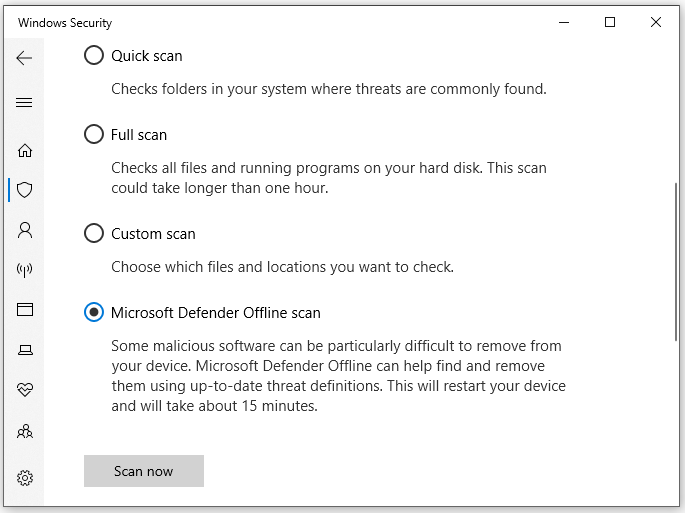
Suggestie: maak een back-up van uw gegevens met een hulpprogramma van derden
Als u de back-up van Windows 10 traag vindt met ingebouwde hulpprogramma's, kunt u een derde partij proberen back-upsoftware - MiniTool ShadowMaker om het lange back-upproces van Windows 10 aan te kunnen. Deze gratis tool biedt u betrouwbare en professionele service bij het maken van back-ups van bestanden, mappen, besturingssystemen, geselecteerde partities en zelfs de hele schijf op Windows 11/10/8/7. Laat me je hier laten zien hoe je het kunt gebruiken om gemakkelijk en snel een back-up van bestanden te maken:
Stap 1. Start de tool en ga naar de Back-up bladzijde.
Stap 2. Druk op BRON > Mappen en bestanden om de bestanden te kiezen waarvan u een back-up wilt maken. In BESTEMMING , kunt u een opslagpad kiezen voor de back-upimage van Gebruiker , Computer , Bibliotheken , En Gedeeld .
Stap 3. Klik op Nu backuppen om de taak in één keer te starten.
We hebben uw stem nodig
Weet u nu waarom de back-up van Windows 10 traag is en hoe u back-ups in Windows 10 kunt versnellen? Deel uw vreugde met ons in het opmerkingenveld hieronder! Neem voor meer vragen over onze producten contact op met ons ondersteuningsteam via [e-mail beveiligd] .
![U heeft toestemming nodig om deze actie uit te voeren: opgelost [MiniTool News]](https://gov-civil-setubal.pt/img/minitool-news-center/06/you-need-permission-perform-this-action.png)
![Methoden om te verhelpen dat Malwarebytes niet wordt geopend op Windows-probleem [MiniTool Tips]](https://gov-civil-setubal.pt/img/backup-tips/83/methods-fix-malwarebytes-not-opening-windows-issue.png)

![Hoe OneDrive te repareren Blijf altijd op dit apparaat ontbreken? [3 manieren]](https://gov-civil-setubal.pt/img/news/F7/how-to-fix-onedrive-always-keep-on-this-device-missing-3-ways-1.png)











![Hoe Windows te repareren Kan gpedit.msc-fout niet vinden [MiniTool News]](https://gov-civil-setubal.pt/img/minitool-news-center/82/how-fix-windows-cannot-find-gpedit.png)


![Wat is opnieuw opstarten en bijwerken om ondersteuning te behouden en hoe dit te verhelpen [MiniTool News]](https://gov-civil-setubal.pt/img/minitool-news-center/70/what-is-restart-update-stay-support.png)
