[SOLVED] Poging tot gegevensherstel van iPhone mislukt? Hoe te herstellen? [MiniTool-tips]
Iphone Attempting Data Recovery Failed
Overzicht :
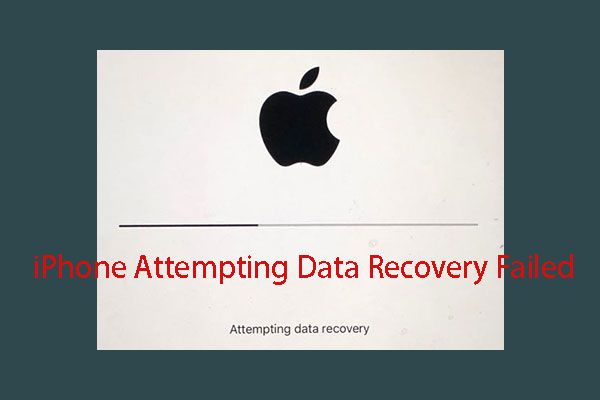
Soms kan uw iPhone het iPhone-poging tot gegevensherstel invoeren. Als dit proces met succes wordt voltooid, is alles in orde. Maar als het niet lukt en een probleem met gegevensverlies veroorzaakt, moet u een manier vinden om de verloren gegevens terug te krijgen. Nu kunt u dit bericht lezen om te leren hoe u uw iPhone-gegevens in deze situatie kunt herstellen.
Snelle navigatie :
Wanneer gaat u naar de iPhone om de status van gegevensherstel te proberen?
Wanneer er een nieuwe iOS-versie wordt uitgebracht, zullen sommigen van jullie ervoor kiezen om bij te werken naar de nieuwste versie om van de nieuwste functies te genieten.
Gewoonlijk zijn er twee manieren waarop u de iOS-software op uw iPhone kunt upgraden: u kunt upgrade het draadloos of gebruik iTunes .
Hier, als u uw gegevens verliest na een iOS-update, kunt u dit bericht raadplegen om de verloren gegevens terug te krijgen: 3 Handige manieren om verloren bestanden te herstellen na iOS-update .
Als u ervoor kiest om de iOS-versie te upgraden met iTunes, kunt u het volgende invoeren Poging tot gegevensherstel koppel. Als je deze interface ziet, raak je in paniek: verlies ik al mijn iPhone-gegevens? Wat gebeurt er wanneer iPhone probeert gegevensherstel proces is voltooid?
Als de iPhone-poging tot gegevensherstel met succes wordt voltooid, is dat in orde!
Sommigen van jullie zeggen echter dat ze last hebben van de iPhone die een gegevensherstellus probeert of dat de iPhone vastloopt bij een poging om een probleem met gegevensherstel te proberen. Ze ontdekken zelfs dat sommige van hun iPhone-gegevens verloren gaan wanneer de iPhone-poging tot gegevensherstel mislukt.
Dan komt er nog een ander probleem: is het mogelijk om de verloren iPhone-gegevens in deze situatie te herstellen? Hoe? Nu kunt u het volgende deel lezen om het antwoord te krijgen.
Hoe gegevens te herstellen als de iPhone probeert om gegevensherstel te herstellen?
Als u het hebt over iPhone-gegevensherstel, herinnert u zich misschien de manier om herstel uw iPhone-gegevens van iCloud en iTunes-back-up die wordt aanbevolen door Apple. Als u een back-up van uw iPhone-gegevens hebt gemaakt in iCloud of iTunes, kunt u deze manier natuurlijk kiezen om iPhone-gegevensherstel uit te voeren.
Er zijn echter enkele beperkingen, zoals deze manier om alle bestaande gegevens op het apparaat te vervangen en het is niet toegestaan om de opgegeven typen gegevens te herstellen.
In deze situatie heb je een stukje nodig gratis iPhone-software voor gegevensherstel om u te helpen als u alleen bepaalde iPhone-gegevens hoeft te herstellen. Hier raden we je aan om MiniTool Mobile Recovery voor iOS te gebruiken.
Deze software heeft drie herstelmodules, en dat zijn ze ook Herstel van iOS-apparaat , Herstel van iTunes-back-upbestand en Herstel van iCloud-back-upbestand .
Met deze drie herstelmodules kunt u verschillende soorten iOS-gegevens op uw iPhone, iPad en iPod Touch herstellen, zoals foto's, berichten, contacten, belgeschiedenissen, notities, kalenders, herinneringen, bladwijzers, spraakmemo's en meer.
Bovendien kunt u met de gratis editie van dit programma bepaalde gegevenstypen herstellen zonder een cent te betalen (zie het functionele beperkingen van deze gratis software voor meer informatie).
Deze software heeft zowel een Windows-versie als een Mac-versie. U kunt een juiste versie downloaden en op uw computer installeren en eerst proberen.
Hoe kunt u deze drie herstelmodules van deze software dan gebruiken om uw verloren iPhone-gegevens te herstellen? Lees de volgende inleiding.
Notitie: De volgende bewerkingen zijn gebaseerd op het Windows-besturingssysteem. Als u de Mac-versie van deze software gebruikt, zijn de stappen hetzelfde.Hoe uw iPhone-gegevens herstellen?
- Herstel gegevens rechtstreeks van uw iPhone
- Herstel iPhone-gegevens vanuit iTunes Backup
- Herstel iPhone-gegevens vanuit iCloud Backup
Methode 1: gegevens rechtstreeks van uw iPhone herstellen
Als u de verwijderde bestanden rechtstreeks van uw iPhone wilt herstellen, moet u de Herstel van iOS-apparaat module van deze software.
U moet echter weten dat iPhone-software voor gegevensherstel alleen de verloren gegevens kan herstellen die niet door nieuwe gegevens worden overschreven. MiniTool Mobile Recovery voor iOS is geen uitzondering. U moet dus zo snel mogelijk stoppen met het gebruik van uw iPhone nadat u uw iPhone-gegevens bent kwijtgeraakt.
En er is nog een ding waar u op moet letten: om deze herstelmodule normaal te laten werken, moet u de nieuwste iTunes-applicatie op uw computer installeren voordat u deze herstelmodule gebruikt.
Na deze voorbereidingen kunt u leren hoe u deze herstelmodule gebruikt om uw verloren iPhone-gegevens te herstellen uit de volgende inhoud:
We nemen iPhone 6 als voorbeeld.
Stap 1: Verbind uw iPhone via een USB-kabel met de computer en open vervolgens MiniTool Mobile Recovery voor iOS. Deze software kan het iOS-apparaat automatisch detecteren en u de interface als volgt laten zien. Vervolgens moet u op klikken Scannen knop om door te gaan.
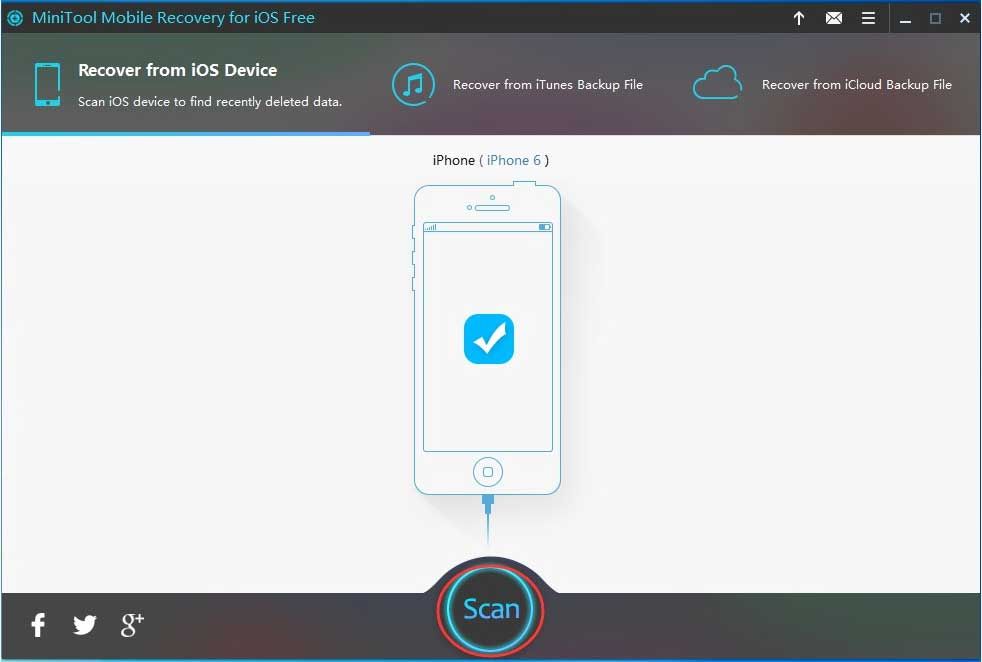
U ziet een prompt op uw iPhone als u uw iPhone nog nooit hebt aangesloten op de computer die u gaat gebruiken. Hier moet je op tikken Vertrouwen optie om uw iPhone deze computer te laten vertrouwen.
Stap 2: Deze software begint dan uw iPhone te scannen. Wanneer dit scanproces is voltooid, komt u in de interface voor scanresultaten.
Aan de linkerkant van deze interface ziet u de gegevenstypen die deze software kan herstellen. Hier kunt u een gegevenstype uit deze lijst kiezen en een voor een een voorbeeld van de items bekijken. Ondertussen kun je de blauwe knop verwisselen UIT naar AAN om ervoor te zorgen dat deze software alleen de verwijderde items laat zien.
Als u dat bijvoorbeeld wilt Herstel uw verloren contacten van uw iPhone , je moet kiezen Contacten van de linker lijst met gegevenstypen. Daarna toont deze software u alle contacten die het kan detecteren, inclusief verloren en bestaande contacten in de interface.
U kunt ze een voor een bekijken en de items controleren die u wilt herstellen. Klik dan op Herstellen knop om verder te gaan.
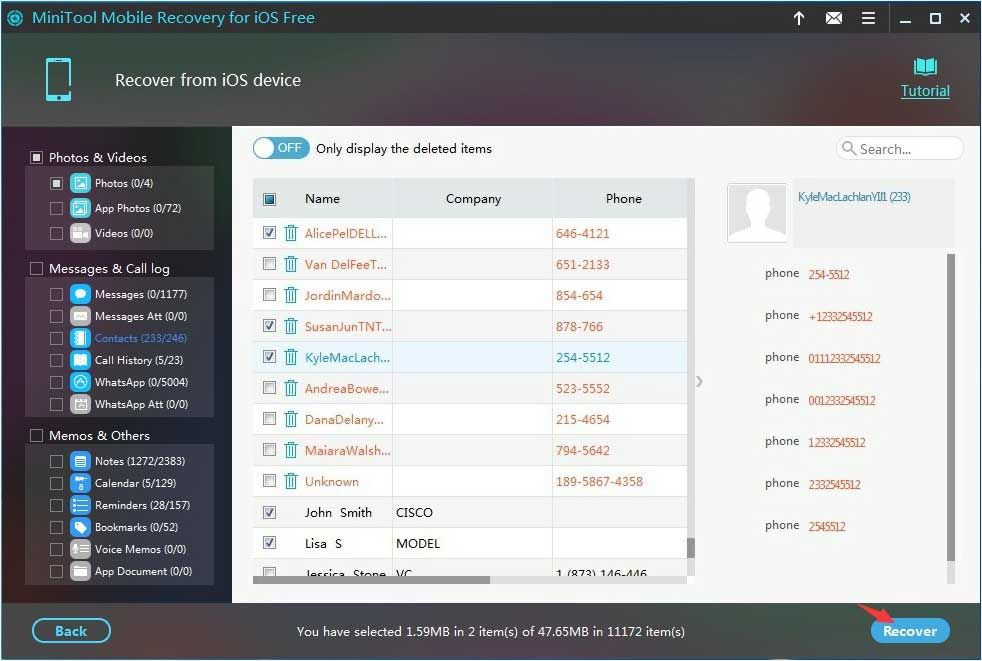
Stap 3: Vervolgens laat de software een pop-outvenster zien met een standaard opslagpad. Hier kunt u op klikken Herstellen knop in dit venster om deze verwijderde bestanden rechtstreeks op de standaard opslaglocatie van de software op te slaan.
Wilt u tegelijkertijd een ander pad op uw computer gebruiken, klik dan op Bladeren en selecteer de doellocatie in het tweede pop-outvenster om deze bestanden op te slaan.
Na deze drie eenvoudige stappen kunt u het opgegeven opslagpad op uw computer openen en deze herstelde iPhone-gegevens rechtstreeks gebruiken.
![Krijg je een paars scherm op je pc? Hier zijn 4 oplossingen! [MiniTool Nieuws]](https://gov-civil-setubal.pt/img/minitool-news-center/28/get-purple-screen-your-pc.jpg)









![[9 manieren] – Zwart scherm op extern bureaublad op Windows 11/10 repareren?](https://gov-civil-setubal.pt/img/news/99/fix-remote-desktop-black-screen-windows-11-10.jpg)







![[Beste oplossingen] Bestandsgebruiksfout op uw Windows 10/11-computer](https://gov-civil-setubal.pt/img/data-recovery/84/file-use-error-your-windows-10-11-computer.png)
![Monitor overklokken naar een hogere vernieuwingsfrequentie voor gaming [MiniTool News]](https://gov-civil-setubal.pt/img/minitool-news-center/93/how-overclock-monitor-higher-refresh-rate.jpg)