Fix Windows 10 Update Error 0x8024a112? Probeer deze methoden! [MiniTool Nieuws]
Fix Windows 10 Update Error 0x8024a112
Overzicht :

Als u de 0x8024a112-fout tegenkomt tijdens het toepassen van de update, hoeft u zich niet al te veel zorgen te maken. Het probleem treedt waarschijnlijk op omdat een andere update in de rij staat te wachten of de Taakplanner niet goed werkt. om dit probleem op te lossen, kunt u verwijzen naar dit bericht aangeboden door MiniTool-oplossing om nu een aantal methoden te krijgen.
Mogelijk merkt u dat bepaalde lopende Windows 10-updates mislukken met de 0x8024a112-foutcode. Meestal verliest u de mogelijkheid om uw systeem opnieuw op te starten. Blijkbaar mislukt elke herstartpoging met de volgende fouttekst:
We ondervinden problemen bij het opnieuw opstarten om de installatie te voltooien. Probeer het later nog eens. Als je dit blijft zien, zoek dan op internet of neem contact op met de ondersteuning voor hulp. Deze foutcode kan helpen: (0x8024a112)
Meestal treedt de 0x8024a112-fout op als u de gebruiker bent die is aangemeld bij het Windows 10 Insider-buildprogramma. Deze fout geeft aan dat het besturingssysteem er niet in slaagt een reeks taken te plannen.
In de meeste gevallen gebeurt dit omdat er een andere update in de rij staat of de Taakplanner defect is.
Als u momenteel met dit specifieke probleem worstelt, zal de volgende aanpak waarschijnlijk helpen bij het oplossen van de Windows 10-updatefout 0x8024a112.
 6 Methoden om Windows 10 Update Error 0x800703f1 te repareren
6 Methoden om Windows 10 Update Error 0x800703f1 te repareren Als u de foutcode 0x800703f1 tegenkomt tijdens het bijwerken van Windows 10 en niet weet wat u moet doen, kunt u in dit bericht oplossingen vinden.
Lees verderMethode 1: Gebruik de knop Opnieuw opstarten en bijwerken
Het systeem dat bezig is met het toepassen van een andere update is de meest voorkomende reden waarom een update die in behandeling is mislukt met de 0x8024a112-fout. Windows 10 vereist dus een herstart om het proces te voltooien. Zoals je waarschijnlijk hebt opgemerkt, voltooit Windows de updates tijdens het opstartproces.
Klik hiervoor met de linkermuisknop op het Begin menu, klik op het Kracht knop en klik op de Update en herstart knop. Vervolgens wordt uw computer opnieuw opgestart en worden de in behandeling zijnde updates voltooid.
Daarna zou u de nieuwste updates moeten kunnen voltooien zonder de 0x8024a112-fout. Als de 0x8024a112-fout zich blijft voordoen tijdens het toepassen van de update, gaat u verder met de volgende methoden.
Methode 2: voer de probleemoplosser voor Windows Update uit
Als de bovenstaande methode niet werkt, kunt u proberen de probleemoplosser voor Windows Update uit te voeren om de 0x8024a112-fout te voorkomen.
Windows Update Troubleshooter is een in Windows ingebouwd hulpprogramma. Het is geconfigureerd om automatisch onjuiste Windows Update-instellingen en glitches te detecteren en te herstellen. Volg de onderstaande richtlijnen om de probleemoplosser voor Windows Update uit te voeren.
Stap 1: Druk op de Winnen toets + R toets tegelijkertijd om het Rennen dialoog venster. Typ vervolgens ms-instellingen: problemen oplossen en druk op Enter .
Stap 2: Zoek aan de rechterkant Windows Update in de lijst en klik op Voer de probleemoplosser uit .
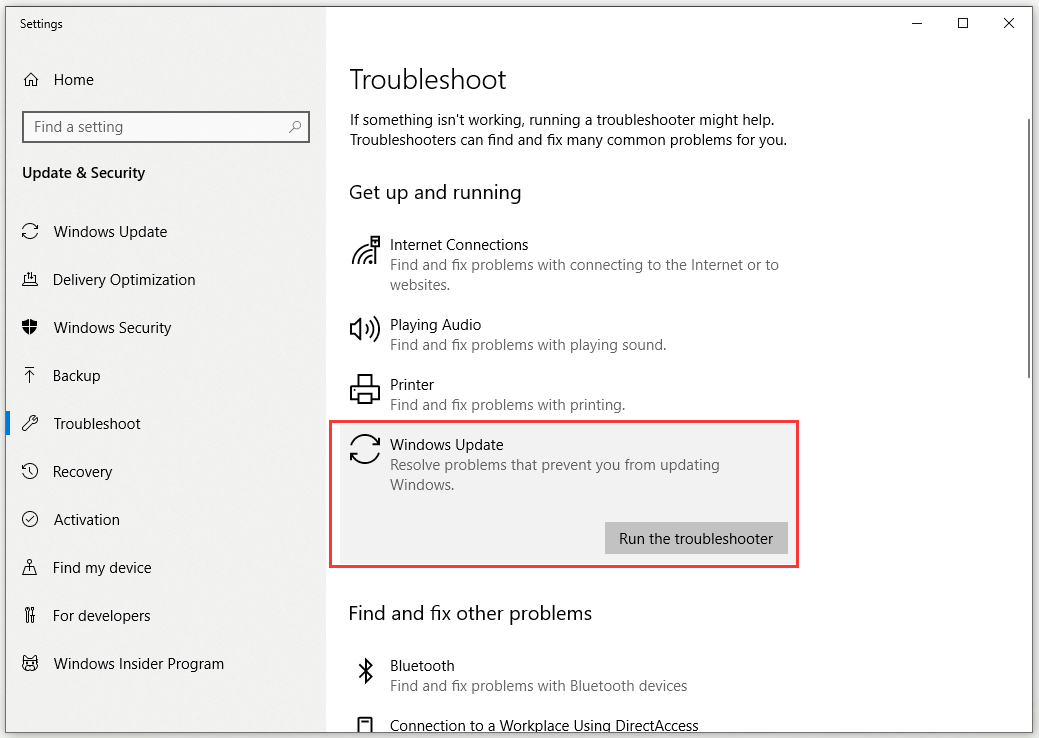
Stap 3: Wacht tot de probleemoplosser voor Windows Update potentiële problemen met uw updatecomponent detecteert. Zodra het proces is voltooid, klikt u op Pas deze oplossing toe en wacht tot het reparatieproces is voltooid.
Stap 4: Start uw computer opnieuw op en controleer of u de Windows Update bij de volgende keer opstarten kunt installeren zonder de 0x8024a112-fout.
Methode 3: Wijzig het opstarttype van de taakplanner
De 0x8024a112-fout kan ook worden veroorzaakt door een defecte Taakplanner. Taakplanner kan beschadigd raken of zelfs worden uitgeschakeld door tussenkomst van derden.
U kunt proberen het probleem op te lossen door de Register-editor te gebruiken om Taakplanner opnieuw in te schakelen. Hierdoor kan Windows Update het updateproces voltooien. Hier is een korte handleiding over hoe u die klus moet klaren.
Stap 1: Typ regedit in de Zoeken bar, navigeer naar Register-editor en selecteer Als administrator uitvoeren .
Stap 2: Navigeer naar dit pad: HKEY_LOCAL_MACHINE SYSTEM CurrentControlSet Services Schedule . U kunt dit pad eenvoudig kopiëren en in de adresbalk plakken. Druk vervolgens op Enter .
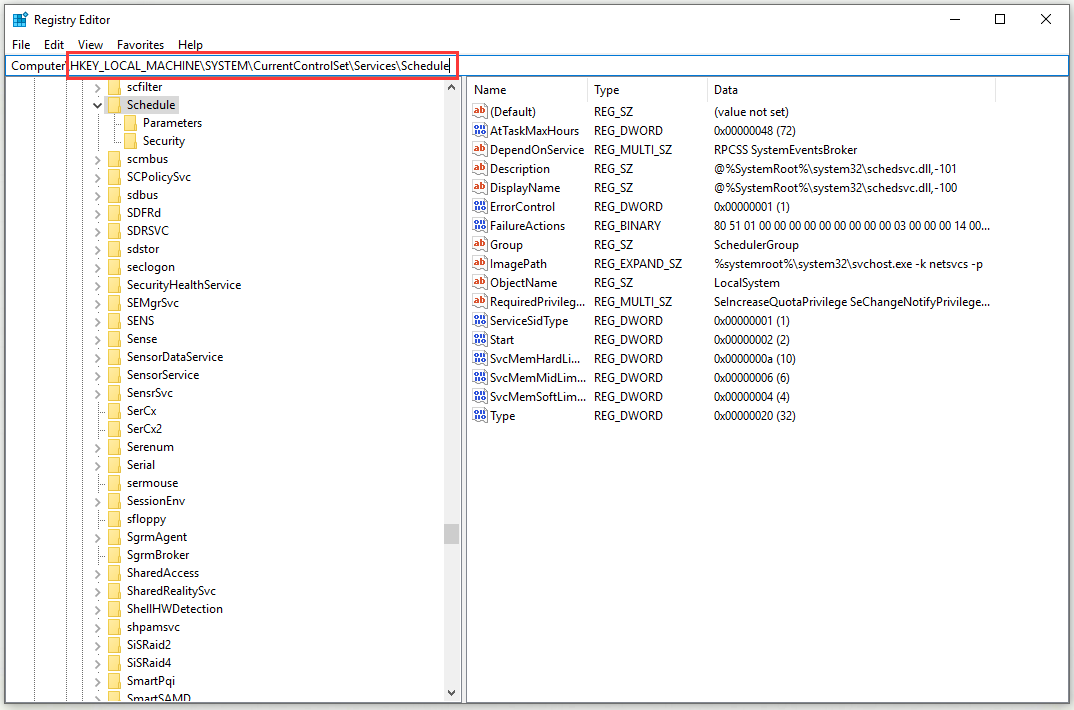
Stap 3: ga naar het rechterdeelvenster. Klik nu met de rechtermuisknop Begin en kies Aanpassen… .
Stap 4: wijzigen Baseren naar Hexadecimaal En instellen Waarde data naar 2 .
Stap 5: Klik op OK om uw wijzigingen op te slaan.
Start uw computer opnieuw op en controleer of u kunt updaten zonder de 0x8024a112-fout bij de volgende keer opstarten.
Methode 4: Upgrade via de Media Creation-tool
Als alle bovenstaande methoden u niet helpen, kunt u proberen de update geforceerd te installeren met behulp van de Media Creation Tool. Volg de onderstaande richtlijnen om dit te doen.
Stap 1: Voer dit in koppeling en klik Download tool nu om het hulpprogramma voor het maken van media te downloaden.
Stap 2: Open het MediaCreationTool uitvoerbaar en start de Media Creation-tool.
Stap 3: Selecteer in het volgende scherm Upgrade deze pc nu en klik op het De volgende knop.
Stap 4: Wacht vervolgens tot Windows 10 iso op uw computer is gedownload. Klik De volgende om het upgradeproces toe te passen.
Stap 5: Start uw computer aan het einde opnieuw op.
Daarna moet de 0x8024a112-fout worden verholpen.
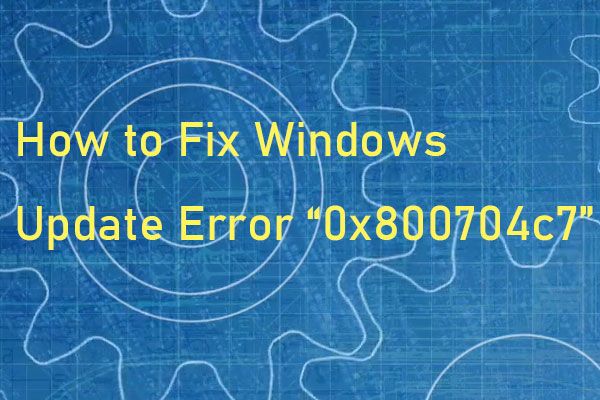 Hoe de Windows Update-fout '0x800704c7' op Windows 10 te repareren?
Hoe de Windows Update-fout '0x800704c7' op Windows 10 te repareren? Soms, wanneer u probeert uw systeem bij te werken, treedt de foutcode 0x800704c7 op. Dit bericht biedt handige methoden om de foutcode op te lossen.
Lees verderKortom
Kortom, dit bericht heeft u 4 werkbare methoden laten zien om de 0x8024a112-fout op te lossen tijdens het toepassen van de update. Als u dezelfde fout tegenkomt, aarzel dan niet om de bovenstaande methoden te proberen om het probleem op te lossen.


![Wat is ESENT in Event Viewer en hoe kan ik de ESENT-fout oplossen? [MiniTool-nieuws]](https://gov-civil-setubal.pt/img/minitool-news-center/31/what-is-esent-event-viewer.png)
![Een apparaat dat is aangesloten op het systeem werkt niet - opgelost [MiniTool News]](https://gov-civil-setubal.pt/img/minitool-news-center/26/device-attached-system-is-not-functioning-fixed.jpg)

![Hoe de CPU-oververhittingsfout te verhelpen met 3 handige oplossingen [MiniTool News]](https://gov-civil-setubal.pt/img/minitool-news-center/34/how-fix-cpu-over-temperature-error-with-3-useful-solutions.png)


![Het probleem 'Verzoekkop of cookie te groot' oplossen [MiniTool News]](https://gov-civil-setubal.pt/img/minitool-news-center/75/how-fix-request-header.jpg)

![Adaptieve helderheid uitschakelen in Windows 10 - 4 stappen [MiniTool News]](https://gov-civil-setubal.pt/img/minitool-news-center/81/how-disable-adaptive-brightness-windows-10-4-steps.jpg)

![[Fix] U moet de schijf formatteren voordat u deze kunt gebruiken [MiniTool Tips]](https://gov-civil-setubal.pt/img/data-recovery-tips/84/you-need-format-disk-before-you-can-use-it.jpg)




