Een stapsgewijze handleiding voor het oplossen van de fout Ic64.dll niet gevonden
A Step By Step Guide On How To Fix Ic64 Dll Not Found Error
Ic64.dll-fouten kunnen een negatieve invloed hebben op de prestaties en functionaliteit van getroffen applicaties, waardoor ze vastlopen of niet correct worden geladen. Hoe kan ik de fout ic64.dll niet gevonden oplossen? Hieronder geven we verschillende methoden weer MiniTool om u te helpen van dit vervelende probleem af te komen.Ic64.dll niet gevonden of ontbrekende fout
Dynamic Link-bibliotheken ( DLL's ) vormen een essentieel onderdeel van het Windows-besturingssysteem en bevatten code en gegevens die door meerdere toepassingen kunnen worden hergebruikt. Hoewel DLL-bestanden essentieel zijn voor de goede werking van softwareprogramma's, kunnen ze soms problemen veroorzaken. Een fout die gebruikers kunnen tegenkomen heeft betrekking op het bestand ic64.dll.
Soms ontvangt u mogelijk een foutmelding waarin staat dat ic64.dll Windows 10 niet heeft gevonden. Deze fout kan worden veroorzaakt door bestand verlies , bestandscorruptie , bestandsincompatibiliteit, softwareconflicten, malware-infectie, enz. Als u last heeft van dit probleem, lees dan verder voor enkele geavanceerde methoden.

Hoe u de fout Ic64.dll niet gevonden kunt oplossen
Methode 1: Schakel Microsoft Defender Antivirus in
Zoals hierboven vermeld, kunnen softwareconflicten of malware-infecties ervoor zorgen dat ic64.dll niet wordt gevonden. Microsoft Defender Antivirus biedt detectie van afwijkingen, een beschermingslaag tegen malware die niet in een vooraf gedefinieerd patroon past. Anomaliedetectie monitort procesaanmaakgebeurtenissen of bestanden die zijn gedownload van internet. Hier ziet u hoe u deze functie kunt inschakelen.
Stap 1: Klik met de rechtermuisknop op het Begin knop en kies Instellingen om het te openen.
Stap 2: Klik op Update en beveiliging > Windows-beveiliging > Bescherming tegen virussen en bedreigingen .
Stap 3: Klik onder Huidige bedreigingen op Scanopties .
Stap 4: Kies Microsoft Defender Offline-scan en raak Scan nu .
Dit proces zal enige tijd in beslag nemen. Wacht tot het voltooid is.
Methode 2: Voer een systeemherstel uit
Voer Systeemherstel uit om de toestand van uw pc terug te brengen naar een vorig tijdstip. Deze praktijk lost problemen op die worden veroorzaakt door recente wijzigingen, zoals software-installaties, stuurprogramma-updates of wijzigingen in systeeminstellingen. Hier ziet u hoe u het kunt doen.
Stap 1: Typ Maak een herstelpunt in het zoekvak en druk op Binnenkomen .
Stap 2: Klik op het tabblad Systeembescherming op Systeemherstel .
Stap 3: Klik op Volgende om naar het volgende venster te gaan. Selecteer een herstelpunt en druk op Volgende > Finish .
Wanneer het proces is voltooid, kunt u controleren of deze fout is verholpen. Als het nog steeds bestaat, ga dan naar de volgende methode.
Methode 3: Herstel beschadigde systeembestanden
Beschadigde systeembestanden kunnen ook een van de oorzaken zijn van deze ontbrekende fout in ic64.dll. Door beschadigde systeembestanden te repareren, kunt u dit probleem oplossen. Bovendien zal deze praktijk andere problemen met uw computer oplossen, waardoor deze betere prestaties krijgt. Hier zijn de stappen om systeembestanden te repareren met behulp van DISM- en SFC-tools.
Stap 1: Typ Opdrachtprompt in het zoekvak, klik met de rechtermuisknop op de beste overeenkomst en kies Uitvoeren als beheerder .
Stap 2: Klik op Ja in de UAC-prompt om door te gaan.
Stap 3: Typ DISM.exe /Online /Cleanup-image /Restorehealth in het raam en sloeg Binnenkomen .
Stap 4: Nadat u dit gedrag hebt voltooid, typt u sfc/scannow en druk op Binnenkomen .
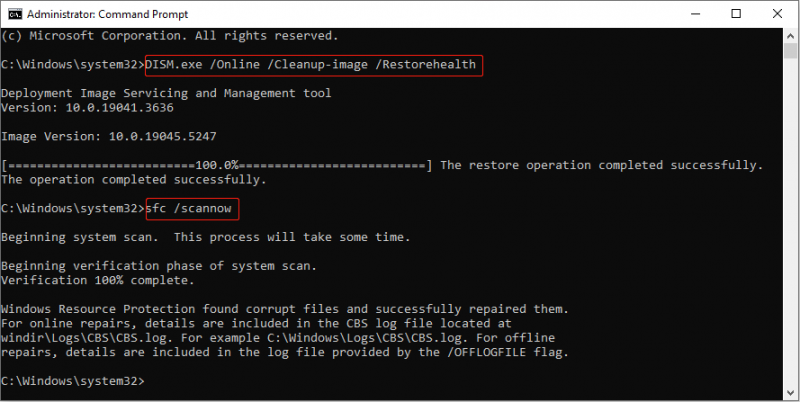
Methode 4: Voer een schone start uit
Achtergrondinterferentie kan deze fout ook veroorzaken. Een schone start uitvoeren op uw pc is een probleemoplossingsproces dat is ontworpen om problemen op te lossen die u mogelijk ondervindt bij het installeren, starten of openen van software. Het schone opstartproces schakelt alle achtergrondsoftware uit die mogelijk interfereert. Hier leest u hoe u een schone start uitvoert.
Stap 1: Druk op de Winnen + R sleutels om de te openen Loop dialoog, typ msconfig en druk op Binnenkomen .
Stap 2: Schakel over naar de Diensten tabblad, vinkje Verberg alle Microsoft-services , en sloeg Schakel alles uit .
Stap 3: Ga naar de Opstarten tabblad en klik op Open Taakbeheer .
Stap 4: Nadat u Taakbeheer hebt geopend, klikt u met de rechtermuisknop op elk item en selecteert u Uitzetten en sluit vervolgens het venster.
Stap 5: Ga naar de Laars tabblad, vinkje Veilig opstarten en klik op Toepassen > OK .
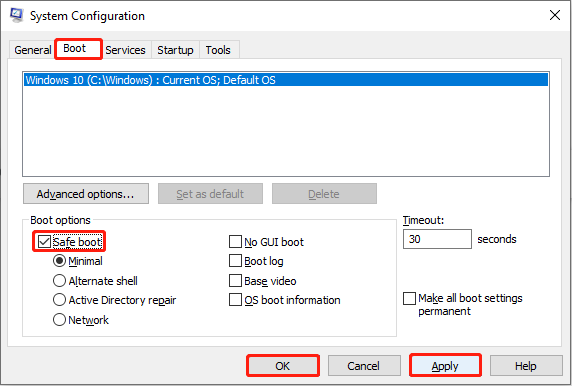 Tips: Als u te maken krijgt met bestandsverlies, kunt u dit gebruiken gratis software voor bestandsherstel , MiniTool Power Data Recovery, om een herstel uit te voeren. Of u nu een expert of een naïef bent, u kunt deze gebruiksvriendelijke hersteltool gebruiken om uw verloren bestanden eenvoudig en veilig te herstellen. Bovendien is het zo krachtig dat je allerlei soorten bestanden van verschillende opslagapparaten kunt ophalen. Bovendien werkt het goed bij verschillende soorten gegevensherstel op Windows, zoals herstel na onbedoelde verwijdering, virus-geïnfecteerd herstel , enz. Het ondersteunt trouwens het gratis herstellen van 1 GB aan bestanden. Download en installeer het op uw computer om het te proberen.
Tips: Als u te maken krijgt met bestandsverlies, kunt u dit gebruiken gratis software voor bestandsherstel , MiniTool Power Data Recovery, om een herstel uit te voeren. Of u nu een expert of een naïef bent, u kunt deze gebruiksvriendelijke hersteltool gebruiken om uw verloren bestanden eenvoudig en veilig te herstellen. Bovendien is het zo krachtig dat je allerlei soorten bestanden van verschillende opslagapparaten kunt ophalen. Bovendien werkt het goed bij verschillende soorten gegevensherstel op Windows, zoals herstel na onbedoelde verwijdering, virus-geïnfecteerd herstel , enz. Het ondersteunt trouwens het gratis herstellen van 1 GB aan bestanden. Download en installeer het op uw computer om het te proberen.MiniTool Power Gegevensherstel Gratis Klik om te downloaden 100% Schoon en veilig
Dingen inpakken
Nu moet u een beter begrip hebben van hoe u de fout ic64.dll niet gevonden kunt oplossen. U kunt ervoor kiezen om beschadigde systeembestanden te repareren, een systeemherstel uit te voeren of een schone start uit te voeren, en meer. Nadat ik deze methoden heb geprobeerd, geloof ik dat deze fout met succes kan worden opgelost.
![7 Oplossingen: Steam blijft crashen [2021 Update] [MiniTool News]](https://gov-civil-setubal.pt/img/minitool-news-center/14/7-solutions-steam-keeps-crashing.png)
![Het probleem met het flikkeren van Chrome-schermen op Windows 10 oplossen [MiniTool News]](https://gov-civil-setubal.pt/img/minitool-news-center/21/how-fix-chrome-screen-flickering-issue-windows-10.png)
![10 manieren om het configuratiescherm te openen Windows 10/8/7 [MiniTool News]](https://gov-civil-setubal.pt/img/minitool-news-center/68/10-ways-open-control-panel-windows-10-8-7.jpg)








![Opgelost - Windows ondervond een probleem bij het installeren van de stuurprogramma's [MiniTool News]](https://gov-civil-setubal.pt/img/minitool-news-center/72/fixed-windows-encountered-problem-installing-drivers.png)
![[Opgelost] Kan JPG-bestanden niet openen in Windows 10? - 11 oplossingen [MiniTool-tips]](https://gov-civil-setubal.pt/img/data-recovery-tips/53/can-t-open-jpg-files-windows-10.png)





![BIOS openen Windows 10/8/7 (HP / Asus / Dell / Lenovo, elke pc) [MiniTool News]](https://gov-civil-setubal.pt/img/minitool-news-center/21/how-enter-bios-windows-10-8-7-hp-asus-dell-lenovo.jpg)
