[Volledige gids] Hoe kan ik het flikkerende Netflix-scherm in Windows 10/11 oplossen?
How Fix Netflix Screen Flickering Windows 10 11
Kijk jij graag naar video’s op Netflix? Ben je ooit een Netflix-scherm tegengekomen dat flikkert in Windows 10/11? Dit bericht op de MiniTool-website zal u daarbij helpen. Lees het alstublieft zo zorgvuldig mogelijk door.
Op deze pagina :Netflix-scherm flikkert
Met Netflix kunt u genieten van video-inhoud van hoge kwaliteit, maar u kunt zich irriteren aan het flikkerende probleem van het Netflix-scherm tijdens het bekijken van een video. Dit bericht is bedoeld om u enkele methoden voor probleemoplossing aan te bieden. Laten we, zonder nog meer tijd te verspillen, naar de onderstaande oplossingen gaan.
Hoe Netflix-schermflikkering te verhelpen?
Oplossing 1: verander uw browser
De browser die je gebruikt ondersteunt Netflix mogelijk niet, dus het veranderen van browser is een goede optie. Naast Chrome kunt u ook proberen Firefox te starten om te zien of het flikkerende Netflix-scherm van Chrome verdwenen is.
Waarschuwing: zowel Brave als Edge en browsers moeten worden vermeden.
Oplossing 2: Controleer de serverstatus
Soms is er onderhoud aan Netflix, waardoor het Netflix-scherm flikkert in Windows 10/11. Wanneer je twijfelt of de boosdoener de serverstatus van Netflix is, kun je terecht bij Netflix Website om te zien of uw Netflix niet beschikbaar is.
Oplossing 3: overschakelen naar een ander account
Zolang het aantal gebruikersaccounts het toegestane aantal overschrijdt, zal het programma problemen opleveren. Daarom kunt u proberen over te schakelen naar een ander account om de accountbeperking op te lossen.
Waarschuwing: Voordat u het oude account verwijdert, moet u vooraf een back-up van de gegevens maken.
Oplossing 4: Virus en bedreiging scannen
Het flikkeren van het Netflix-scherm kan ook worden veroorzaakt door een virus- of malware-aanval. Naast het flikkeren van Netflix op volledig scherm, zullen er ook andere problemen met de systeemprestaties optreden. Om dat op te slaan, kunt u ervoor kiezen om de antivirussoftware op uw pc te openen.
Stap 1. Druk op Winnen + ik openen Windows-instellingen .
Stap 2. Scroll naar beneden in het menu om te kiezen Update en beveiliging .
Stap 3. Binnen Windows-beveiliging , Klik op Bescherming tegen virussen en bedreigingen .
Stap 4. Klik Beheer instellingen en aanzetten Realtime bescherming .
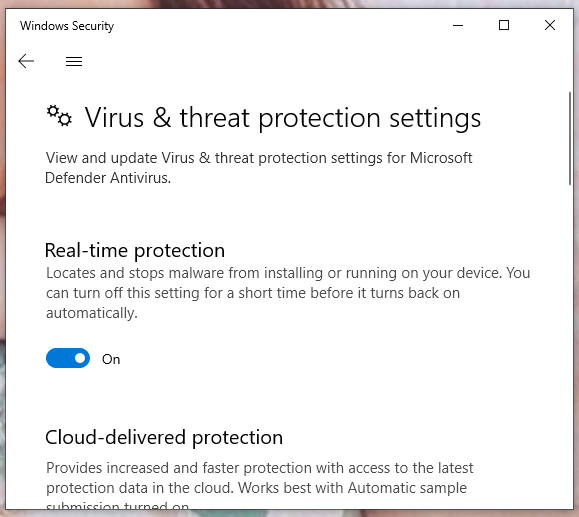
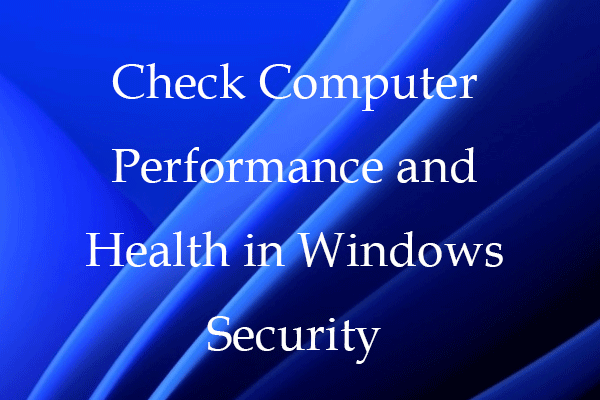 Controleer computerprestaties en -status in Windows-beveiliging
Controleer computerprestaties en -status in Windows-beveiligingIn dit bericht leert u hoe u de prestaties en gezondheid van uw Windows 10/11-computer kunt controleren in Windows-beveiliging. Bekijk het gezondheidsrapport van uw pc.
Lees verderOplossing 5: plug-ins uitschakelen
Plug-ins bieden je enig gemak, maar kunnen de werking van andere apps verstoren. Het uitschakelen ervan is een effectieve oplossing om het flikkeren van het Netflix-scherm aan te pakken.
Stap 1. Open uw browser en druk op de drie-punt pictogram in de rechterbovenhoek.
Stap 2. Kies in het vervolgkeuzemenu Meer gereedschap > Extensies .
Stap 3. Op de Verlenging pagina, verwijder al uw extensies en start Netflix opnieuw om te controleren of het Netflix-scherm nog steeds flikkert.
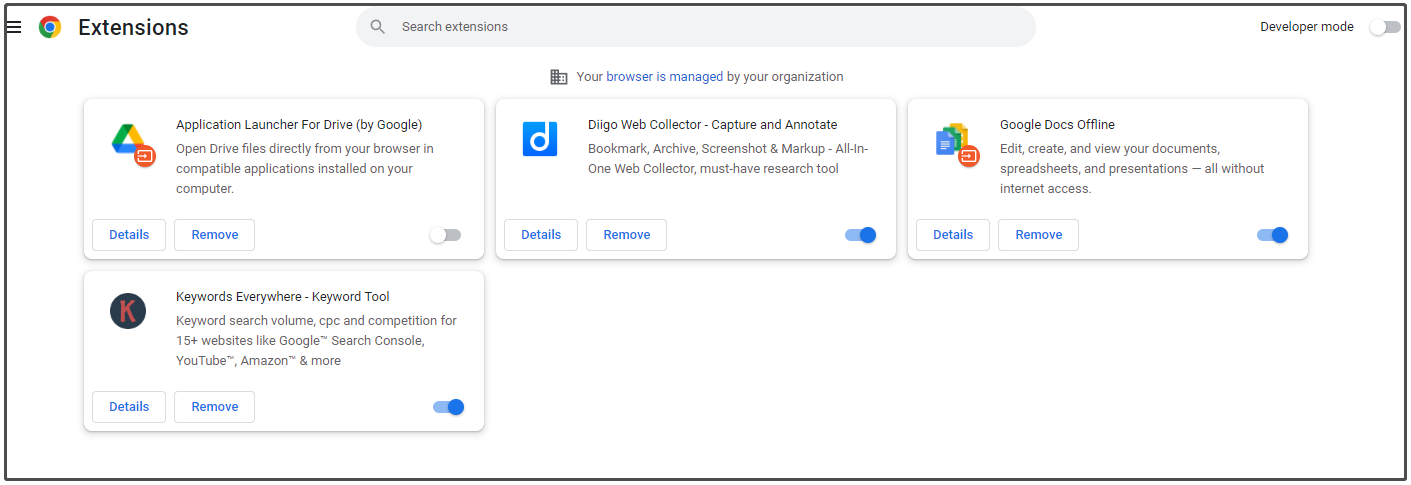
Oplossing 6: Maximaal uitgangsvermogen
Het op de levensduur van de batterij gerichte algoritme is een belangrijk verkoopargument van Microsoft en Apple. Wanneer uw systeem energie probeert te besparen, zullen er enkele problemen optreden. Om het flikkeren van het Netflix-scherm tegen te gaan, moet uw systeem op High Performance draaien.
Stap 1. Open uw Controlepaneel .
Stap 2. Klik op Hardware en geluid > Stroomopties > vink het aan Hoge performantie keuze.
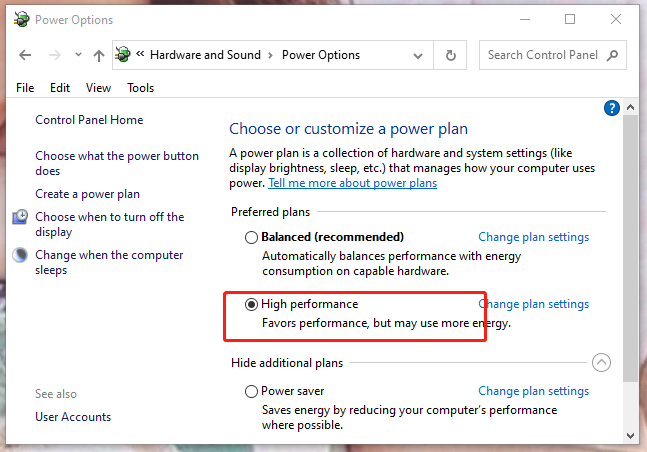
Mis het niet:
# Hoe Netflix-fout 5.7 op pc en Android-telefoon te repareren?
# Hoe Netflix-foutcode NSES-404 Windows 10/11 te repareren?
# Hoe te verhelpen dat Teleparty/Netflix Party niet werkt? [5 bewezen manieren]

![Opgelost: er is onvoldoende schijfruimte om de bewerking te voltooien [MiniTool Tips]](https://gov-civil-setubal.pt/img/data-recovery-tips/67/fixed-there-is-insufficient-disk-space-complete-operation.png)

![Hoe Joy-Cons op een pc aansluiten? | Hoe Joy-Cons op pc te gebruiken? [MiniTool Nieuws]](https://gov-civil-setubal.pt/img/minitool-news-center/74/how-connect-joy-cons-pc.jpg)
![Wat is het opstartmenu van Acer? Acer BIOS openen / wijzigen [MiniTool Tips]](https://gov-civil-setubal.pt/img/data-recovery-tips/04/what-is-acer-boot-menu.jpg)

![OPGELOST: Verloren bestanden snel en veilig herstellen in Windows Server [MiniTool Tips]](https://gov-civil-setubal.pt/img/data-recovery-tips/68/solved-how-quick-safely-recover-lost-file-windows-server.jpg)



![[Oplossingen] GTA 5 FiveM crasht op Windows 10/11 – repareer het nu!](https://gov-civil-setubal.pt/img/news/90/gta-5-fivem-crashing-windows-10-11-fix-it-now.png)

![Verwijder/verwijder Google Chrome van uw computer of mobiel apparaat [MiniTool Tips]](https://gov-civil-setubal.pt/img/news/A0/remove/delete-google-chrome-from-your-computer-or-mobile-device-minitool-tips-1.png)

![Verschillende handige oplossingen om het knipperen van de cursor in Windows 10 te verhelpen [MiniTool News]](https://gov-civil-setubal.pt/img/minitool-news-center/31/several-useful-solutions-fix-cursor-blinking-windows-10.png)

![Oplossing: de update is niet van toepassing op uw computerfout [MiniTool Tips]](https://gov-civil-setubal.pt/img/backup-tips/15/how-fix-update-is-not-applicable-your-computer-error.jpg)


