6 veelvoorkomende problemen met de Stealth Cam SD-kaart: volledige gids om ze op te lossen
6 Common Stealth Cam Sd Card Issues Full Guide To Fix Them
Hier zijn 6 veelvoorkomende problemen met de Stealth Cam SD-kaart die u kunt tegenkomen. Hierin MiniTool post vindt u effectieve oplossingen om deze problemen op te lossen, evenals krachtige en betrouwbare software voor gegevensherstel om uw dierbare herinneringen in de Stealth Cam-camera te redden.
Als gerenommeerd cameramerk zijn de topcamera's van Stealth Cam ontworpen voor bewaking buitenshuis en observatie van wilde dieren. Stealth Cam-camera's maken gebruik van infraroodtechnologie en bewegingssensoren om foto's en video's met hoge resolutie vast te leggen bij weinig licht of 's nachts. De term ‘Stealth’ beschrijft hoe de camera’s opzettelijk zijn ontworpen om naadloos op te gaan in hun omgeving, waardoor de kans kleiner wordt dat ze door dieren worden opgemerkt. Natuurfotografen en -liefhebbers gebruiken deze camera's graag om de activiteiten van wilde dieren in de inheemse omgeving discreet te monitoren en te volgen.
SD-kaart is een afkorting voor Veilige digitale kaart . Het is een soort geheugenkaart die voldoet aan de normen van de SD Association. SD-kaarten worden op grote schaal gebruikt in verschillende draagbare elektronische apparaten, waaronder maar niet beperkt tot digitale camera's, mobiele telefoons, tablets, draagbare mediaspelers en videogameconsoles.
Hoewel de Stealth Cam erg handig is, is de realiteit dat de SD-kaart enkele problemen kan hebben, zoals schrijfbeveiliging, formatteringsfouten of onvoldoende opslagruimte . Meestal weet u niet wat voor soort probleem u kunt tegenkomen en of uw verloren bestanden nog steeds kunnen worden hersteld. Blijf lezen om erachter te komen hoe u Stealth Cam SD-kaartproblemen kunt oplossen en hoe u SD-kaartherstel kunt uitvoeren!
Probleem 1: Stealth Cam SD-kaartfoto's en -video's ontbreken/worden niet weergegeven
Voordat u de gegevensherstelbewerking uitvoert, moet u de SD-kaart verwijderen en opnieuw plaatsen om de mogelijkheid van een onjuiste aansluiting van de SD-kaart uit te sluiten, waardoor de gegevens op de SD-kaart mogelijk niet worden herkend. Als bestanden op uw Stealth Cam SD-kaart verborgen zijn vanwege onbedoelde bediening, kunt u dit raadplegen de gids om verborgen bestanden te onthullen. Zodra de bestanden ontbreken, gaat u verder met de onderstaande instructies.
Als de foto's en video's op uw Stealth Cam SD-kaart ontbreken, kunt u professionele SD-kaartherstelsoftware gebruiken om uw gegevens te redden. Ondertussen kunnen SD-kaartfouten en oplossingen voor het repareren van geheugenkaarten beide tot permanent gegevensverlies leiden. MiniTool-fotoherstel En MiniTool Power-gegevensherstel zijn sterk aanbevolen. Dit bericht laat zien hoe u gegevens van de Stealth Cam SD-kaart kunt herstellen. Probeer gewoon de volgende 2 methoden!
Aanbeveling 1: Voer SD-kaartherstel uit met behulp van MiniTool Photo Recovery
MiniTool Photo Recovery vertegenwoordigt een voorbeeldige tool voor fotoherstel die volledige compatibiliteit biedt met Windows 11/10/8. Deze software is speciaal ontworpen om foto's en video's van digitale camera's herstellen , USB-flashstations, SD-kaarten en computeropslagapparaten.
Belangrijke stappen om gegevens van de Stealth Cam SD-kaart te herstellen met behulp van MiniTool Photo Recovery
Stap 1 : Plaats de SD-kaart in uw computer met een kaartlezer. Open de MiniTool-fotoherstel op het bureaublad.
Stap 2 : Klik in het pop-upvenster op de Begin om het foto- en videoherstel op de SD-kaart te starten.

Stap 3 : Selecteer uw Stealth Cam SD-kaart en klik op Scannen knop.
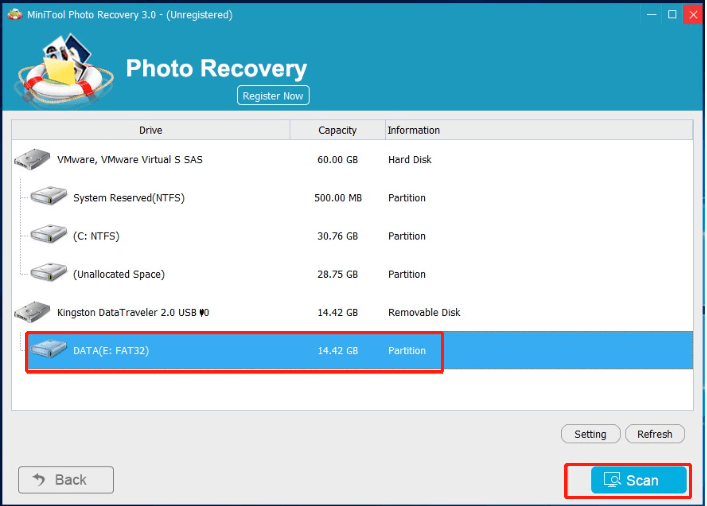
Stap 4 : Na het scannen worden alle gevonden bestanden weergegeven in een lijst met bestandstypen. U kunt een voorbeeld van de afbeeldingen bekijken door erop te dubbelklikken. Daarna kunt u alle benodigde afbeeldingen en andere gegevens selecteren en vervolgens op klikken Redden knop.
Stap 5 : Selecteer het opslagpad. Het wordt aanbevolen om alle geselecteerde foto's op een ander station op te slaan om te voorkomen dat gegevens worden overschreven.
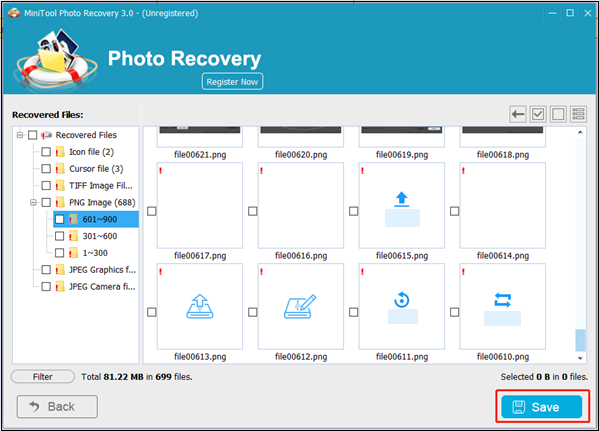 Tips: Om toegang te krijgen tot onbeperkt gegevensherstel, is het raadzaam om te kiezen voor de geavanceerde editie van MiniTool Photo Recovery, aangezien de gratis versie het kosteloos herstellen van maximaal 200 MB aan gegevens mogelijk maakt.
Tips: Om toegang te krijgen tot onbeperkt gegevensherstel, is het raadzaam om te kiezen voor de geavanceerde editie van MiniTool Photo Recovery, aangezien de gratis versie het kosteloos herstellen van maximaal 200 MB aan gegevens mogelijk maakt.Aanbeveling 2: Voer SD-kaartherstel uit met behulp van MiniTool Power Data Recovery
Naast MiniTool Photo Recovery is MiniTool Power Data Recovery een andere keuze voor u. MiniTool Power Data Recovery is ontworpen om verschillende situaties van gegevensverlies aan te kunnen, zoals per ongeluk verwijderen, SD-kaartformattering en corruptie. De software kan de SD-kaart van de camera grondig scannen en foto's herstellen met een hoog slagingspercentage. De intuïtieve interface zorgt ervoor dat het herstelproces soepel verloopt, zelfs voor gebruikers zonder technische expertise.
Als u niet zeker weet of deze veilige software voor gegevensherstel uw beste keuze is, kunt u eerst de gratis versie proberen. MiniTool Power Gegevensherstel Gratis Hiermee kunt u bestanden scannen en bekijken en tot 1 GB aan bestanden herstellen zonder een cent te betalen.
MiniTool Power Gegevensherstel Gratis Klik om te downloaden 100% Schoon en veilig
Belangrijke stappen om gegevens van de Stealth Cam SD-kaart te herstellen met behulp van MiniTool Power Data Recovery
Stap 1 : Sluit uw Stealth Cam SD-kaart aan op de computer en klik op MiniTool Power-gegevensherstel pictogram op uw bureaublad om naar de hoofdinterface te gaan.
Stap 2 : In dit beknopte venster ziet u een Deze pc interface met twee secties: Logische schijven En Apparaten . U kunt ervoor kiezen om de Stealth Cam SD te scannen in het gedeelte Apparaat of de doelpartitie in het gedeelte Logische schijven door de muis erop te bewegen en op de knop te klikken. Scannen knop. Het duurt een paar minuten om het hele scanproces te voltooien. Wacht geduldig tot het proces is voltooid om de beste resultaten te krijgen.
- Logische schijven : deze module geeft alle gedetecteerde partities van interne schijven en externe apparaten weer, en vermeldt enkele specifieke locaties, zoals Bureaublad, Prullenbak en Map selecteren.
- Apparaten : Klik op de Apparaten tabblad, en je zult de volledige schijven eronder zien.
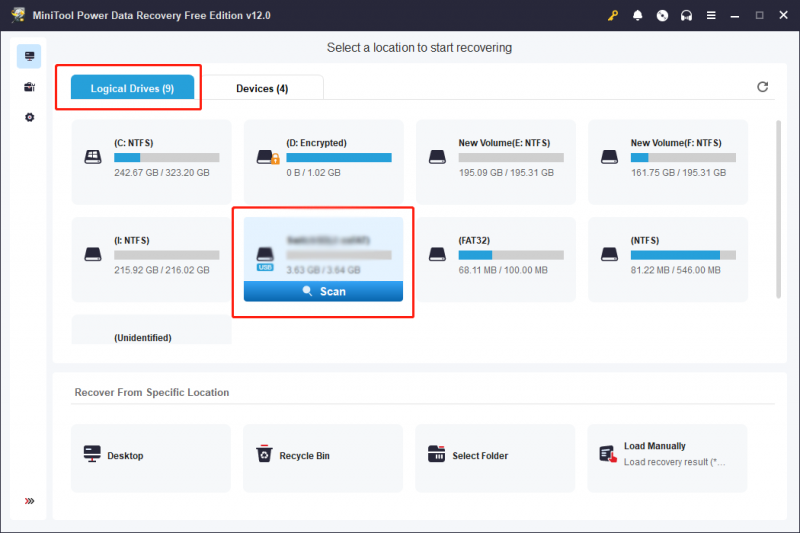
Stap 3 : standaard worden bestanden op de resultatenpagina weergegeven op pad. Wanneer er minder bestanden zijn, kunt u de Verloren bestanden of Verwijderde bestanden map om het gewenste bestand te vinden.
Als er stapels bestanden in de resultatenlijsten staan, kunt u enkele functies gebruiken om snel bestanden te lokaliseren:
- Filter : Om specifieke criteria toe te passen op uw bestandszoekopdracht, klikt u op de Filter knop, die de filtercriteria weergeeft. Met deze functie kunt u uw zoekopdracht verfijnen op basis van bestandstype, bestandsgrootte, wijzigingsdatum en bestandscategorie, waardoor u bestanden efficiënt kunt lokaliseren op basis van specifieke omstandigheden.
- Type : Klik op de Type knop om bestanden te controleren op basis van hun typen. Deze functie werkt aanzienlijk wanneer u een bepaald type bestand wilt herstellen, inclusief document-, afbeelding-, audio- en video- en andere bestanden.
- Zoekopdracht : De zoekfunctie bevindt zich in de rechterbovenhoek en helpt u snel exacte bestanden te vinden. Door relevante trefwoorden uit de doelbestandsnamen in de daarvoor bestemde zoekbalk in te voeren en vervolgens op te drukken Binnenkomen kunnen gebruikers bestanden efficiënt lokaliseren op basis van hun naam.
- Voorbeeld : U kunt op klikken Voorbeeld om te controleren of het gekozen bestand is wat u zoekt. Met deze functie kunt u tijdens het scanproces een voorbeeld van bestanden, foto's en video's bekijken. En het garandeert de nauwkeurigheid van gegevensherstel. Je kunt bladeren deze gids voor meer informatie over de voorbeeldbestandsindelingen die worden ondersteund door MiniTool Power Data Recovery. Houd er rekening mee dat de bekeken video's en audio niet groter mogen zijn dan 2 GB .
Stap 4 : Vink de selectievakjes aan voor de foto's die u wilt herstellen en klik vervolgens op de Redden knop.
Stap 5 : In de pop-upinterface moet u het juiste herstelpad voor die foto's kiezen en klikken OK om de actie te bevestigen.
Opmerking: Houd er rekening mee dat de opslaglocatie niet het oorspronkelijke pad kan zijn. Anders kunnen de gegevens verloren gaan overschreven en het gegevensherstelproces zal mislukken. Selecteer daarom een ander bestandspad dan de Stealth Cam SD-kaart.Het is vermeldenswaard dat MiniTool Power Data Recovery Free slechts 1 GB gratis gegevensherstelcapaciteit biedt. Als de software 1 GB aan bestanden heeft hersteld, verschijnt er een venster met de melding “File Saving Limit”. Updaten naar een premium-editie wordt aanbevolen om het herstelproces uit te voeren als u bestanden kiest die groter zijn dan 1 GB.
Tips: Als de SD-kaart vol of beschadigd is, kan de Stealth Cam mogelijk gemaakte foto's of video's niet opslaan en kunnen die niet-opgeslagen foto's of video's niet worden hersteld.Probleem 2: Stealth Cam SD-kaart niet geformatteerd
Soms kan het voorkomen dat de Stealth Cam SD-kaart niet kan worden geformatteerd. De redenen zijn divers:
- De SD-kaart is beveiligd tegen schrijven .
- De SD-kaart raakt geïnfecteerd met een virus.
- Er zijn slechte sectoren op de SD-kaart.
- De SD-kaart is beschadigd als gevolg van fouten in het bestandssysteem.
Laten we eens kijken hoe we de problemen met de Stealth Cam SD-kaart kunnen oplossen.
Manier 1: Formatteer de SD-kaart op de Stealth Cam Camera
Voordat u de SD-kaart formatteert, kunt u beter eerst uw gegevens herstellen om te voorkomen dat belangrijke gegevens permanent verloren gaan.
Stap 1: Plaats de SD-kaart in uw Stealth-camera en schakel deze in.
Stap 2: Klik op de Menu op de camera en navigeer naar het tandwielpictogram of Instellingen .
Stap 3: Kies Formaat . Er verschijnt een pop-up Alle gegevens worden verwijderd. Klik hierop Formaat opnieuw.
Tips: Voordat u de volgende 3 oplossingen implementeert, is het noodzakelijk om de Stealth Cam SD-kaart op uw Windows-pc aan te sluiten met behulp van een kaartlezer , aangezien alle oplossingen zijn ontworpen voor uitvoering op een Windows-computer.Manier 2: Formatteer de Stealth Cam SD-kaart met CMD
Stap 1: Typ cmd in de Windows-zoekbalk en druk op Binnenkomen .
Stap 2: Typ Schijfpart en raak Binnenkomen om Diskpart te openen.
Stap 3: Typ vervolgens de volgende opdrachten en druk op Binnenkomen na elk:
- lijst schijf
- selecteer schijf * (* staat voor schijfnummer)
- lijstpartitie
- selecteer partitie * (* vertegenwoordigt partitienummer)
- formaat fs=ntfs snel
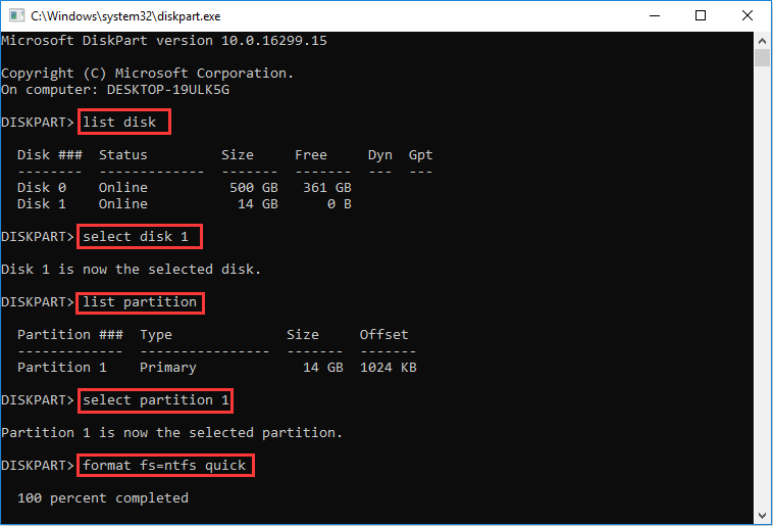
Manier 3: Formatteer de Stealth Cam D-kaart met Schijfbeheer
Stap 1: Druk op Winnen + X tegelijkertijd om het WinX-menu te openen en te kiezen Schijfbeheer .
Stap 2: Kies de partitie van de Stealth CamSD-kaart. Klik er vervolgens met de rechtermuisknop op en selecteer Formaat .
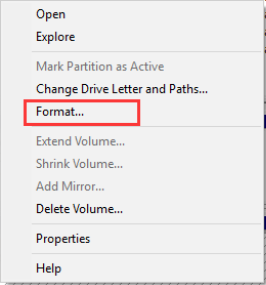
Stap 3: Specificeer de volume-label , bestandssysteem , En grootte van de toewijzingseenheid zelf en klik vervolgens op OK .
Stap 4: Klik OK om uw actie in het pop-upvenster te bevestigen.
Opmerking: De Snel formatteren optie is standaard aangevinkt wanneer u een SD-kaart formatteert. Als dit niet is aangevinkt, voert uw computer een volledige formattering uit, waardoor de gegevens permanent worden gewist en dit meer tijd in beslag neemt.Manier 4: Verwijder de schrijfbeveiliging op de Stealth Cam SD-kaart
Stap 1: Druk op de Ramen + R toetscombinatie om de opdrachtregel Uitvoeren te openen. Invoer schijfpart en druk op Binnenkomen .
Stap 2. Typ in het diskpart-venster de volgende opdrachten en druk op Binnenkomen na elk.
- lijst schijf
- selecteer schijf * (* vertegenwoordigt de schijf met de schrijfbeveiligde partitie)
- attributen schijf leeg-lezen
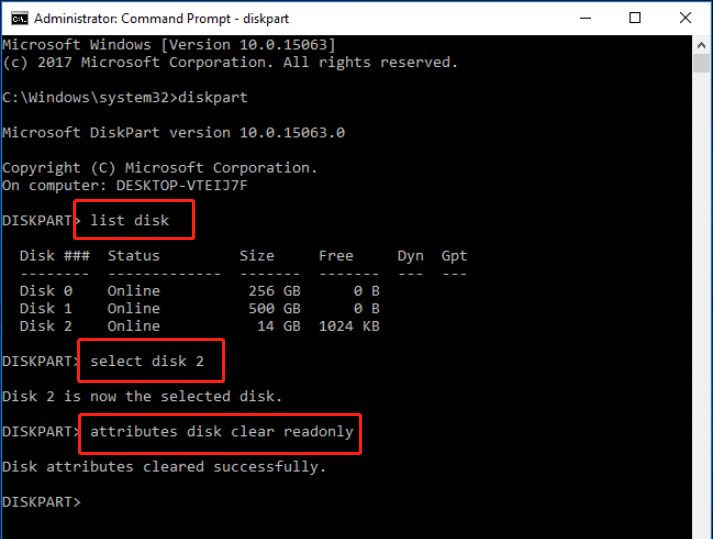
Probleem 3: Stealth Cam kan SD-kaart niet lezen
Als u een SD-kaart hebt geplaatst die niet compatibel is met de Stealth Cam of als de kaart beschadigd is, kan de camera deze niet lezen. Dit kan resulteren in foutmeldingen of dat de camera de kaart helemaal niet herkent. Het is belangrijk ervoor te zorgen dat u een compatibele en onbeschadigde geheugenkaart gebruikt om problemen met de functionaliteit van de camera te voorkomen.
Als u de juiste SD-kaart gebruikt, hoe kunt u het probleem met de Stealth Cam niet lezen oplossen? Probeer gewoon de volgende manieren:
- Controleer de SD-kaartlezer en USB-poort.
- Verwijder de schrijfbeveiliging .
- Formatteer de SD-kaart .
Probleem 4: Stealth Cam SD-kaart is niet toegankelijk
Over het algemeen is het probleem dat SD-kaarten niet toegankelijk zijn erg vervelend. Wat zorgt ervoor dat uw Stealth Cam SD-kaart ontoegankelijk is? Hier vermelden we enkele waarschijnlijke oorzaken voor deze fout:
- Beschadigd bestandssysteem .
- Virusinfectie.
- Onjuist inbrengen of uitwerpen.
- Slechte sectoren in SD-kaarten .
- SD-kaart is fysiek beschadigd.
Laten we eens kijken hoe we de problemen met de Stealth Cam SD-kaart kunnen oplossen.
Manier 1: Wijzig de stationsletter
Stap 1: Druk op Winnen + X en selecteer Schijfbeheer vanuit het WinX-menu.
Stap 2: Zoek de Stealth Cam SD-kaart en klik er met de rechtermuisknop op.
Stap 3: Kies Wijzig de stationsletter en paden uit de lijst.
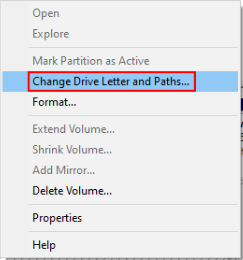
Stap 4: Selecteer Toevoegen in het pop-upvenster.
Stap 5: Kies bovendien een stationsletter Wijs de volgende stationsletter toe en klik vervolgens OK .
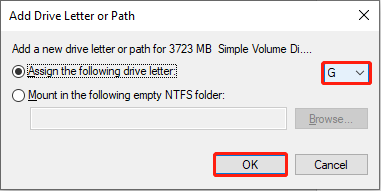
Manier 2: Voer de CHKDSK-opdracht uit
Stap 1: Typ cmd in het Windows-zoekvak klikt u met de rechtermuisknop op het Opdrachtprompt uit de resultatenlijst en kies Uitvoeren als beheerder .
Stap 2: Typ CHKDSK X: /f en raak Binnenkomen . Wijzig vervolgens X met de stationsletter van de ontoegankelijke SD-kaart.
Manier 3: Formatteer de Stealth Cam SD-kaart
Als u een krachtige en professionele applicatie wilt gebruiken, zoals MiniTool Partitiewizard om uw SD-kaart te formatteren, kunt u volgen dit bericht om het snel te formatteren.
MiniTool Partitiewizard Gratis Klik om te downloaden 100% Schoon en veilig
Probleem 5: Stealth Cam SD-kaart is niet vol, maar zegt vol
Als u ervoor zorgt dat uw Stealth Cam SD-kaart niet vol is, maar de SD-kaart aangeeft dat deze vol is, worden de mogelijke oorzaken van dit probleem als volgt weergegeven:
- De SD-kaartbestanden zijn verborgen of onzichtbaar.
- De SD-kaart is geïnfecteerd met een virus.
- De SD-kaart is niet goed op uw apparaat aangesloten.
- De SD-kaart is beschadigd of beschadigd bestandssysteem fouten.
- De SD-kaart is niet correct geformatteerd.
- Er is een probleem met het apparaat dat wordt gebruikt om de SD-kaart te lezen, zoals uw camera.
Manier 1: toon verborgen bestanden op de Stealth Cam SD-kaart
Als bestanden op de Stealth Cam SD-kaart per ongeluk verborgen raken of als gevolg van een virusinfectie, kunnen gebruikers de foutmelding ‘SD-kaart zegt dat deze vol is, maar er staat niets op’ tegenkomen. In deze situatie kunt u verborgen bestanden op de SD-kaart handmatig weergeven.
Manier 2: Fout bij het controleren van de SD-kaart
Stap 1: Plaats de Stealth Cam SD-kaart in uw Windows-pc met behulp van een kaartlezer.
Stap 2: Klik op de Bestandsverkenner pictogram op uw bureaublad en ga naar het Deze pc sectie. Zoek in het rechterpaneel de Stealth Cam SD-kaart en klik er met de rechtermuisknop op om deze te selecteren Eigenschappen .
Stap 3: Klik op de Hulpmiddel tabblad en selecteer Rekening om de schijf te controleren op systeemfouten.
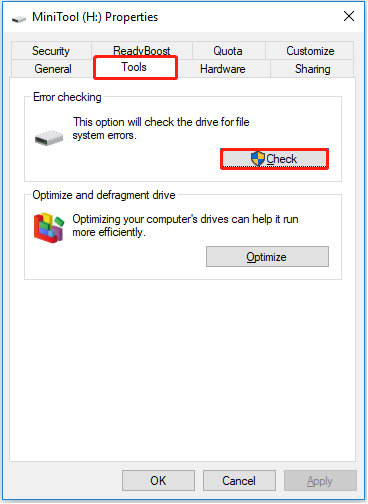
Stap 4: Klik in het pop-upvenster op Schijf scannen en repareren om schijfreparatie te starten. Wacht geduldig totdat het proces is voltooid.
Probleem 6: Stealth Cam SD-kaart is vergrendeld
Als uw Stealth Cam SD-kaart is vergrendeld, kunt u een foutmelding tegenkomen waarin staat dat de schijf tegen schrijven is beveiligd. Dit geeft aan dat u de bestanden op de vergrendelde SD-kaart niet kunt openen, bekijken, kopiëren, bewerken, opslaan of formatteren. Om een dergelijk probleem aan te pakken, kunt u gewoon ontgrendel de SD-kaart .
Ontgrendel de Stealth Cam SD-kaart handmatig
Stap 1: Ontkoppel uw Stealth Cam SD-kaart.
Stap 2: Controleer de positie van de schakelaar in de linkerbovenhoek van uw Stealth Cam SD-kaart.
Stap 3: Als de schakelaar in de onderste stand staat, verplaatst u deze naar de bovenste stand om uw kaart te ontgrendelen. Hierdoor wordt de schrijfbeveiliging verwijderd, zodat u toegang krijgt tot de foto's en bestanden die op de SD-kaart zijn opgeslagen.
Dingen inpakken
Na het lezen van dit bericht zou je zes veelvoorkomende problemen met de Stealth Cam SD-kaart en krachtige SD-kaartherstelsoftware moeten kennen. Ik hoop dat deze tips je helpen.
Als u vragen heeft over het herstellen van gegevens van de Stealth Cam SD-kaart, kunt u ons rechtstreeks e-mails sturen via [e-mailadres beveiligd] . Wij lossen het zo snel mogelijk op.

![[OPGELOST] Kan ext4 Windows niet formatteren? - Oplossingen zijn er! [MiniTool-tips]](https://gov-civil-setubal.pt/img/disk-partition-tips/76/failed-format-ext4-windows.jpg)

![Inleiding tot het Boot Sector Virus en de manier om het te verwijderen [MiniTool News]](https://gov-civil-setubal.pt/img/minitool-news-center/70/introduction-boot-sector-virus.jpg)
![Wat is CD-RW (Compact Disc-ReWritable) en CD-R VS CD-RW [MiniTool Wiki]](https://gov-civil-setubal.pt/img/minitool-wiki-library/12/what-is-cd-rw.png)






![Heeft Google Meet een tijdslimiet? Hoe de tijd verlengen? [MiniTool-tips]](https://gov-civil-setubal.pt/img/news/40/does-google-meet-have-a-time-limit-how-to-extend-the-time-minitool-tips-1.png)






