WinSxS-map opschonen: Maak de WinSxS-map schoon op Windows 10/8/7
Winsxs Folder Cleanup
De WinSxS-map is erg groot en neemt veel ruimte in beslag op de harde schijf van uw computer. Volg de stappen in deze tutorial om de WinSxS-map op te ruimen op Windows 10/8/7 en verklein de grootte van de WinSxS-map om ruimte te besparen voor Windows 10/8/7. Om de harde schijf van uw computer beter te beheren, is MiniTool partitiebeheer nuttig, waarmee u de partitie kunt vergroten/verkleinen/verkleinen en meer.
Op deze pagina :- Wat is WinSxS?
- Hoe WinSxS-mapopruiming uit te voeren Windows 10/8/7 met Schijfopruiming
- Hoe u de grootte van de WinSxS-map op Windows 10/8/7 kunt verkleinen met de DISM-opdracht
- Maak meer schijfruimte vrij met de MiniTool Partition Wizard
- Het einde
Hoe kan ik een WinSxS-map opschonen op Windows 10/8/7 om de grootte van de WinSxS-map te verkleinen en meer schijfruimte op de computer te besparen?
Wat is WinSxS?
WinSxS, een afkorting van Windows Side By Side, is een map in C:WindowsWinSxS in Windows 10/8/7. De map WinSxS slaat verschillende kopieën van DLL- en systeembestanden op, bijvoorbeeld alle geïnstalleerde Windows-updates incl. die oude versies van systeemcomponenten, bestanden die nodig zijn voor de Windows-installatie, back-ups en updates van die bestanden. De map WinSxS bevat ook bestanden van verwijderde, uitgeschakelde Windows-componenten.
Daarom neemt de WinSxS-map over het algemeen meerdere gigabytes aan schijfruimte in beslag en neemt deze steeds meer ruimte in beslag elke keer dat u Windows Update uitvoert. Als de WinSxS-map extreem groot wordt, kan uw computer langzamer werken.
U kunt de WinSxS-map niet rechtstreeks verwijderen om schijfruimte vrij te maken, omdat sommige WinSxS-bestanden belangrijk zijn voor Windows om te worden uitgevoerd en bijgewerkt.
Er zijn echter wel enkele haalbare manieren om de WinSxS-map op te ruimen op Windows 10/8/7 om de grootte van de WinSxS-map te verkleinen, om zo meer schijfruimte vrij te maken voor de harde schijf van uw computer.
Kijk hieronder hoe u de WinSxS-map op Windows 10/8/7 kunt opschonen Schijf opruiming tool en opdrachtprompt.
 Mapgrootte weergeven in Windows 10 | Fix mapgrootte wordt niet weergegeven
Mapgrootte weergeven in Windows 10 | Fix mapgrootte wordt niet weergegevenIn dit bericht leert u hoe u de mapgrootte in Windows 10 Verkenner kunt weergeven/bekijken als de Windows-mapgrootte niet wordt weergegeven. Er zijn 4 manieren inbegrepen.
Lees verderHoe WinSxS-mapopruiming uit te voeren Windows 10/8/7 met Schijfopruiming
U kunt de ingebouwde tool van Windows – Schijfopruiming – gebruiken om veilig oude Windows-updatemappen uit de WinSxS-map op te ruimen.
Stap 1. Je kunt klikken Begin of de Zoekvak op de werkbalk en typ schijf opruiming . Selecteer het beste matchresultaat Schijf opruiming desktop-app uit de lijst om het hulpprogramma Windows Schijfopruiming te openen.
Stap 2. Selecteer de schijf die u wilt opruimen.
Stap 3. Volgende klik Systeembestanden opruimen knop en vink aan Opschonen van Windows Update keuze. Klik OK om meer schijfruimte vrij te maken door systeembestanden in de WinSxS-map op te ruimen.
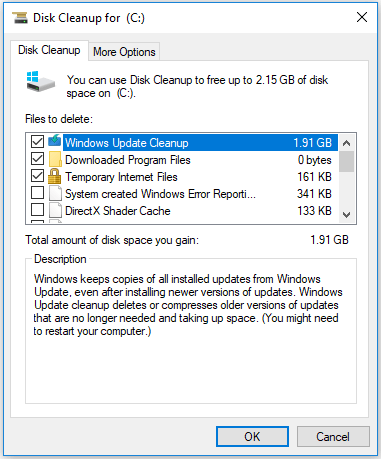
Tip: Als u de optie Windows Update Cleanup niet ziet, betekent dit dat er geen WinSxS-mapbestanden zijn die veilig kunnen worden verwijderd.
Hoe u de grootte van de WinSxS-map op Windows 10/8/7 kunt verkleinen met de DISM-opdracht
U kunt ook het ingebouwde opdrachtregelprogramma van Windows – DISM – gebruiken om onnodige bestanden in de WinSxS-map op te ruimen en te verwijderen om schijfruimte te besparen.
Stap 1. Je kunt klikken Begin en typ opdrachtprompt . Klik met de rechtermuisknop op Opdrachtprompt en kies Als administrator uitvoeren om de Windows-opdrachtprompt als beheerder te openen en uit te voeren.
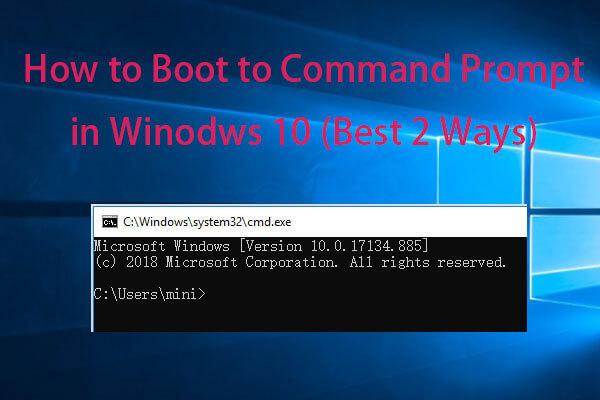 Beste 2 manieren om op te starten vanaf de opdrachtprompt in Windows 10
Beste 2 manieren om op te starten vanaf de opdrachtprompt in Windows 10De beste 2 manieren om op te starten via de opdrachtprompt van Windows 10. Controleer hoe u de opdrachtprompt opent tijdens het opstarten in Windows 10 en hoe u Windows 10 kunt repareren met de opdrachtprompt.
Lees verderStap 2. Kopieer en plak deze opdrachtregel in het opdrachtpromptvenster en druk op Binnenkomen .
Dism.exe /online /Cleanup-Image /StartComponentCleanup
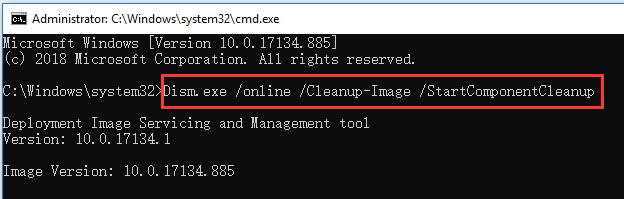
Stap 3. Nadat de DISM-tool klaar is met het analyseren van de WinSxS-map, kunt u de details van de WinSxS-mapcomponenten bekijken, samen met een aanbeveling om de WinXSxS-map op te ruimen of niet.
Stap 4. Typ de volgende opdrachtregels om de WinSxS-map op te ruimen in Windows 10/8/7.
Dism.exe /online /Cleanup-Image /StartComponentCleanup (met deze opdracht worden alle eerdere versies van bijgewerkte componenten verwijderd)
DISM.exe /online /Cleanup-Image /SPSuperseded (deze opdracht helpt bij het verwijderen van bestanden die nodig zijn voor het verwijderen van servicepacks. Momenteel geïnstalleerde servicepacks worden niet verwijderd)
DISM.exe /online /Cleanup-Image /StartComponentCleanup /ResetBase (deze opdracht verwijdert alle oude versies van elk onderdeel)
Door deze twee manieren te gebruiken, kunt u de WinSxS-map Windows 10/8/7 opschonen om de grootte van de WinSxS-map te verkleinen en meer schijfruimte op uw computer te besparen.
Maak meer schijfruimte vrij met de MiniTool Partition Wizard
Als je wilt maak meer schijfruimte vrij op uw Windows 10/8/7-computer kunt u de Space Analyzer-functie van de MiniTool Partition Wizard gebruiken.
MiniTool Partition Wizard is een 100% schone en gratis partitiebeheerder die compatibel is met Windows 10/8/7. U kunt deze gratis tool gebruiken om schijfruimte te analyseren en onnodige grote bestanden en mappen te verwijderen om meer vrije ruimte vrij te maken.
U kunt deze software ook gebruiken formaat wijzigen/uitbreiden/verkleinen van de partitie in Windows 10/8/7 zonder gegevensverlies. Je kunt er ook mee samenvoegen/splitsen/creëren/verwijderen/kopiëren/formatteren/ partitie wissen , converteren/controleren/kopiëren/ veeg schijf en meer.
Download de MiniTool Partition Wizard op een Windows 10/8/7 pc en volg de onderstaande stappen om schijfruimte te analyseren en onnodige grote bestanden te verwijderen.
Stap 1. Start de MiniTool Partition Wizard en klik Ruimte-analysator functie in de werkbalk.
Stap 2. Selecteer een schijf of partitie en klik Scannen knop om het schijfruimtegebruik te analyseren.
Stap 3. Blader door het scanresultaat om alle bestanden op de harde schijf van de computer te controleren. U kunt met de rechtermuisknop op bepaalde bestanden of mappen klikken om te kiezen Verwijderen (naar prullenbak) of Permanent verwijderen) om die onnodige grote bestanden te verwijderen om meer ruimte vrij te maken.
U kunt ervoor kiezen om de bestanden en mappen op de computer te bekijken via Boomstructuur, Bestandsweergave, Mapweergave . Je kunt ook klikken Maat kolom om de bestanden en mappen in oplopende of aflopende volgorde in grootte te bekijken, zodat u snel kunt zien welke bestanden of mappen de meeste ruimte op de harde schijf van uw computer in beslag nemen.
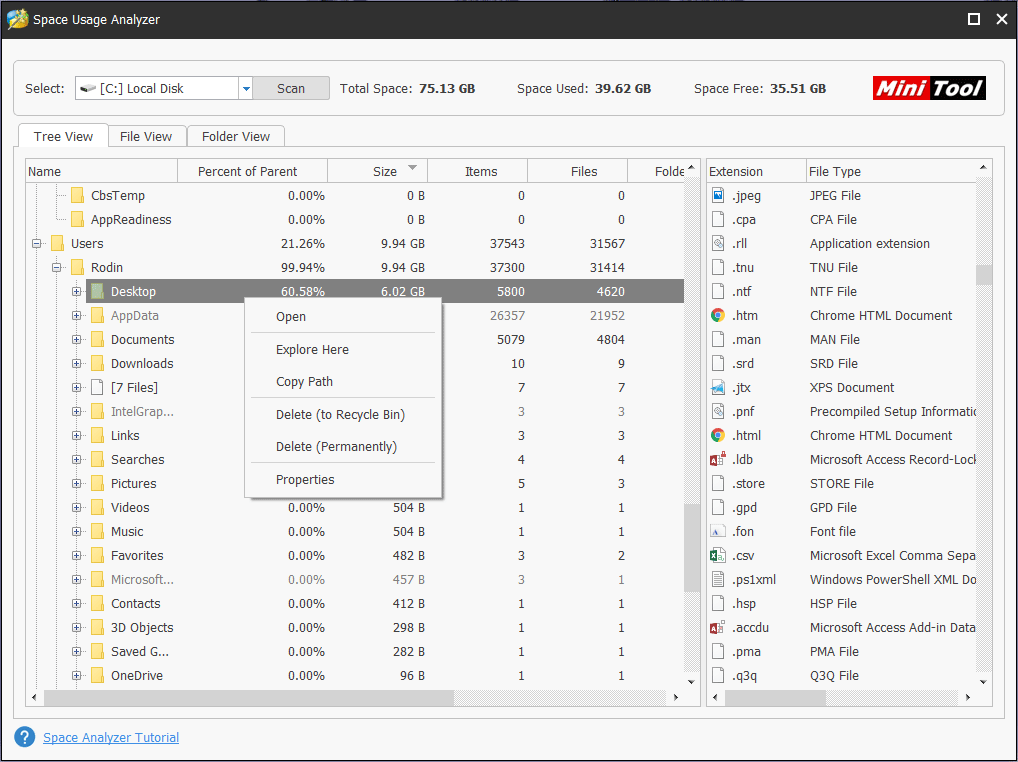
Het einde
Door de twee manieren in dit bericht te gebruiken, hoop ik dat je nu de WinSxS-map op Windows 10/8/7 kunt opruimen om de grootte van de WinSxS-map te verkleinen om ruimte te besparen op Windows 10/8/7. De MiniTool Partition Wizard helpt u ook de ruimte op de harde schijf van uw computer beter te beheren met de Space Analyzer-functie.






![Oplossing voor een mislukte Windows Defender-update op Windows 10 [MiniTool News]](https://gov-civil-setubal.pt/img/minitool-news-center/14/how-fix-that-windows-defender-update-failed-windows-10.jpg)

![BIOS openen Windows 10/8/7 (HP / Asus / Dell / Lenovo, elke pc) [MiniTool News]](https://gov-civil-setubal.pt/img/minitool-news-center/21/how-enter-bios-windows-10-8-7-hp-asus-dell-lenovo.jpg)
![Wilt u Acer Recovery doen? Maak kennis met deze tips [MiniTool Tips]](https://gov-civil-setubal.pt/img/data-recovery-tips/31/want-do-acer-recovery.jpg)
![Opgelost - Specificeer welke Windows-installatie moet worden hersteld [MiniTool News]](https://gov-civil-setubal.pt/img/minitool-news-center/20/fixed-specify-which-windows-installation-restore.png)

![Werkt Reddit Search niet? Hier is wat u moet doen! [MiniTool Nieuws]](https://gov-civil-setubal.pt/img/minitool-news-center/45/is-reddit-search-not-working.png)

![[Volledige gids] Hoe Microsoft Teams-fout CAA50021 oplossen?](https://gov-civil-setubal.pt/img/news/14/how-fix-microsoft-teams-error-caa50021.png)


![Hoe verwijderde WhatsApp-berichten op de iPhone te herstellen - de beste manier [MiniTool-tips]](https://gov-civil-setubal.pt/img/ios-file-recovery-tips/44/how-recover-deleted-whatsapp-messages-iphone-best-way.jpg)

![Hoe Apple Pencil te koppelen? | Hoe te repareren Apple Pencil werkt niet? [MiniTool-nieuws]](https://gov-civil-setubal.pt/img/minitool-news-center/83/how-pair-apple-pencil.png)