Top 7 videobewerkingssoftware - Verbeter de videokwaliteit eenvoudig
Top 7 Video Editing Software Improve Video Quality Easily
Overzicht :

Wilt u de videokwaliteit verbeteren? Hoe de videokwaliteit op pc te verbeteren? Dit bericht bevat een aantal topsoftware voor videobewerking (inclusief gratis en betaald). U kunt een geschikte kiezen op basis van de werkelijke behoeften om de kwaliteit van een video te verbeteren.
Snelle navigatie :
Wat moet je doen als je videoresolutie slecht is? Wat moet je doen als je video achtergrondgeluid bevat? Wat moet je doen als je video te donker of te trillerig is?
Een lezer stelde bijvoorbeeld de volgende vraag op het VideoHelp-forum.
Ik heb een video gedownload, maar de kwaliteit of resolutie is niet zo goed. Is er software die de algehele resolutie en kwaliteit kan verbeteren? Het is een MP4.
Over het algemeen kunnen al deze problemen worden opgelost zolang u de videokwaliteit verbeteren . Maar hoe verbeter je de videokwaliteit op pc of Mac?
Gelukkig laat dit bericht een aantal van de meest voorkomende tools zien die specifiek zijn ontworpen om de videokwaliteit te verbeteren. Blijf lezen om de beste te vinden.
7 tools om de videokwaliteit te verbeteren
- MiniTool Movie Maker
- Windows film bewerker
- iMovie
- Adobe Premiere Pro CC
- Corel VideoStudio Ultimate
- CyberLink PowerDirector
- Final Cut Pro X
# 1. MiniTool Movie Maker
MSRP: gratis
Compatibiliteit: Windows
MiniTool Movie Maker is absoluut de beste tool voor het verbeteren van video's. Deze gratis videobewerkingssoftware kan helpen om de videokwaliteit eenvoudig te verbeteren in de volgende aspecten.
- Pas de helderheid en het contrast automatisch aan om een mooiere video te maken.
- Converteer video met een lage resolutie naar een hoge resolutie.
- Voeg videofilters, overgangen en teksten toe aan video.
Laten we vervolgens de gedetailleerde stappen bekijken om de videokwaliteit te verbeteren door deze gratis en eenvoudige app voor het verbeteren van de videokwaliteit te gebruiken.
Hoe de videokwaliteit op pc te verbeteren
Stap 1. Importeer videobestanden in MiniTool Movie Maker.
- Ten eerste moet u MiniTool Movie Maker downloaden en vervolgens op de computer installeren.
- Start het en klik op het Modus met volledige functionaliteit om de hoofdinterface van deze software te openen.
- Klik Mediabestanden importeren om uw videobestand te importeren.
- Sleep het videobestand naar het storyboard en zet het neer.
Stap 2. Verbeter de videokwaliteit.
Methode één: verbeter de kleur in de video.
MiniTool Movie Maker biedt enkele filters waarmee u gemakkelijk van kleur kunt veranderen. U kunt klikken Filters en bekijk vervolgens alle filters. Sleep vervolgens een geschikt filter naar het videobestand in het storyboard en zet het daar neer.
Bovendien kunt u met deze video-enhancer-tool eenvoudig het kleurcontrast, de verzadiging en de helderheid wijzigen.
Wat nog belangrijker is, je kunt 3D LUT op video toepassen om het een geweldige en nogal prachtige boost van kleuren te geven.
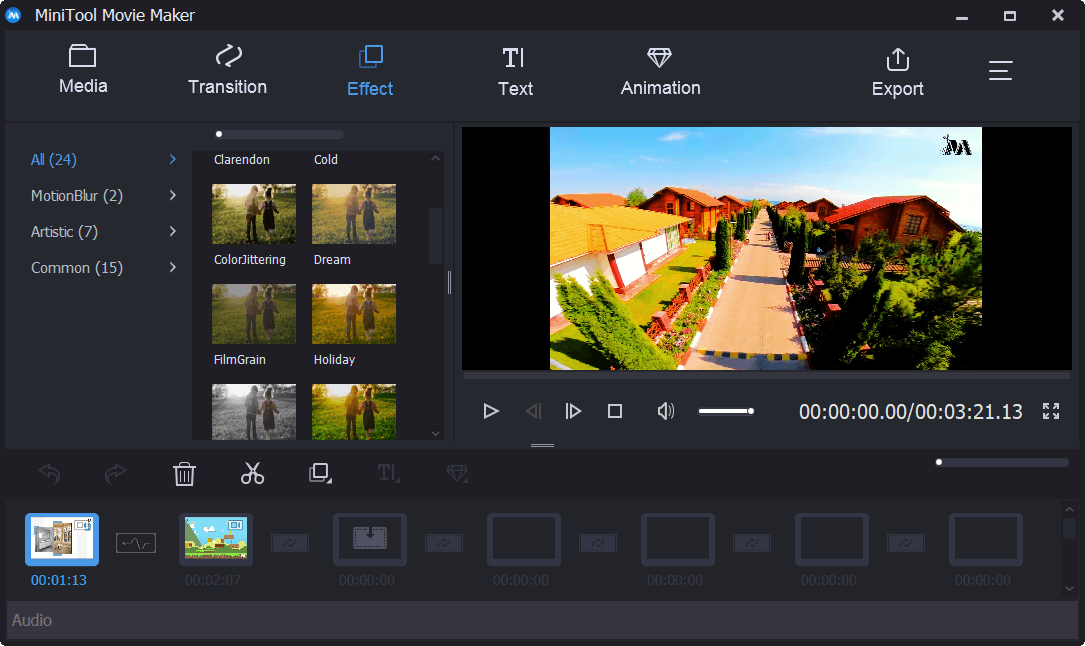
Methode twee: overgangen, tekst en animaties toevoegen.
MiniTool Movie Maker biedt ook veel video-overgangen en animatie-effecten om u te helpen prachtige video-effecten te creëren.
Stap 3. Wijzig de videoresolutie.
Resolutie verwijst naar het aantal punten, of pixels, dat een afbeelding bevat of dat een elektronisch beeldscherm kan weergeven. Het wordt meestal uitgedrukt als breedte x hoogte.
Over het algemeen betekent een hoge videoresolutie meestal een hoge videokwaliteit. Daarom moet u soms een video met een lage resolutie naar een hoge resolutie converteren om de videokwaliteit te verbeteren.
Stappen om de videoresolutie te wijzigen
- Klik op de Exporteren knop in de werkbalk om het volgende venster te openen.
- Kies een geschikte videoresolutie in de vervolgkeuzelijst met Resolutie .
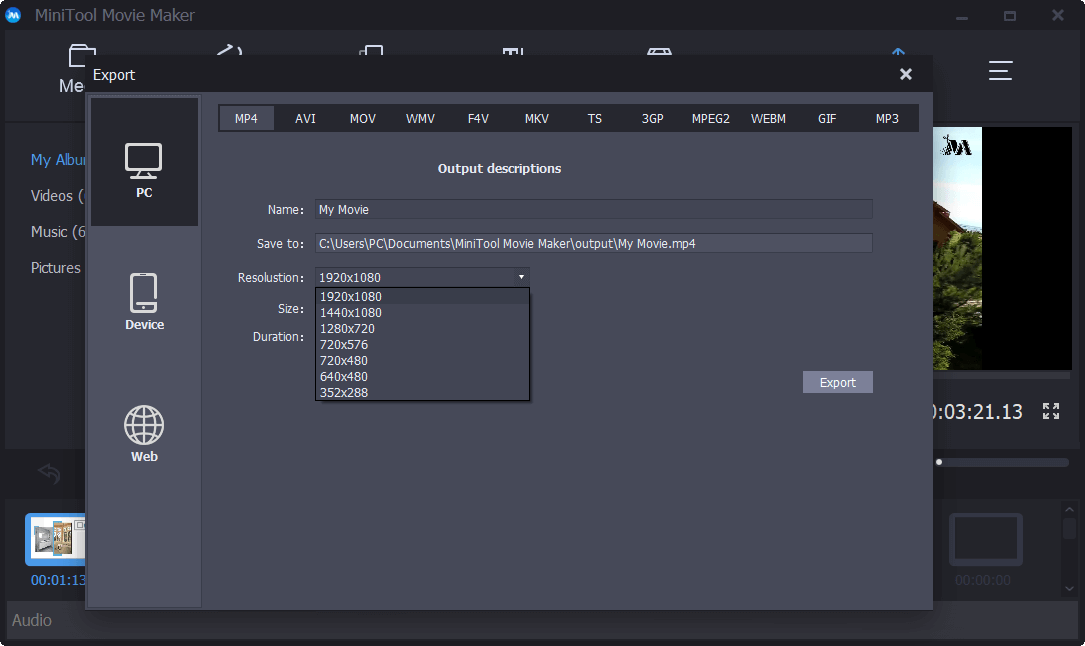
Gerelateerd artikel : Hoe u de videoresolutie eenvoudig op verschillende platforms kunt wijzigen .
Stap 4. Sla uw video op
Nadat je deze tips hebt geprobeerd om de videokwaliteit te verbeteren, is het tijd om je video te exporteren en te delen met vrienden.
![Download en installeer Windows ADK voor Windows [volledige versies]](https://gov-civil-setubal.pt/img/news/91/download-install-windows-adk.png)



![Hoe verwijderde spraakmemo's iPhone te herstellen | Makkelijk en snel [MiniTool Tips]](https://gov-civil-setubal.pt/img/ios-file-recovery-tips/17/how-recover-deleted-voice-memos-iphone-easy-quick.png)
![Chrome OS Flex verwijderen en Windows opnieuw installeren [twee methoden]](https://gov-civil-setubal.pt/img/partition-disk/78/how-to-delete-chrome-os-flex-and-reinstall-windows-two-methods-1.png)


![Wat is Soluto? Moet ik het van mijn pc verwijderen? Hier is een gids! [MiniTool Nieuws]](https://gov-civil-setubal.pt/img/minitool-news-center/60/what-is-soluto-should-i-uninstall-it-from-my-pc.png)
![[OPGELOST] USB blijft loskoppelen en opnieuw verbinden? Beste oplossing! [MiniTool-tips]](https://gov-civil-setubal.pt/img/data-recovery-tips/02/usb-keeps-disconnecting.jpg)


![Opgelost: 'Een probleem zorgde ervoor dat het programma niet meer correct werkte' [MiniTool News]](https://gov-civil-setubal.pt/img/minitool-news-center/29/fixed-problem-caused-program-stop-working-correctly.png)



![Hoe de Storport.sys Blue Screen Error in Windows 10 te repareren [MiniTool Tips]](https://gov-civil-setubal.pt/img/backup-tips/35/how-fix-storport.png)

![Volledig overzicht van Discord-hardwareversnelling en de problemen ervan [MiniTool News]](https://gov-civil-setubal.pt/img/minitool-news-center/63/full-review-discord-hardware-acceleration-its-issues.png)
