5 methoden om de ontbrekende taalbalk op de taakbalk op te lossen
5 Methods To Resolve Language Bar Missing From The Taskbar
De taalbalk is essentieel als je met meertalig werkt. U kunt de invoertaal wijzigen door de instelling op de taakbalk aan te passen. Maar de taalbalk kan op een dag verdwijnen als u de computer opent. Hoe repareer ik de taalbalk die ontbreekt in de taakbalk? Oplossingen vindt u in dit bericht van MiniTool .Als u een meertalige gebruiker bent, moet u bekend zijn met de taalbalk in de rechterhoek van de taakbalk. Ben je ooit tegengekomen dat de taalbalk ontbreekt in het taakbalkprobleem? Dit probleem kan verschillende oorzaken hebben, maar kan eenvoudig worden verholpen. U kunt met de volgende handleiding werken om het probleem op te lossen.
Hoe u de taalbalk kunt repareren die ontbreekt in de taakbalk
Oplossing 1: schakel de taalbalk in via Instellingen
Mogelijk wordt de taalbalk niet weergegeven op de taakbalk, alleen omdat u deze niet hebt ingeschakeld. U kunt het configureren met de volgende stappen.
Stap 1: Druk op Winnen + ik om Windows-instellingen te openen.
Stap 2: Typ Geavanceerde toetsenbordinstellingen in het zoekvak en druk op Binnenkomen .
Stap 3: Kies degene die het beste bij je past.
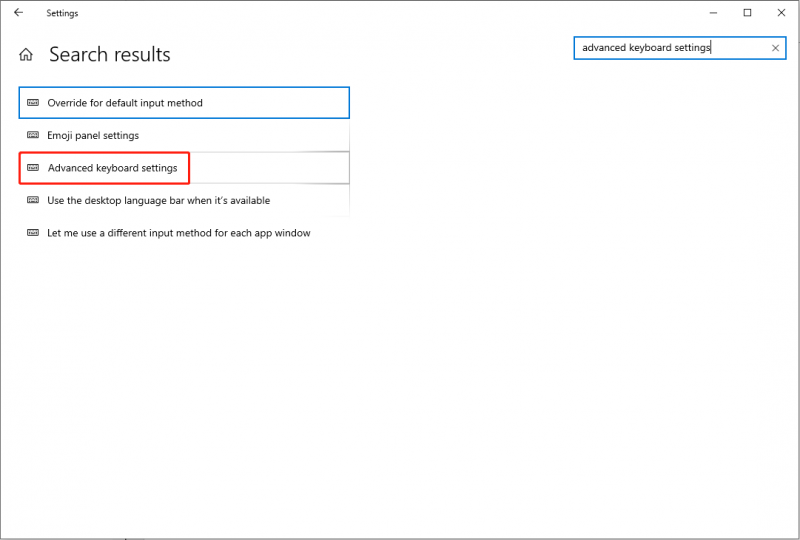
Stap 4: Controleer de Gebruik de taalbalk op het bureaublad wanneer deze beschikbaar is keuze.
Stap 5: Klik op de Taalbalkopties kiezen en kiezen Vastgezet in de taakbalk .
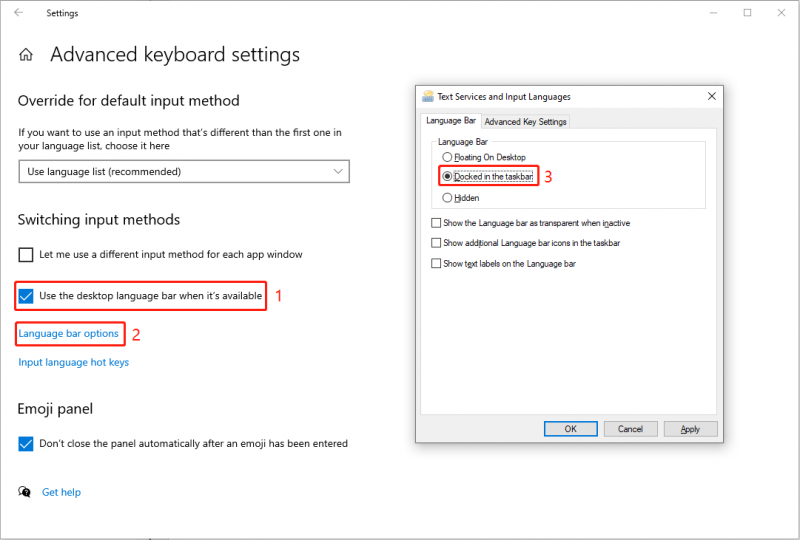
Stap 5: Klik Toepassen En OK vervolgens.
Controleer hierna of de taakbalk verschijnt. U kunt ook de stappen in dit artikel volgen verwijder het taalwisselaarpictogram van de taakbalk .
Oplossing 2: beëindig Microsoft IME-taken
Met een Input Method Editor (IME) kunt u met verschillende talen invoeren. Soms, wanneer u merkt dat de taalbalk niet op de taakbalk wordt weergegeven, kunt u Taakbeheer raadplegen en het IME-proces beëindigen om dit ontbrekende probleem op te lossen.
Stap 1: Klik met de rechtermuisknop op de lege ruimte op de taakbalk.
Stap 2: Kies Taakbeheer vanuit het contextmenu.
Stap 3: Bekijk alle processen, zoek het bestand en klik er met de rechtermuisknop op Microsoft IME .
Stap 4: Kies Einde taak vanuit het contextmenu.
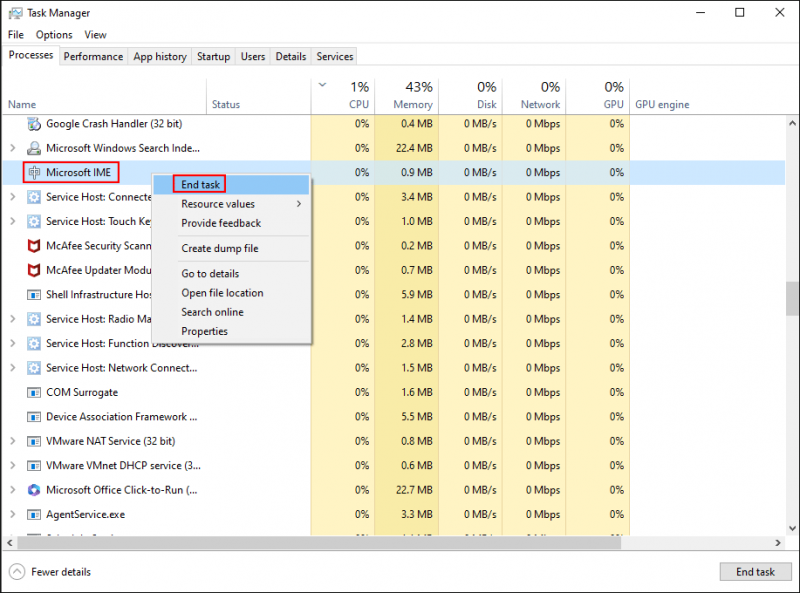
Herhalen stappen 3-4 om alle Microsoft IME-taken te beëindigen.
Nadat u alle IME-taken hebt beëindigd, kunt u gaan kijken of de fout is verholpen. Als het probleem nog steeds bestaat, ga dan verder met de volgende oplossing.
Oplossing 3: voer SFC-opdracht uit
Windows Resource Protection is verantwoordelijk voor de prestaties van de taalbalk. Als dit systeembestand beschadigd raakt of ontbreekt, kan uw taalbalk problemen opleveren. Je kunt de sfc/scannow opdracht om eventuele fouten in systeembestanden te scannen en op te lossen, inclusief de taalbalk die ontbreekt op de taakbalk.
Stap 1: Druk op Winnen + S en typ Opdrachtprompt in het zoekvak.
Stap 2: Selecteer Als administrator uitvoeren vanuit het rechterdeelvenster.
Stap 3: Typ sfc/scannow en raak Binnenkomen om de opdracht uit te voeren.
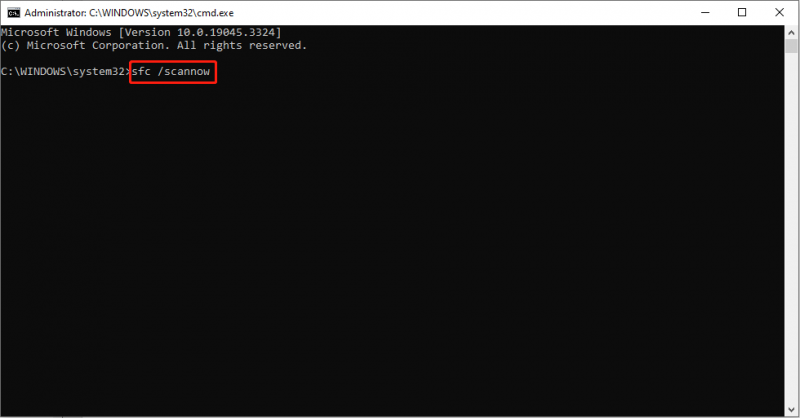
Als de taalbalk die op de taakbalk ontbreekt, wordt veroorzaakt door beschadigde bestanden, kan deze methode u helpen het probleem met succes op te lossen.
Oplossing 4: wijzig de Touch Keyboard-service
De Touch Keyboard and Handwriting Panel Service wordt standaard gestart om ervoor te zorgen dat de touchtoetsenbord- en handschriftfuncties werken wanneer dat nodig is. Maar als deze service niet goed werkt, kunnen er prestatieproblemen op uw computer optreden, zoals het ontbreken van de taalbalk.
Stap 1: Druk op Winnen + R om het venster Uitvoeren te openen.
Stap 2: Typ services.msc en raak Binnenkomen om het venster Services te openen.
Stap 3: Blader om te zoeken en dubbelklik op Touch-toetsenbord- en handschriftpaneelservice om deze dienst te openen.
Stap 4: Selecteer Automatisch uit de vervolgkeuzelijst van het Opstarttype en klik vervolgens op Toepassen En OK .
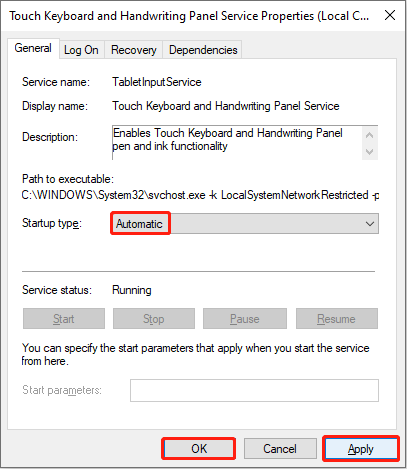
Start uw computer opnieuw op om de wijziging volledig toe te passen. Vervolgens kunt u zien of de taalbalk verdwijnt, het probleem is opgelost of niet.
Oplossing 5: wijzig het Windows-register
Het Windows-register bevat belangrijke informatie over het Windows-systeem, de software en de firmware. U kunt de overeenkomstige subsleutels wijzigen om veel computerfouten te herstellen. Maar om onherstelbare schade aan uw computer te voorkomen na het wijzigen van de registersleutels, moet u dit wel doen maak een back-up van de registersleutel Eerst.
Stap 1: Druk op Winnen + R en typ regedit in de doos.
Stap 2: Raak Binnenkomen om het venster Register-editor te openen.
Stap 3: Navigeer naar HKEY_LOCAL_MACHINE > SOFTWARE > Microsoft > Huidige versie > Loop .
Stap 4: Klik met de rechtermuisknop op de lege ruimte in het rechterdeelvenster en kies vervolgens Nieuw > Tekenreekswaarde om een nieuwe subsleutel te maken.
Stap 5: Hernoem de subsleutel als CTFMON .
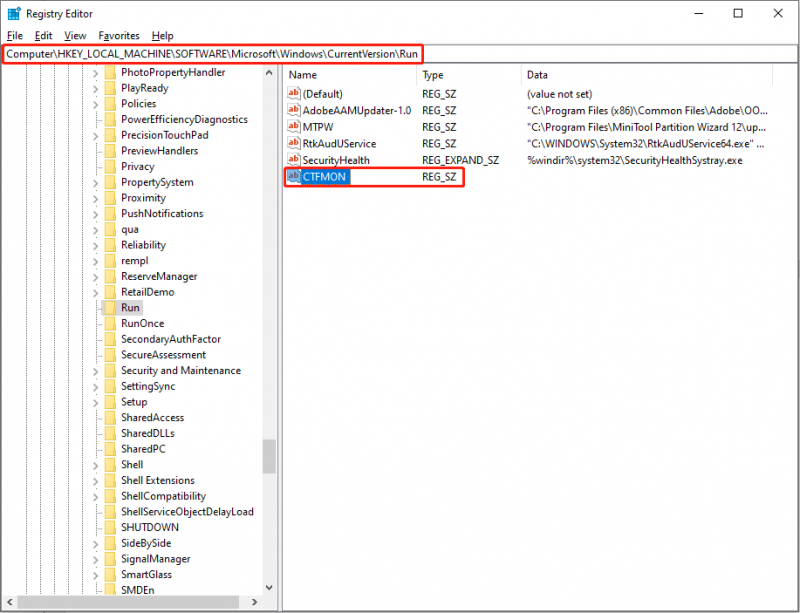
Stap 6: Dubbelklik op de nieuwe subsleutel en kopieer en plak deze “ctfmon”=”CTFMON.EXE” in het vak Waardegegevens.
Stap 7: Klik OK om de wijziging op te slaan.
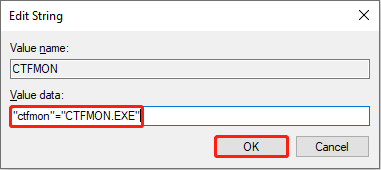
U kunt de computer opnieuw opstarten om te controleren of de taalbalk in de rechterhoek van de taakbalk verschijnt.
Kortom
Aan het einde van dit bericht geloof ik dat je weet hoe je de taalbalk op de taakbalk kunt weergeven.
Bovendien, als dat nodig is bestanden herstellen vanaf uw computer, een externe harde schijf, een USB-stuurprogramma of een ander apparaat voor gegevensopslag kunt u de gratis software voor bestandsherstel , MiniTool Power-gegevensherstel . Deze software ondersteunt u bij het veilig herstellen van foto's, documenten, video's en andere soorten bestanden. Meer praktische functies vindt u door eerst de gratis versie te gebruiken.
MiniTool Power Gegevensherstel Gratis Klik om te downloaden 100% Schoon en veilig
Deel gerust uw problemen met ons via [e-mailadres beveiligd] .


![APFS versus Mac OS Extended - wat beter is en hoe te formatteren [MiniTool Tips]](https://gov-civil-setubal.pt/img/data-recovery-tips/76/apfs-vs-mac-os-extended-which-is-better-how-format.jpg)
![9 tips om CHKDSK te repareren, een niet-gespecificeerde fout deed zich voor in Windows 10 [MiniTool Tips]](https://gov-civil-setubal.pt/img/data-recovery-tips/53/9-tips-fix-chkdsk-an-unspecified-error-occurred-windows-10.jpg)



![Hoe Safari voor Windows 10 downloaden en installeren? [MiniTool-nieuws]](https://gov-civil-setubal.pt/img/minitool-news-center/27/how-download-install-safari.png)
![Windows 10 (op afstand) afsluiten met de CMD-opdrachtregel [MiniTool News]](https://gov-civil-setubal.pt/img/minitool-news-center/56/how-shut-down-windows-10-with-cmd-command-line.jpg)
![CHKDSK vs ScanDisk vs SFC vs DISM Windows 10 [verschillen] [MiniTool Tips]](https://gov-civil-setubal.pt/img/data-recovery-tips/46/chkdsk-vs-scandisk-vs-sfc-vs-dism-windows-10.jpg)






![De 4 beste manieren om Blue Yeti te repareren die Windows 10 niet herkent [MiniTool News]](https://gov-civil-setubal.pt/img/minitool-news-center/10/top-4-ways-fix-blue-yeti-not-recognized-windows-10.png)
![Opgelost - Blue Screen of Death 0xc0000428 Fout bij opstarten [MiniTool Tips]](https://gov-civil-setubal.pt/img/backup-tips/75/solved-blue-screen-death-0xc0000428-error-start-up.png)

![[Oplossing] De schijf is geen geldige back-uplocatie in Windows 10 [MiniTool-tips]](https://gov-civil-setubal.pt/img/backup-tips/86/drive-is-not-valid-backup-location-windows-10.png)