Ontbrekend Outlook Scanpst.exe-bestand: 3 oplossingen om het terug te krijgen
Missing Outlook Scanpst Exe File 3 Solutions To Get It Back
Als een van de beroemdste e-mailclients heeft Outlook miljoenen gebruikers over de hele wereld. Er kunnen echter verschillende fouten optreden, zoals het ontbrekende Outlook-scanpst.exe-bestand. Verschillende mensen hebben dit probleem gemeld. Als u een van hen bent, weet u dan hoe u dit probleem kunt oplossen? Lees dit MiniTool plaatsen om antwoorden te krijgen.Hoewel New Outlook is uitgebracht, zijn er nog steeds veel mensen die de klassieke Outlook gebruiken. De scanpst.exe is een belangrijk bestand voor klassieke Outlook om beschadigde PST-bestanden in de applicatie te repareren. Verschillende redenen zijn verantwoordelijk voor het ontbrekende probleem met scanpst.exe in Outlook, waaronder verschillende downloadbenaderingen van Outlook, onvoldoende bestandsrechten, onjuiste blokkering, enz. Hier zijn enkele methoden waarmee u het ontbrekende Outlook-scanpst.exe kunt repareren.
Manier 1. Zoek handmatig naar Scanpst.exe
Als u het Microsoft Office-pakket met Outlook hebt geïnstalleerd, wordt het bestand scanpst.exe standaard opgeslagen in dezelfde map als waar Outlook is geïnstalleerd. Als u Outlook echter afzonderlijk hebt geïnstalleerd, kunt u de ontbrekende Outlook-scanpst.exe-bestandsfout tegenkomen omdat het bestand in verschillende mappen is opgeslagen. In dit geval kunt u rechtstreeks in Verkenner naar het bestand scanpst.exe scannen.
Stap 1. Druk op Winnen + E om Verkenner op Windows te openen.
Stap 2. Kies Deze pc in de linkerzijbalk. Type scanpst.exe in het zoekvak in de rechterbovenhoek en druk op Binnenkomen om de zoekopdracht te doen.
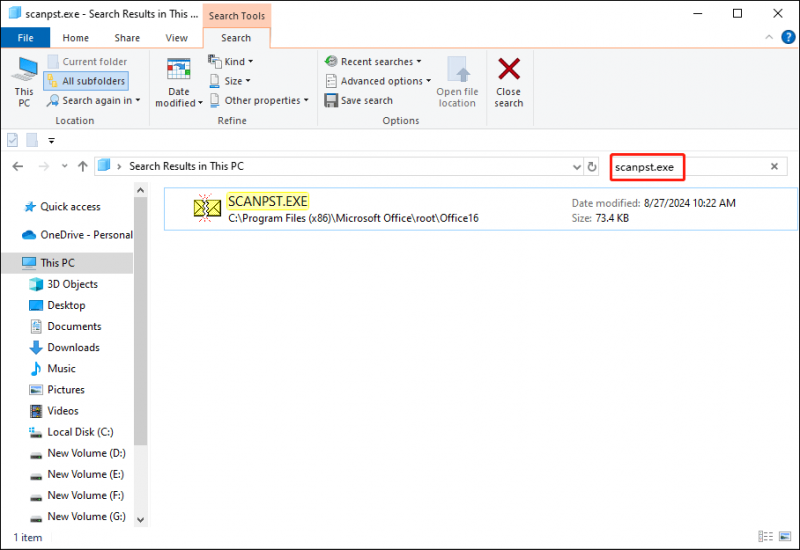
Wacht tot het zoekproces automatisch is voltooid. Als het bestand wordt gevonden, kunt u met de rechtermuisknop op het bestand klikken en Bestandslocatie openen kiezen. Verplaats dit bestand daarna naar de juiste map.
Manier 2. Microsoft Office repareren/opnieuw installeren
Wanneer scanpst.exe niet op uw computer kan worden gevonden, kunt u proberen Microsoft Office of Outlook te repareren of opnieuw te installeren om te zien of deze bewerking het probleem helpt oplossen.
Stap 1. Typ Configuratiescherm in het Windows-zoekvak en druk op Binnenkomen om het raam te openen.
Stap 2. Ga naar Programma's > Programma's en functies . Je moet vinden Microsoft Office in de programmalijst en klik er met de rechtermuisknop op om Wijzigen te kiezen.
Stap 3. Kies in het promptvenster Online reparatie en klik Reparatie bevestigen.
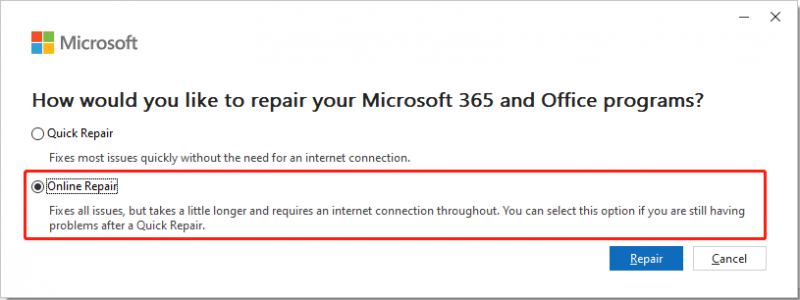
Wacht tot het reparatieproces is voltooid. Open daarna Outlook opnieuw om te controleren of de ontbrekende scanpst.exe nog steeds voorkomt. Zo ja, verwijder de applicatie en installeer deze opnieuw om het te proberen.
Manier 3. Herstel ontbrekende Scanpst.exe
Als alle bovenstaande methoden u niet helpen het ontbrekende Outlook scanpst.exe-bestandsprobleem op te lossen, kunt u overwegen of het bestand daadwerkelijk verloren is gegaan. Bestanden kunnen om verschillende redenen verloren gaan zonder uw toestemming of intentie, zoals virusaanvallen, apparaatformattering of andere redenen. In deze situatie kunt u proberen het verloren scanpst.exe-bestand te herstellen met behulp van MiniTool Power-gegevensherstel .
Dit gratis software voor bestandsherstel Hiermee kunt u typen bestanden herstellen die in verschillende situaties verloren zijn gegaan. Zolang de verloren bestanden niet worden overschreven, hebt u een kans om ze terug te krijgen. Download de gratis versie om te zien of deze software het verloren scanpst.exe-bestand kan vinden en herstellen.
MiniTool Power Gegevensherstel Gratis Klik om te downloaden 100% Schoon en veilig
Stap 1. Download en installeer MiniTool Power Data Recovery op uw computer en start het. Je kunt kiezen Selecteer Map in het onderste gedeelte om de map te kiezen waarin scanpst.exe is opgeslagen. Als u het bestandspad niet meer weet, is het selecteren van de C-schijf ook toegankelijk, wat echter langer kan duren.
Tips: Je kunt lezen dit bericht voor meer informatie over de specifieke opslagbestandslocatie van scanpst.exe voor verschillende Outlook-versies.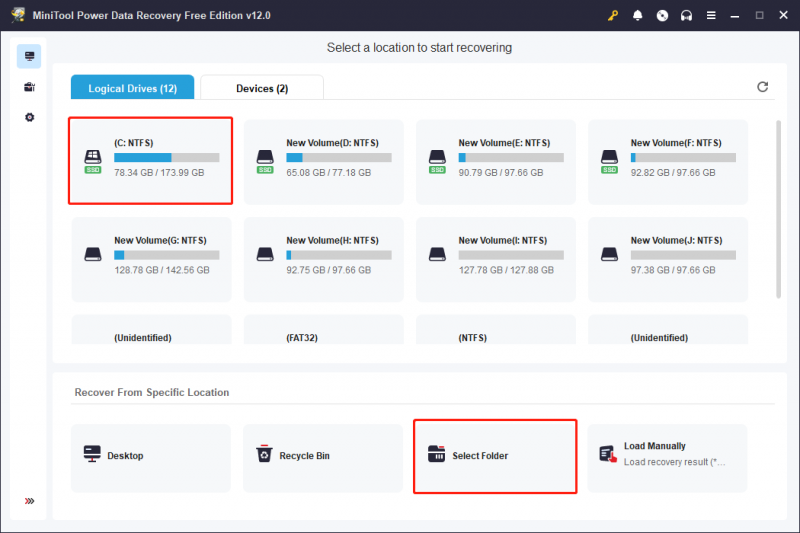
Stap 2. Wacht tot het scanproces zichzelf voltooit. Om scanpst.exe te herstellen, kunt u de naam rechtstreeks in het zoekvak typen en op drukken Binnenkomen om het specifieke bestand snel te vinden.
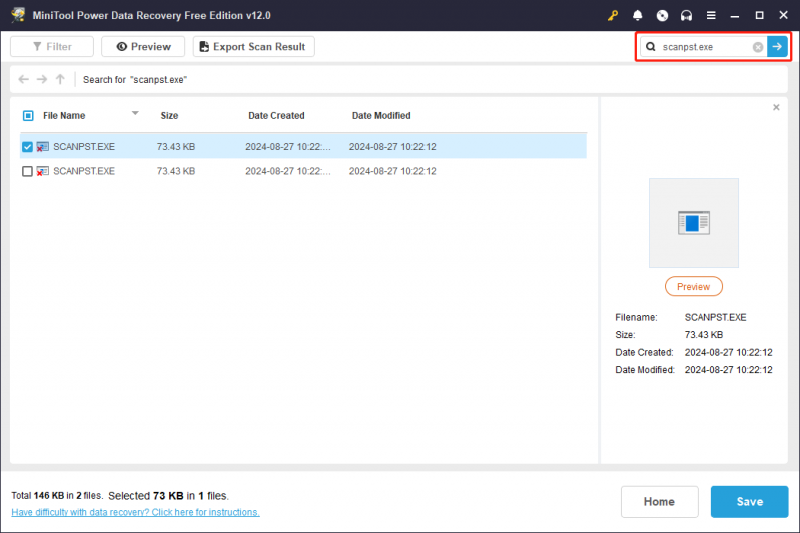
Stap 3. Vink dit bestand aan en klik Redden . Houd er rekening mee dat de opslaglocatie anders moet zijn dan het oorspronkelijke bestandspad voor een succesvol gegevensherstelresultaat.
Laatste woorden
Voor Outlook-gebruikers werkt scanpst.exe aanzienlijk, vooral bij het repareren van beschadigde bestanden. Dit bericht toont u drie methoden om het ontbrekende Outlook scanpst.exe-bestandsprobleem op te lossen. Je kunt ze een voor een proberen om te zien of ze werken.

![Wat te doen als de VMware-autorisatieservice niet actief is? [MiniTool-tips]](https://gov-civil-setubal.pt/img/news/EB/what-to-do-when-vmware-authorization-service-is-not-running-minitool-tips-1.png)






![Bluetooth kan niet worden ingeschakeld in Windows 10? Repareer het nu! [MiniTool Nieuws]](https://gov-civil-setubal.pt/img/minitool-news-center/23/bluetooth-won-t-turn-windows-10.png)





![Hoe maak je een screenshot op je Samsung-telefoon? [MiniTool-nieuws]](https://gov-civil-setubal.pt/img/minitool-news-center/19/how-take-screenshot-your-samsung-phone.jpg)
![Hoe Facebook-account te deactiveren - 4 stappen [gids voor 2021] [MiniTool News]](https://gov-civil-setubal.pt/img/minitool-news-center/96/how-deactivate-facebook-account-4-steps.png)


![Hoe u de meest bezochte pagina's op een nieuwe tabbladpagina in Google Chrome kunt verbergen [MiniTool News]](https://gov-civil-setubal.pt/img/minitool-news-center/22/how-hide-most-visited-new-tab-page-google-chrome.jpg)
